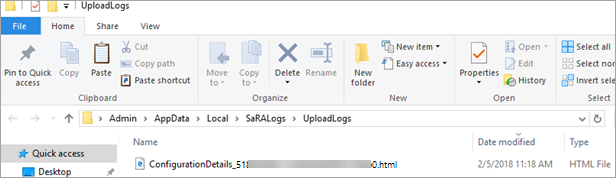Eseguire la scansione utilizzando Assistente supporto e ripristino di Microsoft
Nota
Gli scenari dell'Assistente supporto e ripristino Microsoft non sono disponibili per il nuovo Outlook per Windows.
Panoramica
Assistente supporto e ripristino di Microsoft utilizza la diagnostica avanzata per segnalare problemi noti e dettagli sulla configurazione di Microsoft Outlook. I problemi segnalati sono collegati alla documentazione pubblica (di solito un articolo della Microsoft Knowledge Base) per le possibili soluzioni. Per i tecnici, è possibile esaminare i report dei clienti generati in formato HTML.
Lo scenario dell'Assistente descritto in questo articolo sostituisce la funzionalità di scansione di Outlook originariamente fornita da Strumento di analisi della configurazione di Office (OffCAT).
Per altre informazioni relative all'Assistente, consultare Informazioni sull'Assistente supporto e ripristino Microsoft.
Requisiti di sistema
Sono supportati i seguenti sistemi operativi:
- Windows 10
- Windows 8 e Windows 8.1
- Windows 7
È possibile eseguire la scansione del programma Outlook in una delle seguenti versioni di Office:
- Microsoft 365
- Microsoft Office 2016 (32 o 64 bit; installazioni a portata di clic o MSI)
- Microsoft Office 2013 (32 o 64 bit; installazioni a portata di clic o MSI)
- Microsoft Office 2010 (32 bit o 64 bit)
Se si esegue Windows 7 (qualsiasi edizione), è necessario che sia installato anche .NET Framework 4.5. Windows 8 e versioni successive di Windows utilizzano già .NET Framework 4.5 o versioni successive.
Utilizzare l'Assistente supporto e ripristino Microsoft
Per installare l'Assistente e avviare automaticamente lo scenario per la scansione di Outlook, selezionare il seguente collegamento:
Nota
Scaricando questa app, l'utente accetta le condizioni del Contratto di servizi e Informativa sulla privacy di Microsoft.
Eseguire la scansione delle configurazioni di Outlook per individuare problemi noti
L'Assistente può risolvere i problemi di molti programmi. Per eseguire la scansione di Outlook per individuare problemi noti e creare un report dettagliato sulla configurazione di Outlook, procedere come segue:
Selezionare Diagnostica avanzata, quindi selezionare Avanti.
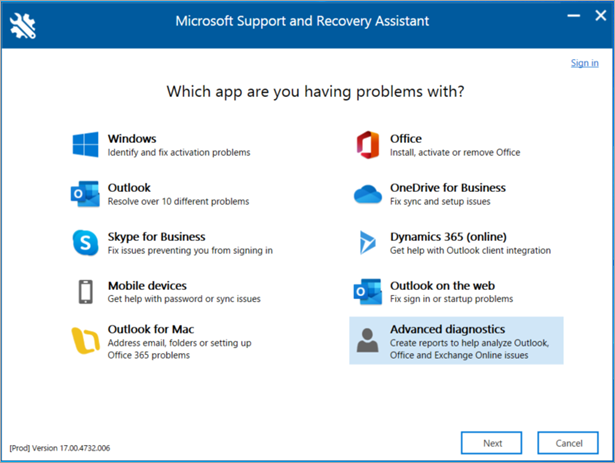
Selezionare Outlook, quindi selezionare Avanti.
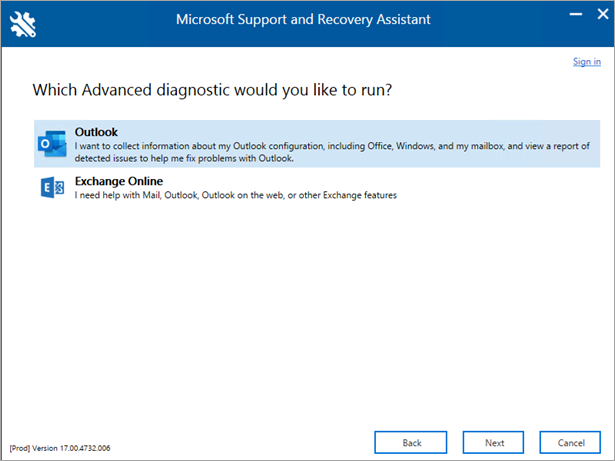
Quando viene richiesto di confermare che si sta utilizzando la macchina interessata, selezionare Sì, quindi selezionare Avanti.
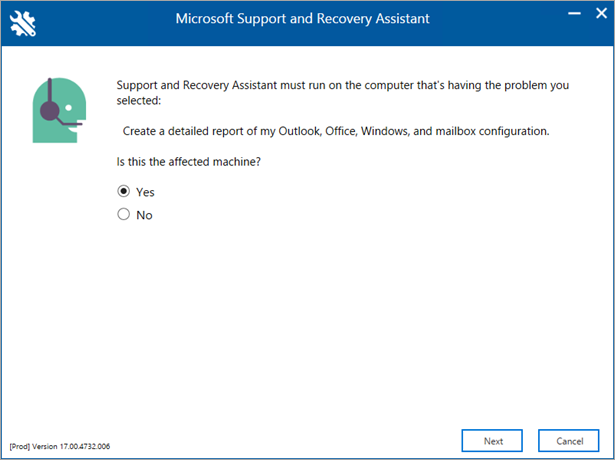
Dopo la convalida dell'account in Microsoft 365, la scansione inizierà automaticamente.
Nota
L'esecuzione della scansione può richiedere alcuni minuti.
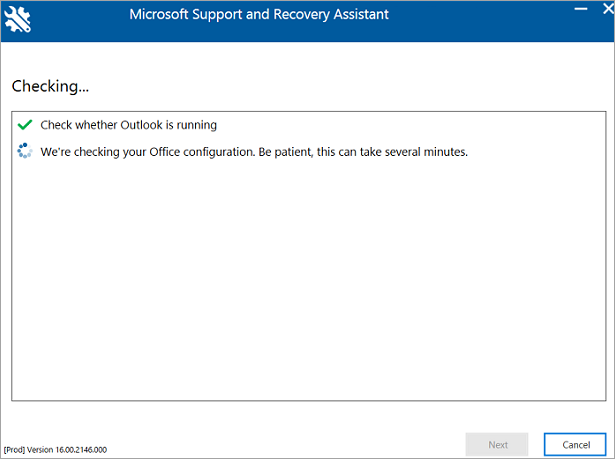
Viene visualizzato il seguente messaggio di errore qualora l'account di Microsoft 365 e l'Assistente non siano in grado di convalidare le credenziali.
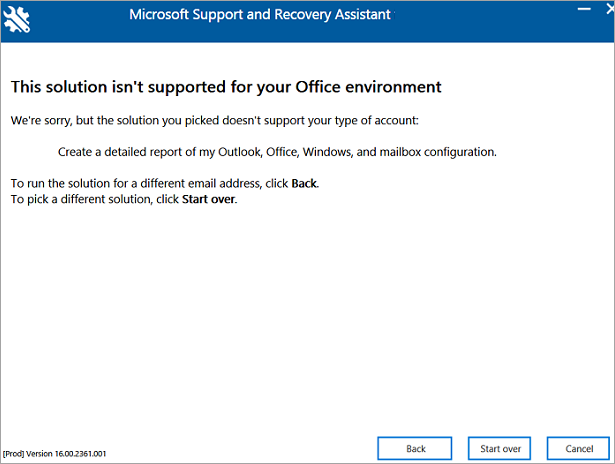
Se si seleziona Indietro per reinserire le credenziali e viene visualizzato lo stesso errore, selezionare nuovamente Indietro e utilizzare le seguenti credenziali di prova per imitare un account non Microsoft 365:
-
Indirizzo email:
juliet@contoso.com - Password: <qualsiasi password che si desidera utilizzare>
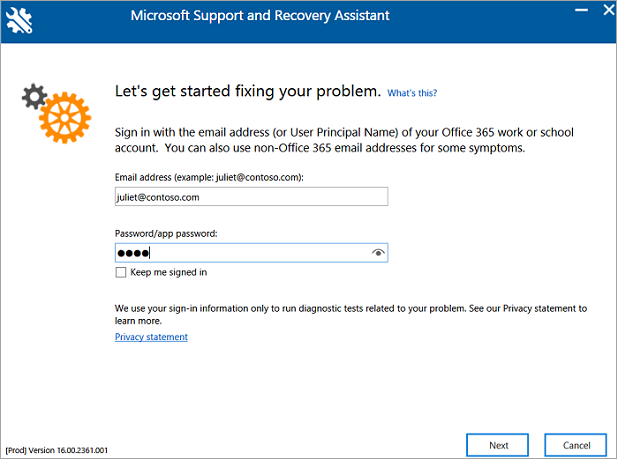
Nessun account diverso da Microsoft 365 sarà autenticato tramite il servizio Microsoft 365. In questo caso, l'Assistente prevede il pulsante Avanti per continuare.
La scansione viene completata quando viene visualizzato Abbiamo finito di raccogliere i dettagli della configurazione di Outlook.
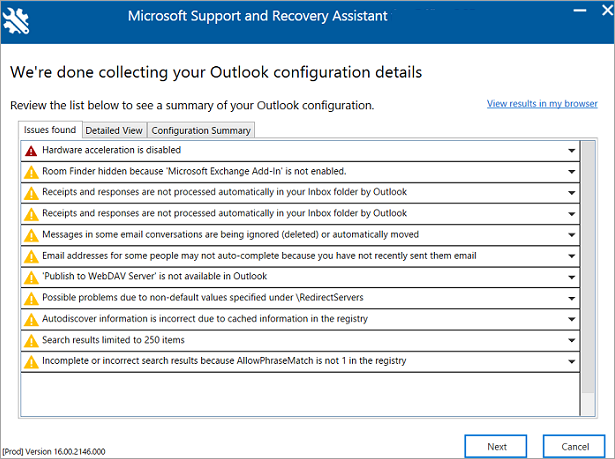
-
Indirizzo email:
Esaminare la scansione di Outlook
Il report di scansione comprende queste schede separate:
- Problemi rilevati
- Visualizzazione dettagliata
- Riepilogo configurazione
Problemi rilevati
Nella scheda Problemi rilevati, viene fornito un elenco di problemi di configurazione rilevati durante la scansione.
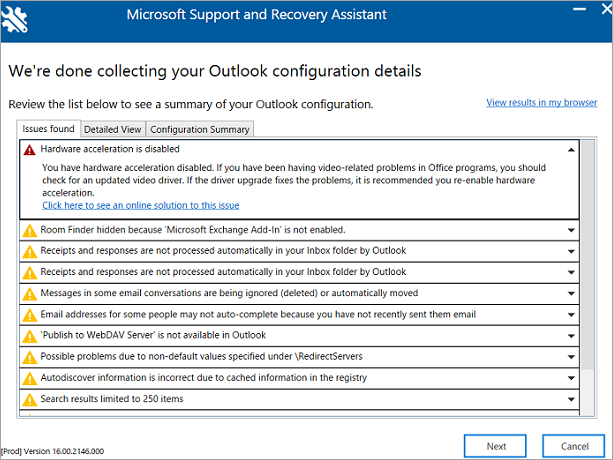
Selezionare un problema per espanderlo e ottenere una descrizione più dettagliata. È inoltre presente un collegamento a un articolo che contiene i passaggi per risolvere il problema.
Visualizzazione dettagli
Le informazioni contenute nella scheda Visualizzazione dettagliata sono destinate agli utenti esperti, ai tecnici e agli amministratori IT. Questa scheda contiene le informazioni di configurazione per la diagnostica di un problema di Outlook dal lato client. Le informazioni comprendono i seguenti argomenti:
- Nome utente
- Hardware del computer
- Versione di Windows
- Installazione di Office
- profilo Outlook
- Informazioni sul Registro di sistema e sui criteri
- Registri eventi
Le informazioni vengono fornite in una visualizzazione struttura ad albero. Selezionare qualsiasi nodo per espanderlo o comprimerlo.
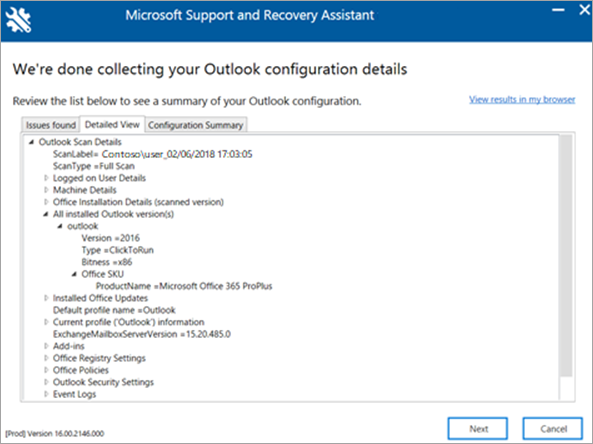
L'esecuzione di questo scenario consente all'Assistente di raccogliere informazioni importanti sulla configurazione di Microsoft Excel, Microsoft PowerPoint e Microsoft Word. Per visualizzare queste informazioni, espandere la sezione Varie nella visualizzazione struttura ad albero.
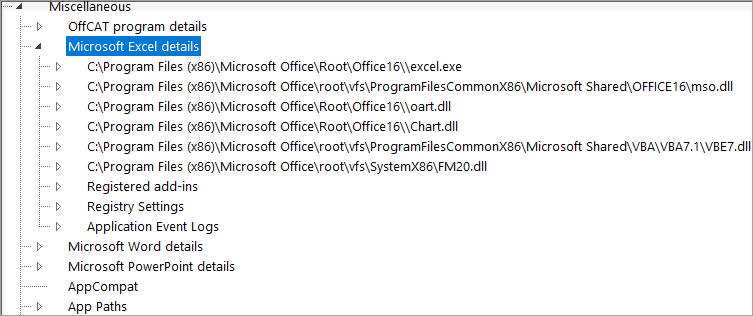
Riepilogo configurazione
Le informazioni contenute nella scheda Riepilogo configurazione sono uno snapshot delle impostazioni di configurazione che vengono raccolte e analizzate più frequentemente.
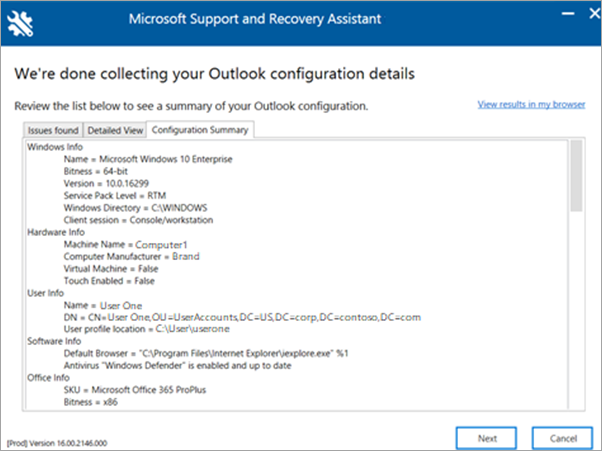
Visualizzazione dei risultati della scansione in un browser
Per aumentare l'area di visualizzazione dei risultati della scansione, selezionare Visualizza risultati nel browser. Questa visualizzazione mostra l'intero report di scansione, comprese le tre schede, nel browser predefinito.
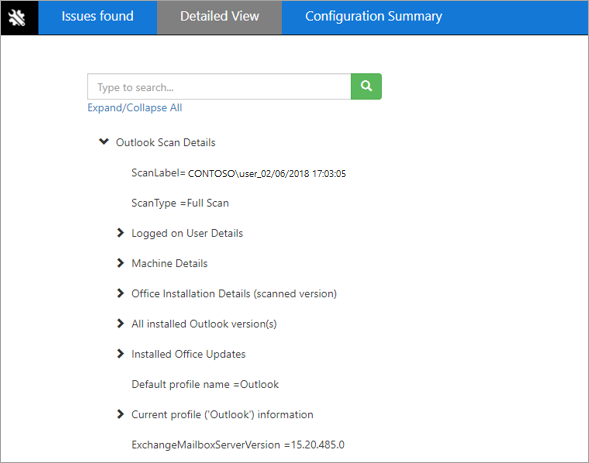
Nota: Visualizzazione dettagliata nel browser contiene una funzione di ricerca che non è presente quando si visualizzano queste informazioni nell'Assistente.
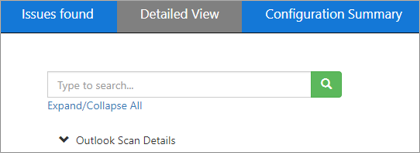
Condivisione dei risultati della scansione
Dopo aver esaminato i risultati della scansione, selezionare Avanti. In questa schermata, selezionare Visualizza tutti i log per visualizzare i file di log salvati sul computer o Visualizza log per visualizzare nuovamente il log.
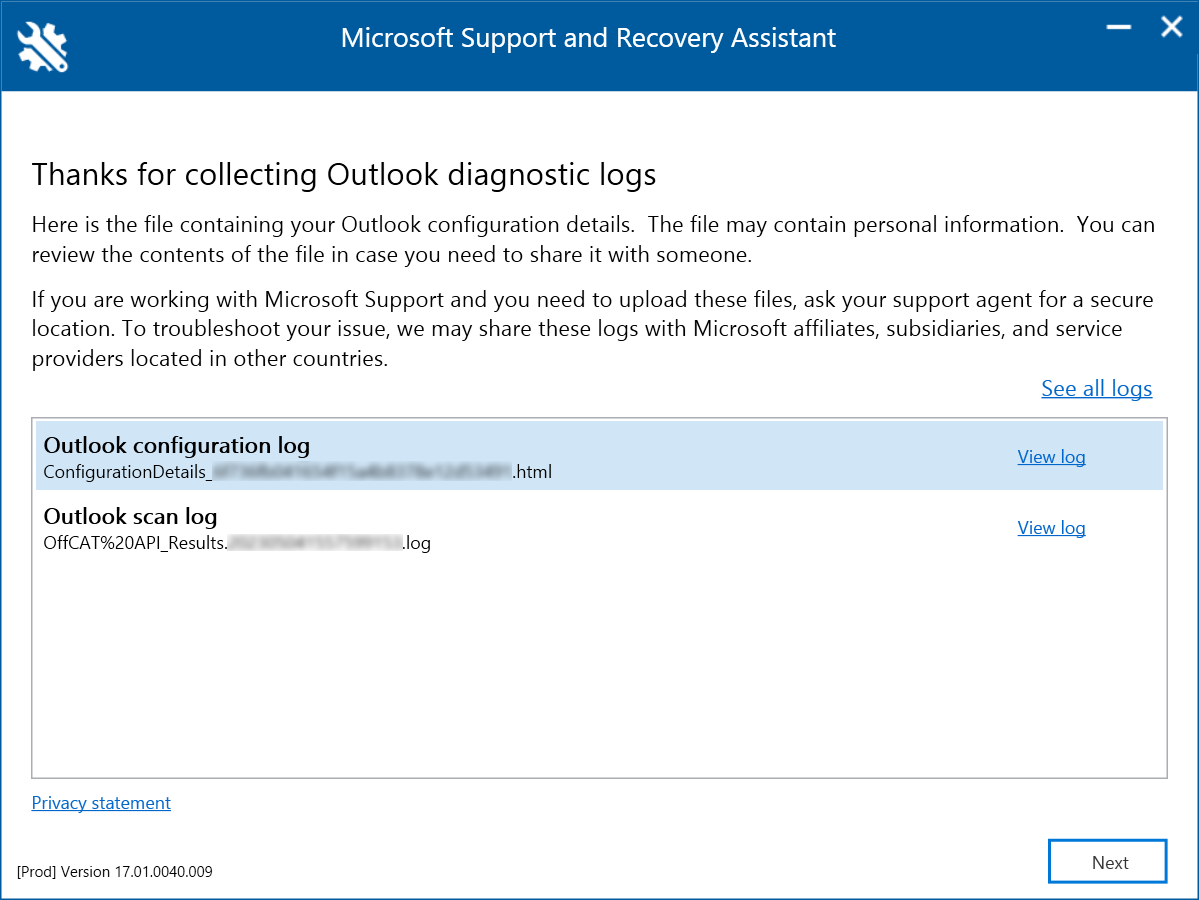
Nota: il file di scansione è ConfigurationDetails_{CorrelationId}.html. Si trova nella cartella %localappdata%\saralogs\UploadLogs, ad esempio C:\utenti\<nomeutente>AppData\Local\saralogs\UploadLogs.
Se è necessario condividere i file di log con un tecnico, selezionare Visualizza tutti i log per aprire la cartella che contiene tutti i log creati dall'Assistente. Quindi copiare i file e condividerli.