Come controllare la ricerca sala in Outlook
Riepilogo
Per impostazione predefinita, quando si apre un nuovo modulo di riunione in Microsoft Outlook 2016, Microsoft Outlook 2013 o Microsoft Outlook 2010, il riquadro Ricerca sala viene visualizzato sul lato destro delle schermate Appuntamento e Assistente pianificazione, come illustrato negli screenshot seguenti. Il pulsante di controllo Ricerca sala è disponibile nel gruppo Opzioni della scheda Riunione.
Nota
È possibile nascondere la ricerca sala selezionando il controllo Ricerca sala nel gruppo Opzioni della barra multifunzione. Tuttavia, il riquadro Ricerca sala rimane nascosto solo se lo si nasconde nella schermata Appuntamento. Se il pulsante viene si nascosto nella schermata dell'Assistente pianificazione, passare alla schermata Appuntamento e quindi tornare alla schermata dell'Assistente pianificazione e il pulsante "Ricerca sala" sarà di nuovo visibile. Il pulsante di controllo Ricerca sala non è disponibile quando si crea un appuntamento. Per renderlo nuovamente disponibile, è possibile selezionare Invita partecipanti nella scheda Appuntamento.
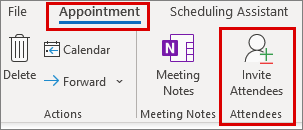
Schermata Appuntamento in Outlook
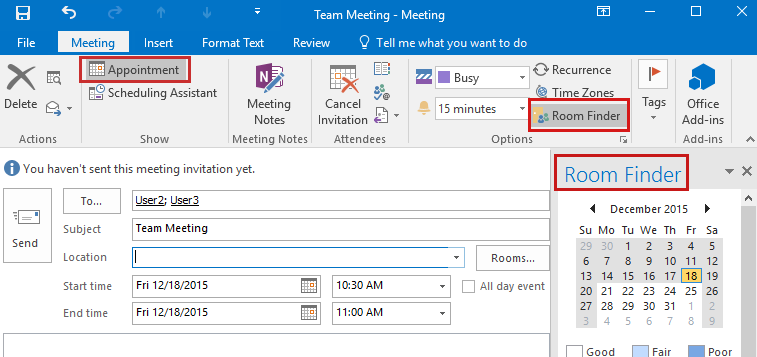
Schermata Assistente pianificazione in Outlook
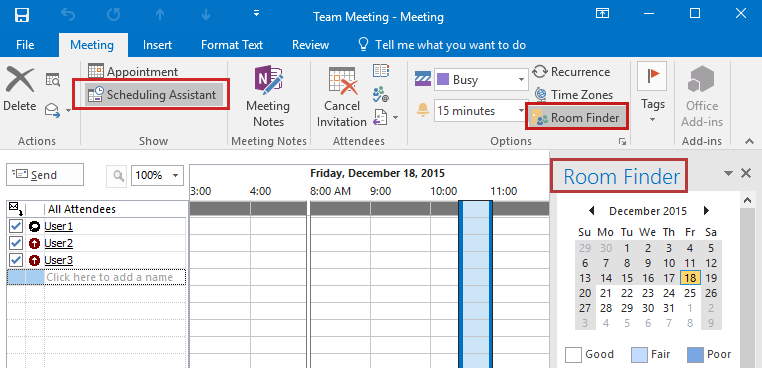
In Outlook per Microsoft 365, il pulsante di controllo Ricerca sala si trova vicino al campo Località della scheda Riunione, oppure sulla barra multifunzione quando si visualizza la schermata dell'Assistente pianificazione.
Scheda Riunione di Outlook in Outlook per Microsoft 365
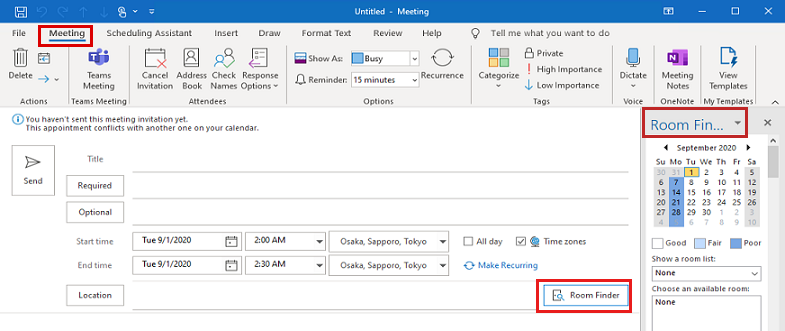
Scheda dell'Assistente pianificazione in Outlook per Microsoft 365
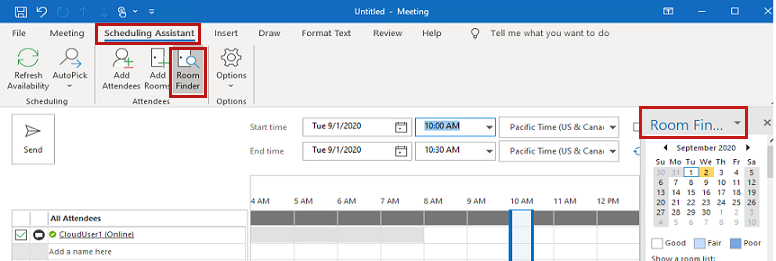
Nota
Esiste un problema noto per cui non vengono visualizzate le sale disponibili nel riquadro Ricerca sala quando viene avviata una riunione al di fuori dell'orario di lavoro. Per maggiori informazioni, consultare Nessuna sala disponibile per una riunione al di fuori dell'orario di lavoro.
Controllo manuale della funzionalità "Ricerca sala"
Se il pulsante "Ricerca sala" viene nascosto nella scheda Appuntamento di un modulo di riunione, nel Registro di sistema di Windows vengono scritti i dati seguenti.
- Sottochiave:
HKEY_CURRENT_USER\Software\Microsoft\Office\x.0\Outlook\Preferences - DWORD: RoomFinderShow
- Valore: 0 (se successivamente il pulsante "Ricerca sala" viene mostrato, questo valore è modificato in 1)
Nota
Nel percorso della sottochiave, x.0 rappresenta la propria versione di Office (16.0 = Office 2016 e Office 365, 15.0 = Office 2013, 14.0 = Office 2010).
Se il pulsante "Ricerca sala" viene nascosto nella schermata dell'Assistente pianificazione di un modulo di riunione, i dati del Registro di sistema non vengono mai utilizzati.
Gestione della funzionalità "Ricerca sala" tramite il Registro di sistema
Importante
Seguire attentamente i passaggi in questa sezione. L'errata modifica del Registro di sistema può causare seri problemi. Prima di apportare le modifiche, eseguire il backup del Registro di sistema per il ripristino nel caso si verifichino dei problemi.
Esistono due diversi valori del Registro di sistema che influiscono sulla funzionalità "Ricerca sala". Quello utilizzato dipende dal livello di controllo che si vuole avere sulla funzionalità "Ricerca sala" e dalla versione del "Componente aggiuntivo di Microsoft Exchange" installata.
RoomFinderShow
Il valore
RoomFinderShowè un valore DWORD nel percorso del Registro di sistema seguente (a seconda della versione di Outlook):HKEY_CURRENT_USER\Software\Policies\Microsoft\Office\x.0\Outlook\PreferencesIl segnaposto x.0 rappresenta la propria versione di Office (16.0 = Office 2016 e Office 365, 15.0 = Office 2013, 14.0 = Office 2010).
Se il valore RoomFinderShow = 0 in questi percorsi del Registro di sistema, la funzionalità "Ricerca sala" all'avvio Outlook si comporta nel modo seguente:
- Per impostazione predefinita, il pulsante "Ricerca sala" non viene visualizzato nella schermata Appuntamento.
- È possibile abilitare il pulsante "Ricerca sala" nella schermata Appuntamento manualmente.
- Per impostazione predefinita, se dopo aver abilitato il pulsante "Ricerca sala" in un modulo di riunione, viene aperto un nuovo modulo di riunione, il pulsante "Ricerca sala" non viene visualizzato nella schermata Appuntamento del nuovo modulo riunione.
- Se il pulsante "Ricerca sala" viene abilitato e disabilitato manualmente nella schermata Appuntamento, nel Registro di sistema non viene scritto nulla.
RoomFinderForceDisabled
Il valore
RoomFinderForceDisabledè stato introdotto in un aggiornamento del "Componente aggiuntivo di Microsoft Exchange". Viene utilizzato da Outlook solo dopo aver installato l'aggiornamento per la propria versione di Outlook.- Hotfix KB2880477 per Office dell'8 luglio2013, 2014 (Outexum-x-none.msp)
- Hotfix KB2794760 per Outlook 8 luglio 2010, 2014 (Outexum-x-none.msp)
Dopo aver installato l'aggiornamento, per disabilitare completamente il pulsante "Ricerca sala" utilizzare i dati del Registro di sistema seguenti. Offre un controllo ancora maggiore sulla funzionalità Ricerca sala rispetto al valore.
RoomFinderShow- Sottochiave:
HKEY_CURRENT_USER\Software\Policies\Microsoft\Office\x.0\Outlook\Preferences - DWORD:
RoomFinderForceDisabled - Valori: 1 = nascondere la Ricerca sala, 0 (o DWORD mancante) = mostrare la Ricerca sala
Dopo aver installato l'aggiornamento richiesto e aver impostato il valore
RoomFinderForceDisabledsu1, Outlook non visualizza il riquadro Ricerca sala nelle schermate dell'Assistente Pianificazione o dell'Appuntamento in un modulo di riunione.
Un altro modo per disabilitare completamente (nascondere) la funzionalità Ricerca sala nelle schermate dell'Assistente Pianificazione e dell'Appuntamento consiste nel disabilitare il componente aggiuntivo di "Microsoft Exchange". A tale scopo, procedere come segue.
Importante
La disabilitazione del componente aggiuntivo di Microsoft Exchange non è consigliabile, perché disabilita anche altre funzionalità, ad esempio "Proteggi prima di inviare" e "Integrazione della segreteria telefonica".
- Nella scheda File, fare clic su Opzioni.
- Nella finestra di dialogo Opzioni Outlook, selezionare Componenti aggiuntivi.
- Nella sezione Componenti aggiuntivi della finestra di dialogo Opzioni Outlook selezionare Vai.
- Nella finestra di dialogo dei Componenti aggiuntivi COM, deselezionare la casella di controllo per il Componente aggiuntivo di Microsoft Exchange e quindi selezionare OK.
Il caricamento del componente aggiuntivo di Microsoft Exchange è controllato dalla voce del Registro di sistema seguente:
- Sottochiave:
HKEY_LOCAL_MACHINE\Software\Microsoft\Office\x.0\Outlook\Addins\UmOutlookAddin.FormRegionAddin - DWORD: LoadBehavior
- Valori: 3 = il componente aggiuntivo viene caricato all'avvio di Outlook, 2 = il componente aggiuntivo non viene caricato all'avvio (e potrebbe non essere mai caricato), 0 = il componente aggiuntivo è disabilitato