Condivisione di calendario e contatti in Microsoft 365
Numero KB originale: 10157
In questo articolo vengono affrontati i due argomenti seguenti:
- Come configurare un calendario o un elenco di contatti condiviso per l'intera organizzazione o un grande gruppo di utenti.
- Come condividere il calendario o i contatti con utenti specifici.
A chi è destinata?
Utenti di Microsoft 365 che desiderano condividere il calendario o l'elenco di contatti con altri utenti.
Come funziona?
Inizieremo richiedendo l'attività che si desidera eseguire. In seguito si procede con l'esecuzione di una serie di passaggi specifici per la situazione.
Tempo stimato per il completamento:
30-60 minuti.
Ti diamo il benvenuto alla guida
Selezionare lo scenario che si sta tentando di configurare per gli utenti. Dopo aver selezionato lo scenario, seguire le istruzioni dettagliate.
- Configurare un calendario o un elenco di contatti condiviso per l'intera organizzazione o un grande gruppo di utenti
- Condividi calendario o contatti con utenti specifici
Indicare il piano di Microsoft 365 in uso
Selezionare il piano di Microsoft 365 sottoscritto dall'organizzazione.
Non si è certi del piano di Microsoft 365 utilizzato dall'organizzazione? Andare a https://portal.microsoftonline.com e accedere utilizzando le credenziali di amministratore di Microsoft 365). e accedi utilizzando le credenziali di amministratore di Microsoft 365.
Small Business:
Se viene visualizzata l'interfaccia amministrativa seguente, è in uso il piano Small Business.
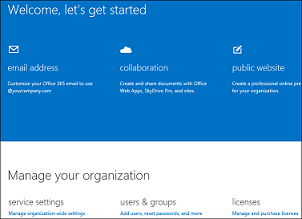
Enterprise | Midsize | Education:
Se viene visualizzata l'interfaccia amministrativa seguente, è in uso il piano Enterprise, Midsize o Education.

Creare una nuova cassetta postale condivisa e assegnare le autorizzazioni
Per configurare un calendario o un elenco di contatti condiviso comune a cui gli utenti dell'organizzazione possono accedere e apportare modifiche, è sufficiente creare una cassetta postale condivisa. Dopo aver creato la cassetta postale condivisa, gli utenti membri della cassetta postale condivisa potranno accedere al calendario e ai contatti condivisi.
Note
Poiché la creazione di una cassetta postale da utilizzare per il calendario o l'elenco di contatti condiviso comporta la creazione di una cassetta postale condivisa, le persone in grado di accedere al calendario o all'elenco di contatti condiviso potranno accedere e rispondere anche ai messaggi di posta elettronica inviati alla cassetta postale condivisa.
Prima di iniziare, accedere al portale Microsoft 365 e quindi selezionare Amministratore nella barra di spostamento superiore.
Passare a Amministratore>Utenti e gruppi.
Nella pagina Utenti e gruppi, selezionare Cassette postali condivise, quindi fare clic su Aggiungi
 .
.Nella pagina Aggiungi una cassetta postale condivisa immettere le informazioni seguenti:
- Nome della cassetta postale: questo nome viene visualizzato nella rubrica, nel campo A dell'e-mail e nell'elenco delle cassette postali condivise nella pagina Cassette postali condivise. È necessario inserire un nome, ed è consigliabile sceglierne uno descrittivo.
- Indirizzo e-mail: immettere l'indirizzo di posta elettronica per la cassetta postale condivisa. È obbligatorio.
Seleziona Avanti.
Nella pagina Aggiungi membri selezionare Aggiungi
 .
.Nel campo di ricerca, digitare il nome di una persona e quindi selezionare Cerca. La persona verrà aggiunta all'elenco dei membri.
Al termine dell'aggiunta di membri, selezionare Fine.
Note
Se nell'organizzazione vengono creati nuovi utenti che richiedono l'accesso al calendario o all'elenco di contatti condiviso, sarà necessario aggiungerli all'elenco dei membri della cassetta postale condivisa.
Come accedere a una cassetta postale condivisa
A seconda del client di posta elettronica scelto, le istruzioni dettagliate per accedere al calendario o all'elenco di contatti condiviso sono elencate di seguito:
Outlook
Aprire un calendario condiviso in Outlook
Se si dispone delle autorizzazioni per una cassetta postale condivisa, il calendario condiviso associato alla cassetta postale condivisa viene aggiunto automaticamente all'elenco I miei calendari.
In Outlook selezionare Calendario.
Nel riquadro delle cartelle in I miei calendari, selezionare il calendario condiviso.
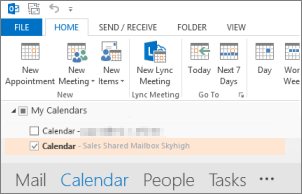
Aprire un elenco di contatti condivisi in Outlook
Se si dispone delle autorizzazioni per una cassetta postale condivisa, la cartella dei contatti dalla cassetta postale condivisa viene aggiunta automaticamente all'elenco My Contact (Contatti personali).
In Outlook selezionare Persone.
In I miei contatti, selezionare la cartella dei contatti per l'elenco di contatti condivisi.
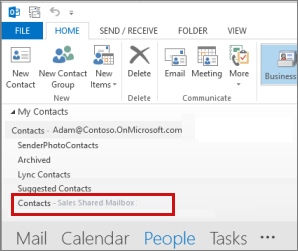
Outlook Web App
Note
Non è possibile accedere all'elenco di contatti condivisi per una cassetta postale condivisa da Outlook Web App.
Aprire un calendario condiviso utilizzando Outlook Web App
Accedere all'account di Microsoft 365 utilizzando un browser. Seleziona Calendario.
Fare clic con il pulsante destro del mouse su ALTRI CALENDARI, quindi selezionare Apri calendario.
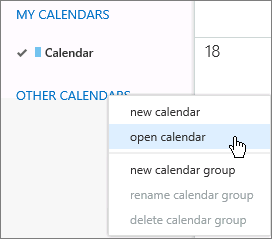
In From Directory (Da directory / Dalla directory), cercare il calendario condiviso che si desidera aprire. Selezionare la cassetta postale condivisa che si desidera aprire e fare clic su Apri.
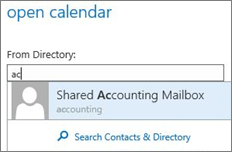
Il calendario condiviso viene visualizzato nell'elenco della cartella Calendario.
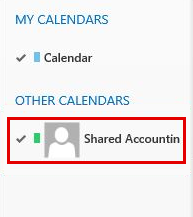
Il problema è stato risolto?
- In caso affermativo, congratulazioni. Lo scenario è stato completato.
- In caso contrario, vedere Il problema non è stato risolto.
Creare un gruppo di sicurezza per l'organizzazione o un gruppo di utenti
Per configurare un calendario o un elenco di contatti condiviso a cui gli utenti dell'organizzazione possono accedere e apportare modifiche, è necessario innanzitutto creare un gruppo di sicurezza che includa le persone a cui consentire l'accesso al calendario o all'elenco di contatti condiviso.
Note
Se già si dispone di un gruppo di sicurezza contenente le persone a cui consentire l'accesso al calendario o ai contatti condivisi, è possibile passare direttamente a questa sezione.
Prima di iniziare, accedere all'interfaccia di amministrazione di Exchange a https://outlook.office365.com/ecp/ utilizzando le credenziali di amministratore tenant di Microsoft 365. Come amministratore di Microsoft 365 Enterprises, Midsize o Education, è inoltre possibile accedere all'interfaccia di amministrazione di Exchange facendo clic su Amministratore>Exchange nel portale di Microsoft Online.
- Nell'interfaccia di amministrazione di Exchange, passare a Destinatari>Gruppi.
- Selezionare Nuovo
 >Gruppo di protezione.
>Gruppo di protezione. - Nella pagina Nuovo gruppo di sicurezza fornire i dettagli appropriati per il gruppo di sicurezza, incluso lo stato di membro per il nuovo gruppo di sicurezza.
Note
Se nell'organizzazione vengono creati nuovi utenti che richiedono l'accesso al calendario o al contatto condiviso, sarà necessario aggiungerli al gruppo di sicurezza.
Creare una cassetta postale condivisa e assegnare l'autorizzazione Accesso completo per il gruppo di sicurezza
Dopo avere creato un gruppo di sicurezza che include le persone a cui consentire l'accesso al calendario o all'elenco di contatti condiviso, è necessario creare una cassetta postale condivisa e utilizzare il gruppo di sicurezza creato nel passaggio precedente come elenco dei membri.
Dopo aver configurato la cassetta postale condivisa, gli utenti membri del gruppo di sicurezza potranno accedere al calendario e all'elenco di contatti condivisi.
Note
Poiché la creazione di una cassetta postale da utilizzare per il calendario o l'elenco di contatti condiviso comporta la creazione di una cassetta postale condivisa, le persone in grado di accedere al calendario o all'elenco di contatti condiviso potranno accedere e rispondere anche ai messaggi di posta elettronica inviati alla cassetta postale condivisa.
Prima di iniziare, accedere all'interfaccia di amministrazione di Exchange a https://outlook.office365.com/ecp/ utilizzando le credenziali di amministratore tenant di Microsoft 365. In qualità di amministratore di Microsoft 365 per aziende, medie imprese o istruzione, è possibile accedere a EAC anche facendo clic su Amministratore > Exchange in Portale Online Microsoft). utilizzando le credenziali di amministratore del tenant di Microsoft 365. Come amministratore di Microsoft 365 Enterprises, Midsize o Education, è inoltre possibile accedere all'interfaccia di amministrazione di Exchange facendo clic su Amministratore>Exchange nel portale di Microsoft Online.
Passaggio 1: creare la cassetta postale condivisa
Andare a Destinatari>Condivisi>Aggiungi
 .
.Digitare i valori nei campi obbligatori Nome visualizzato e Indirizzo posta elettronica.
Note
Il campo di autorizzazione Invia come non è richiesto, per consentire agli utenti di accedere al calendario e all'elenco di contatti in condivisione. Per fornire ai membri del gruppo di sicurezza l'accesso al calendario e all'elenco di contatti in condivisione, è necessario assegnare l'autorizzazione Accesso completo alla cassetta postale condivisa apportando le modifiche dopo la creazione.
Selezionare Salva e scegliere Sì nella finestra di dialogo di avviso Nessuna autorizzazione concessa.
Passaggio 2: assegnare al gruppo di sicurezza l'autorizzazione Accesso completo alla cassetta postale condivisa
Nell'interfaccia di amministrazione di Exchange in Destinatari>Condivisi, fare doppio clic sulla cassetta postale condivisa creata nel passaggio precedente, quindi selezionare Delega cassetta postale. In Accesso completo, selezionare Aggiungi
 , quindi selezionare il gruppo di protezione che si desidera far accedere all'agenda condivisa e all'elenco dei contatti per la cassetta postale condivisa.
, quindi selezionare il gruppo di protezione che si desidera far accedere all'agenda condivisa e all'elenco dei contatti per la cassetta postale condivisa.Selezionare Salva per salvare le modifiche e creare la cassetta postale condivisa. Questi passaggi consentiranno ai membri del gruppo di sicurezza di accedere al calendario e all'elenco di contatti in condivisione.
Come accedere a una cassetta postale condivisa
A seconda del client di posta elettronica scelto, le istruzioni dettagliate per accedere al calendario o all'elenco di contatti condiviso sono elencate di seguito:
Outlook
Aprire un calendario condiviso in Outlook
Se si dispone delle autorizzazioni per una cassetta postale condivisa, il calendario condiviso associato alla cassetta postale condivisa viene aggiunto automaticamente all'elenco I miei calendari.
In Outlook selezionare Calendario.
Nel riquadro delle cartelle in I miei calendari, selezionare il calendario condiviso.
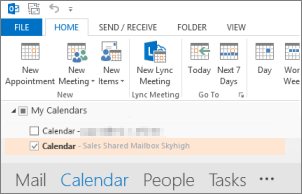
Aprire un elenco di contatti condivisi in Outlook
Se si dispone delle autorizzazioni per una cassetta postale condivisa, la cartella dei contatti dalla cassetta postale condivisa viene aggiunta automaticamente all'elenco My Contact (Contatti personali).
In Outlook selezionare Persone.
In I miei contatti, selezionare la cartella dei contatti per l'elenco di contatti condivisi.
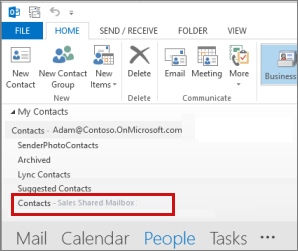
Outlook Web App
Note
Non è possibile accedere all'elenco di contatti condivisi per una cassetta postale condivisa da Outlook Web App.
Aprire un calendario condiviso utilizzando Outlook Web App
Accedere all'account di Microsoft 365 utilizzando un browser. Seleziona Calendario.
Fare clic con il pulsante destro del mouse su ALTRI CALENDARI, quindi selezionare Apri calendario.
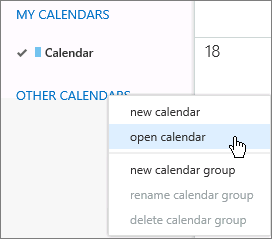
In From Directory (Da directory / Dalla directory), cercare il calendario condiviso che si desidera aprire. Selezionare la cassetta postale condivisa che si desidera aprire e fare clic su Apri.
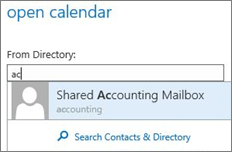
Il calendario condiviso viene visualizzato nell'elenco della cartella Calendario.
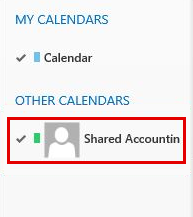
Il problema è stato risolto?
- In caso affermativo, congratulazioni. Lo scenario è stato completato.
- In caso contrario, vedere Il problema non è stato risolto.
Cosa si desidera condividere
Specificare se si desidera condividere il calendario o i contatti con utenti specifici.
Note
I contatti possono essere condivisi solo tramite il client di posta elettronica Microsoft Office Outlook.
Quale client di posta elettronica è in uso, nel caso si desideri condividere il calendario
I singoli utenti possono condividere il calendario con utenti specifici utilizzando Microsoft Office Outlook oppure Outlook Web App. Specificare il client che si desidera utilizzare per avviare la condivisione.
Qual è la posizione organizzativa dell'utente con cui si condivide il calendario in Outlook
È possibile condividere il calendario con utenti specifici che possono trovarsi sia all'interno dell'organizzazione che in qualsiasi organizzazione esterna, ad esempio un partner esterno, un fornitore e così via
Condividere il calendario all'interno dell'organizzazione mediante Microsoft Outlook
Per condividere il calendario
Seleziona Calendario.
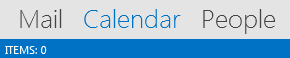
Selezionare Home>Condividi calendario.
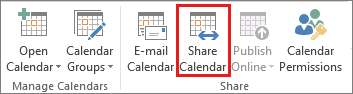
Nel messaggio di posta elettronica visualizzato, digitare nella casella A il nome della persona dell'organizzazione con cui si desidera condividere il calendario. In Dettagli specificare il livello di dettagli che si desidera condividere con la persona dell'organizzazione e quindi selezionare Invia.
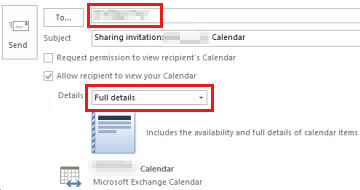
La persona dell'organizzazione riceve l'invito alla condivisione tramite posta elettronica e quindi seleziona Apri questo calendario.
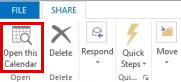
Il calendario condiviso viene visualizzato nell'elenco Calendario della persona.
Per modificare le autorizzazioni di condivisione del calendario
Seleziona Calendario.
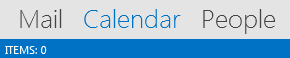
Selezionare Home>Autorizzazioni calendario.
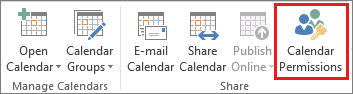
Nella scheda Autorizzazioni, apportare le modifiche alle autorizzazioni di condivisione del calendario.
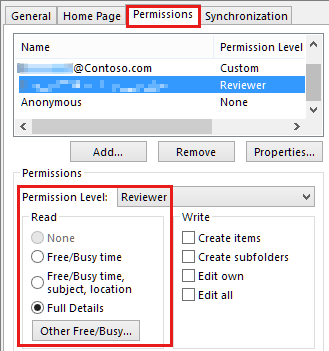
Seleziona OK.
Il problema è stato risolto?
- In caso affermativo, congratulazioni. Lo scenario è stato completato.
- In caso contrario, vedere Il problema non è stato risolto.
Condividere il calendario all'esterno dell'organizzazione mediante Microsoft Outlook
Per condividere il calendario
Seleziona Calendario.
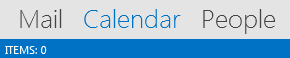
Selezionare Home>Condividi calendario.
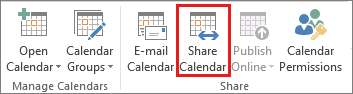
Nel messaggio di posta elettronica visualizzato, digitare nella casella A il nome della persona esterna all'organizzazione con cui si desidera condividere il calendario. In Dettagli specificare il livello di dettagli che si desidera condividere con la persona esterna all'organizzazione e fare clic su Invia.
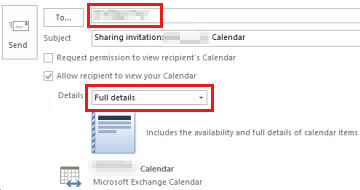
Se viene visualizzato l'errore seguente durante l'invio dell'invito alla condivisione, si è tentato di condividere più dettagli di quelli supportati dalle impostazioni dell'organizzazione. In questo caso, in Dettagli scegliere di condividere un livello di dettagli diverso. Solo un amministratore dell'organizzazione può modificare le impostazioni dei criteri di condivisione per l'organizzazione. Per ulteriori informazioni, vedere al termine di questa sezione.
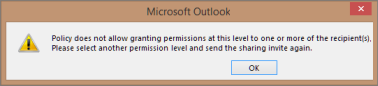
La persona esterna all'organizzazione riceve l'invito alla condivisione tramite posta elettronica e quindi seleziona Apri questo calendario.
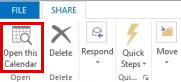
Il calendario condiviso viene visualizzato nell'elenco Calendario della persona.
Per modificare le autorizzazioni di condivisione del calendario
Seleziona Calendario.
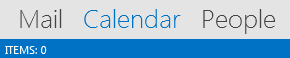
Selezionare Home>Autorizzazioni calendario.
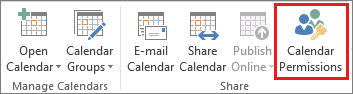
Nella scheda Autorizzazioni, apportare le modifiche alle autorizzazioni di condivisione del calendario.
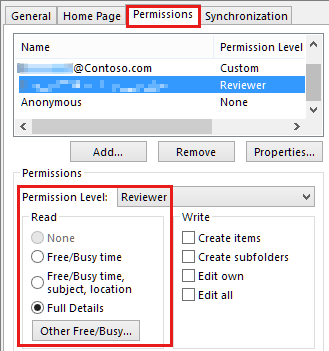
Seleziona OK.
L'errore è stato visualizzato durante il tentativo di condivisione dei contatti con persone esterne all'organizzazione?
- In caso affermativo, vedere Condividere calendario e contatti all'esterno dell'organizzazione mediante Microsoft Outlook.
- In caso contrario, vedere Completare la condivisione del calendario all'esterno dell'organizzazione.
Qual è la posizione organizzativa dell'utente con cui si condivide il calendario in Outlook Web App
È possibile condividere il calendario con utenti specifici che possono trovarsi sia all'interno dell'organizzazione che in qualsiasi organizzazione esterna, ad esempio un partner esterno, un fornitore e così via
Condividere il calendario all'interno dell'organizzazione mediante Outlook Web App (OWA)
Per condividere il calendario
Accedere all'account di Microsoft 365 utilizzando un browser. Selezionare Calendario>Condividi.

Digitare il nome o l'indirizzo di posta elettronica della persona con cui si desidera condividere il calendario nella casella Condividi con. Questa casella funziona come la casella A di un messaggio di posta elettronica. È possibile aggiungere più persone con cui condividere il calendario.
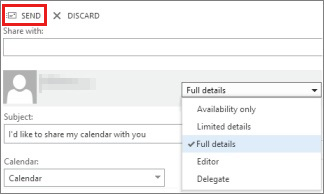
Dopo aver aggiunto gli utenti con cui si desidera condividere il calendario, selezionare la quantità di informazioni che potranno visualizzare. Dettagli completi consente di visualizzare ora, oggetto, luogo e altri dettagli relativi a tutti gli elementi del calendario. Dettagli limitati consente di visualizzare ora, oggetto e luogo, ma non altre informazioni. Solo disponibilità consente di visualizzare solo l'ora relativa agli elementi nel calendario.
È possibile modificare l'Oggetto se si desidera.
Per impostazione predefinita, verrà condiviso il calendario principale. Se sono stati creati altri calendari, è possibile selezionarne uno da condividere.
Dopo l'aggiunta delle persone con cui condividere, l'impostazione dei livelli di accesso e la scelta del calendario da condividere, selezionare Invia. Se si decide di non condividere il calendario al momento, selezionare Discard (Ignora).
Ogni persona dell'organizzazione con cui è stato condiviso il calendario riceverà un messaggio di posta elettronica in cui viene comunicato che il calendario è stato condiviso. Gli utenti all'interno dell'organizzazione potranno visualizzare due pulsanti sull'invito: uno per aggiungere il calendario condiviso alla propria visualizzazione calendario e un altro per condividere il proprio calendario. Il messaggio di posta elettronica includerà anche un URL che può essere utilizzato per accedere al calendario.
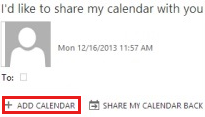
Il calendario verrà visualizzato in CALENDARI DELLE PERSONE.
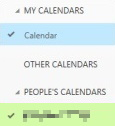
Per modificare le autorizzazioni di condivisione del calendario
Fare clic con il pulsante destro del mouse sul calendario di cui si desiderano modificare le autorizzazioni, quindi scegliere Autorizzazioni.
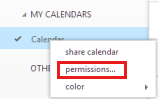
Effettuare una delle seguenti operazioni e scegliere Salva:
Utilizzare il menu a discesa per modificare il livello di dettagli da condividere con una persona.
Selezionare l'icona Elimina
 per interrompere la condivisione dell'agenda con una persona.
per interrompere la condivisione dell'agenda con una persona.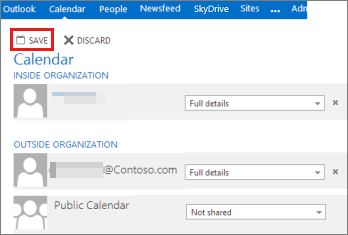
Il problema è stato risolto?
- In caso affermativo, congratulazioni. Lo scenario è stato completato.
- In caso contrario, vedere Il problema non è stato risolto.
Condividere il calendario all'esterno dell'organizzazione mediante Outlook Web App (OWA)
Per condividere il calendario
Accedere all'account di Microsoft 365 utilizzando un browser. Selezionare Calendario>Condividi.

Digitare il nome o l'indirizzo di posta elettronica della persona con cui si desidera condividere il calendario nella casella Condividi con. Questa casella funziona come la casella A di un messaggio di posta elettronica. È possibile aggiungere più persone con cui condividere il calendario.
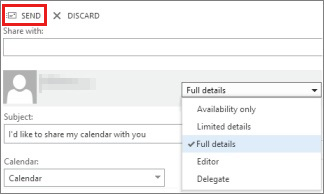
Dopo aver aggiunto gli utenti con cui si desidera condividere il calendario, selezionare la quantità di informazioni che potranno visualizzare. Dettagli completi consente di visualizzare ora, oggetto, luogo e altri dettagli relativi a tutti gli elementi del calendario. Dettagli limitati consente di visualizzare ora, oggetto e luogo, ma non altre informazioni. Solo disponibilità consente di visualizzare solo l'ora relativa agli elementi nel calendario.
È possibile modificare l'Oggetto se si desidera.
Per impostazione predefinita, verrà condiviso il calendario principale. Se sono stati creati altri calendari, è possibile selezionarne uno da condividere.
Dopo l'aggiunta delle persone con cui condividere, l'impostazione dei livelli di accesso e la scelta del calendario da condividere, selezionare Invia. Se si decide di non condividere il calendario al momento, selezionare Discard (Ignora).
Se l'organizzazione in uso e l'organizzazione della persona con cui si condivide il calendario sono federate tramite Microsoft 365 o Exchange, l'invito conterrà ancora due pulsanti: uno per aggiungere il calendario condiviso alla visualizzazione calendario dell'utente e un altro per condividere il proprio calendario.
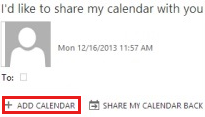
Se l'organizzazione dell'utente esterno e l'organizzazione in uso sono federate tramite Microsoft 365 o Exchange, la persona potrà visualizzare il calendario in CALENDARI DELLE PERSONE. Tuttavia se l'organizzazione dell'utente esterno e l'organizzazione in uso non sono federate tramite Microsoft 365 o Exchange, l'utente dovrà accedere alla cassetta postale facendo clic sull'URL nel corpo del messaggio.
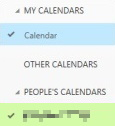
Per modificare le autorizzazioni di condivisione del calendario
Fare clic con il pulsante destro del mouse sul calendario di cui si desiderano modificare le autorizzazioni, quindi scegliere Autorizzazioni.
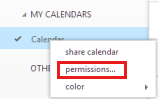
Effettuare una delle seguenti operazioni e scegliere Salva:
Utilizzare il menu a discesa per modificare il livello di dettagli da condividere con una persona.
Seleziona l'icona Elimina
 per interrompere la condivisione del calendario con una persona.
per interrompere la condivisione del calendario con una persona.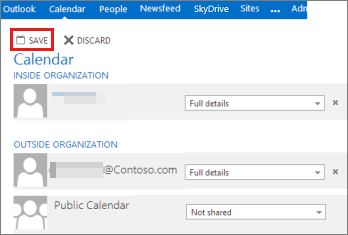
Il problema è stato risolto?
- In caso affermativo, congratulazioni. Lo scenario è stato completato.
- In caso contrario, vedere Il problema non è stato risolto.
Quale client di posta elettronica è in uso, nel caso si desideri condividere il contatto
È possibile condividere i contatti con utenti specifici utilizzando solo il client di Microsoft Office Outlook.
Note
Outlook Web App (OWA) attualmente non supporta la condivisione di una cartella dei contatti con altre persone.
Qual è la posizione organizzativa dell'utente con cui si condividono i contatti
È possibile condividere una cartella dei contatti con persone che si trovano nell'organizzazione o all'esterno dell'organizzazione utilizzando Microsoft Outlook. Ad esempio, è possibile condividere una cartella dei contatti con un partner o un fornitore.
Condividere contatti all'interno dell'organizzazione mediante Microsoft Outlook
Per condividere i contatti
In Persone, nel riquadro delle cartelle, selezionare la cartella dei contatti che si desidera condividere con una persona dell'organizzazione.
Selezionare Home. Dal gruppo Condividi selezionare Condividi contatti.
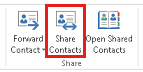
Nella casella A immettere il nome del destinatario per il messaggio di invito alla condivisione. Se si desidera, è possibile modificare l'Oggetto.
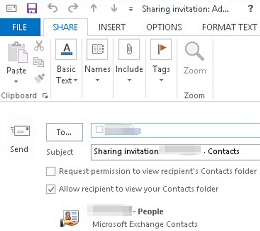
Se si desidera, richiedere l'autorizzazione per visualizzare la cartella predefinita Persone del destinatario. A tale scopo, selezionare la casella di controllo Richiedi l'autorizzazione per visualizzare la cartella Contatti del destinatario.
Note
Se si desidera richiedere l'accesso a una cartella dei contatti diversa dalla cartella predefinita Persone del destinatario, è necessario inviare un messaggio di posta elettronica per richiedere le autorizzazioni per la cartella specifica. La presente opzione richiede solo l'accesso alla cartella predefinita Persone del destinatario.
Nel corpo del messaggio digitare le informazioni che si desidera includere e quindi selezionare Invia. Verificare la finestra di dialogo di conferma e se è corretta, selezionare OK.
La persona dell'organizzazione riceve l'invito alla condivisione tramite posta elettronica e seleziona Apri questa cartella di contatti.
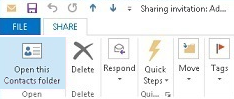
Per modificare le autorizzazioni di condivisione delle cartelle dei contatti
In Persone, nel riquadro delle cartelle, selezionare la cartella dei contatti per cui si desidera modificare le autorizzazioni.
Selezionare Cartella. Dal gruppo Proprietà selezionare Autorizzazioni cartella.
Nella scheda Autorizzazioni effettuare una delle seguenti operazioni:
Revocare o modificare le autorizzazioni di accesso per tutti gli utenti. Nella casella Nome selezionare Predefinito. In Autorizzazioni e dall'elenco Livello di autorizzazione, selezionare Nessuno per revocare le autorizzazioni o qualsiasi altra opzione di modifica alle autorizzazioni.
Revocare o modificare le autorizzazioni di accesso per una sola persona. Nella casella Nome selezionare il nome della persona di cui si desidera modificare le autorizzazioni di accesso. In Autorizzazioni e dall'elenco Livello di autorizzazione, selezionare Nessuno per revocare le autorizzazioni o qualsiasi altra opzione di modifica alle autorizzazioni.
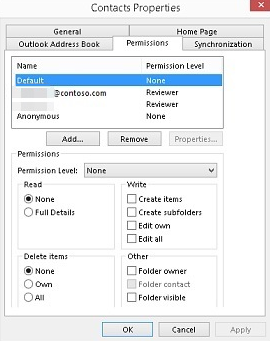
Selezionare OK.
Il problema è stato risolto?
- In caso affermativo, congratulazioni. Lo scenario è stato completato.
- In caso contrario, vedere Il problema non è stato risolto.
Condividere contatti esterni all'organizzazione mediante Microsoft Outlook
Per condividere i contatti
In Persone, nel riquadro delle cartelle, selezionare la cartella dei contatti che si desidera condividere con una persona dell'organizzazione.
Selezionare Home. Dal gruppo Condividi selezionare Condividi contatti.
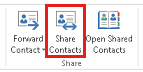
Nella casella A immettere il nome del destinatario per il messaggio di invito alla condivisione. Se si desidera, è possibile modificare l'Oggetto.
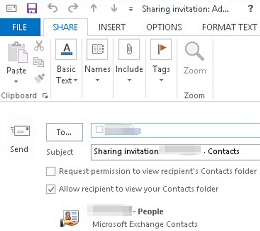
Se si desidera, richiedere l'autorizzazione per visualizzare la cartella predefinita Persone del destinatario. A tale scopo, selezionare la casella di controllo Richiedi l'autorizzazione per visualizzare la cartella Contatti del destinatario.
Note
Se si desidera richiedere l'accesso a una cartella dei contatti diversa dalla cartella predefinita Persone del destinatario, è necessario inviare un messaggio di posta elettronica per richiedere le autorizzazioni per la cartella specifica. La presente opzione richiede solo l'accesso alla cartella predefinita Persone del destinatario.
Nel corpo del messaggio digitare le informazioni che si desidera includere e quindi selezionare Invia. Verificare la finestra di dialogo di conferma e se è corretta, selezionare OK.
Se viene visualizzato l'errore seguente durante l'invio dell'invito alla condivisione, la condivisione dei contatti con persone esterne all'organizzazione non è supportata dai criteri di condivisione dell'organizzazione. Solo un amministratore dell'organizzazione può modificare i criteri di condivisione per l'organizzazione. Per ulteriori informazioni, vedere al termine di questa sezione.
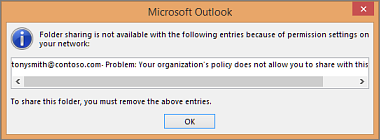
La persona dell'organizzazione riceve l'invito alla condivisione tramite posta elettronica e seleziona **Apri questa cartella di contatti.
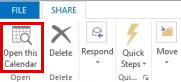
Per modificare le autorizzazioni di condivisione delle cartelle dei contatti
In Persone, nel riquadro delle cartelle, selezionare la cartella dei contatti per cui si desidera modificare le autorizzazioni.
Selezionare Cartella. Dal gruppo Proprietà selezionare Autorizzazioni cartella.
Nella scheda Autorizzazioni effettuare una delle seguenti operazioni:
Revocare o modificare le autorizzazioni di accesso per tutti gli utenti. Nella casella Nome selezionare Predefinito. In Autorizzazioni e dall'elenco Livello di autorizzazione, selezionare Nessuno per revocare le autorizzazioni o qualsiasi altra opzione di modifica alle autorizzazioni.
Revocare o modificare le autorizzazioni di accesso per una sola persona. Nella casella Nome selezionare il nome della persona di cui si desidera modificare le autorizzazioni di accesso. In Autorizzazioni e dall'elenco Livello di autorizzazione, selezionare Nessuno per revocare le autorizzazioni o qualsiasi altra opzione di modifica alle autorizzazioni.
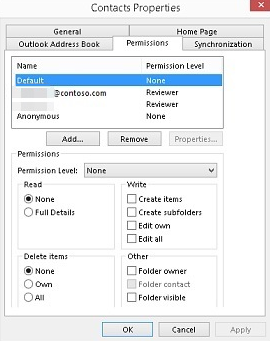
Selezionare OK.
L'errore è stato visualizzato durante il tentativo di condivisione dei contatti con persone esterne all'organizzazione?
- In caso affermativo, vedere Condividere calendario e contatti all'esterno dell'organizzazione mediante Microsoft Outlook.
- In caso contrario, vedere Completare la condivisione del calendario all'esterno dell'organizzazione.
Il problema non è stato risolto
Non è stato possibile risolvere il problema con questa guida. Fornire commenti e suggerimenti su questa procedura dettagliata e usare le risorse seguenti per continuare la risoluzione dei problemi.
Visitare la Microsoft 365 Community per il supporto autonomo. Esegui una delle operazioni seguenti:
- Utilizzare la funzione di ricerca per trovare una soluzione al problema.
- Utilizzare il Centro assistenza o lo strumento di risoluzione dei problemi, entrambi disponibili nella parte superiore di ogni pagina della community.
- Accedere con le credenziali di amministratore di Microsoft 365 e inviare una domanda nella community.
Condividere calendario e contatti all'esterno dell'organizzazione mediante Microsoft Outlook
Se si ricevono errori relativi ai criteri di condivisione durante l'invio di richieste di condivisione del calendario o della cartella contatti a persone esterne all'organizzazione, le impostazioni dei criteri di condivisione necessarie non sono state configurate correttamente nell'organizzazione in uso. La condivisione delle informazioni sui contatti e sul calendario con persone esterne all'organizzazione deve essere abilitata da un amministratore di Microsoft 365 dell'organizzazione.
Selezionare il ruolo ricoperto nell'organizzazione per continuare.
Condividere il calendario all'esterno dell'organizzazione mediante Microsoft Outlook (utente finale)
Se si è un utente finale e non un amministratore di Microsoft 365, contattare l'amministratore di Microsoft 365 per notificare la ricezione di un errore durante il tentativo di condivisione del calendario o dei contatti con persone esterne all'organizzazione. Dopo aver abilitato la condivisione esterna, sarà possibile condividere il calendario e i contatti con persone esterne all'organizzazione.
Il problema è stato risolto?
- In caso affermativo, congratulazioni. Lo scenario è stato completato.
- In caso contrario, vedere Il problema non è stato risolto.
Modificare il criterio di condivisione predefinito in Microsoft 365
Gli amministratori di Microsoft 365 possono modificare i criteri di condivisione predefiniti per l'organizzazione se si desidera consentire agli utenti dell'organizzazione di condividere i dettagli completi del calendario con persone esterne all'organizzazione. È inoltre possibile consentire agli utenti dell'organizzazione di condividere una cartella di contatti con persone esterne all'organizzazione. Selezionare il piano di Microsoft 365 sottoscritto dall'organizzazione.
Piano Microsoft 365 Small Business
Prima di iniziare, accedere all'interfaccia di amministrazione di Exchange a https://outlook.office365.com/ecp/ utilizzando le credenziali di amministratore tenant di Microsoft 365. Come amministratore di Microsoft 365 Small Business, è necessario accedere a EAC utilizzando l'URL diretto. Il Microsoft Online Portal di Microsoft 365 Small Business non dispone di un'opzione per accedere a EAC. Come amministratore di Microsoft 365 Small Business, è necessario accedere a EAC utilizzando l'URL diretto. Il Microsoft Online Portal di Microsoft 365 Small Business non dispone di un'opzione per accedere a EAC.
Passare a Organizzazione>Condivisione.
In Visualizzazione elenco, in Condivisione individuale, selezionare Criteri di condivisione predefiniti, quindi selezionare Modifica
 .
.Nella finestra di dialogo Criteri di condivisione, selezionare Condivisione con tutti i domini, quindi selezionare Modifica
 .
.Per consentire agli utenti di condividere i dettagli completi del calendario con persone esterne all'organizzazione, selezionare la cartella Condividi il calendario. Quindi in Specifica quali informazioni condividere, selezionare Tutte le informazioni sugli appuntamenti presenti nel calendario, inclusi data/ora, oggetto, luogo e titolo.
Per consentire agli utenti di condividere una cartella di contatti con persone esterne all'organizzazione, in Specifica quali informazioni condividere, selezionare Condividi la cartella dei contatti.
Nella finestra di dialogo Regola di condivisione, selezionare Salva.
Nella finestra di dialogo Criteri di condivisione, selezionare Salva per impostare le regole per i criteri di condivisione.
Piano Enterprise, Midsize o Education di Microsoft 365
Prima di iniziare, accedere all'interfaccia di amministrazione di Exchange a https://outlook.office365.com/ecp/ utilizzando le credenziali di amministratore tenant di Microsoft 365. In qualità di amministratore di Microsoft 365 per aziende, medie imprese o istruzione, è possibile accedere a EAC facendo clic su Amministratore > Exchange in Portale Online Microsoft.
Passare a Organizzazione>Condivisione.
Nella visualizzazione elenco, in Condivisione singola, selezionare i criteri di condivisione predefiniti e quindi selezionare Modifica
 .
.Nella finestra di dialogo Criteri di condivisione, selezionare Condivisione con tutti i domini, quindi selezionare Modifica
 .
.Per consentire agli utenti di condividere i dettagli completi del calendario con persone esterne all'organizzazione, selezionare la cartella Condividi il calendario. Quindi in Specifica quali informazioni condividere, selezionare Tutte le informazioni sugli appuntamenti presenti nel calendario, inclusi data/ora, oggetto, luogo e titolo.
Per consentire agli utenti di condividere una cartella di contatti con persone esterne all'organizzazione, in Specifica quali informazioni condividere, selezionare Condividi la cartella dei contatti.
Nella finestra di dialogo Regola di condivisione, selezionare Salva.
Nella finestra di dialogo Criteri di condivisione, selezionare Salva per impostare le regole per i criteri di condivisione.
Dopo aver modificato il criterio di condivisione, gli utenti dell'organizzazione saranno in grado di condividere correttamente i dettagli completi del calendario e i contatti con persone esterne all'organizzazione.
Il problema è stato risolto?
- In caso affermativo, congratulazioni. Lo scenario è stato completato.
- In caso contrario, vedere Il problema non è stato risolto.
Completare la condivisione del calendario all'esterno dell'organizzazione
Se non è stato visualizzato alcun errore durante l'invio dell'invito alla condivisione a una persona esterna all'organizzazione, le impostazioni dei criteri di condivisione necessarie sono già abilitate per l'organizzazione. La condivisione del calendario e dei contatti con persone esterne all'organizzazione è stata eseguita correttamente.
Il problema è stato risolto?
- In caso affermativo, congratulazioni. Lo scenario è stato completato.
- In caso contrario, vedere Il problema non è stato risolto.