Guida introduttiva: Creare e pubblicare un pacchetto NuGet con Visual Studio (solo Windows)
Con Microsoft Visual Studio è possibile creare un pacchetto NuGet da una libreria di classi .NET e quindi pubblicarlo in nuget.org usando uno strumento dell'interfaccia della riga di comando.
La guida introduttiva è solo per gli utenti di Windows. Se si usa Visual Studio per Mac, vedere Creare un pacchetto NuGet da progetti di libreria esistenti o usare l'interfaccia della riga di comando di .NET.
Prerequisiti
Installare Visual Studio 2022 per Windows con un carico di lavoro correlato a .NET Core.
È possibile installare gratuitamente l'edizione Community 2022 da visualstudio.microsoft.com oppure usare l'edizione Professional o Enterprise.
Visual Studio 2017 e versioni successive include automaticamente le funzionalità NuGet quando si installa un . Carico di lavoro correlato a NET.
Installare l'interfaccia della riga di comando di .NET, se non è già installata.
Per Visual Studio 2017 e versioni successive, l'interfaccia della riga di comando di .NET viene installata automaticamente con qualsiasi carico di lavoro correlato a .NET Core. In caso contrario, installare .NET Core SDK per ottenere l'interfaccia della riga di comando di .NET. L'interfaccia della riga di comando di .NET è necessaria per i progetti .NET che usano il formato in stile SDK (attributo SDK). Il modello di libreria di classi .NET predefinito in Visual Studio 2017 e versioni successive usa l'attributo SDK.
Importante
Se si usa un progetto non in stile SDK, seguire le procedure descritte in Creare e pubblicare un pacchetto .NET Framework (Visual Studio) per creare e pubblicare il pacchetto. Per questo articolo, è consigliabile usare l'interfaccia della riga di comando di .NET. Anche se è possibile pubblicare qualsiasi pacchetto NuGet usando l'interfaccia della riga di comando di NuGet, alcuni dei passaggi descritti in questo articolo sono specifici per i progetti in stile SDK e l'interfaccia della riga di comando di .NET. L'interfaccia della riga di comando di NuGet viene usata per progetti non in stile SDK (in genere .NET Framework).
Registrarsi per ottenere un account gratuito in nuget.org se non è già disponibile. È necessario registrare e confermare l'account prima di poter caricare un pacchetto NuGet.
Installare l'interfaccia della riga di comando di NuGet scaricandola da nuget.org. Aggiungere il file nuget.exe a una cartella appropriata e aggiungere tale cartella alla variabile di ambiente PATH.
Creare un progetto di libreria di classi
È possibile usare un progetto libreria di classi .NET esistente per il codice che si vuole creare nel pacchetto oppure crearne uno come indicato di seguito:
In Visual Studio selezionare File>Nuovo>Progetto.
Nella finestra Crea un nuovo progetto selezionare C#, Windows e Libreria negli elenchi a discesa.
Nell'elenco risultante dei modelli di progetto selezionare Libreria di classi (con la descrizione Un progetto per la creazione di una libreria di classi destinata a .NET o .NET Standard) e quindi selezionare Avanti.
Nella finestra Configura il nuovo progetto immettere AppLogger come Nome progetto e quindi selezionare Avanti.
Nella finestra Informazioni aggiuntive selezionare un framework appropriato e quindi selezionare Crea.
Se non si è certi del framework da selezionare, la versione più recente è una buona scelta e può essere facilmente modificata in un secondo momento. Per informazioni sul framework da usare, vedere Quando usare .NET 5.0 o .NET 6.0 rispetto a .NET Standard.
Per assicurarsi che il progetto sia stato creato correttamente, selezionare Compila>soluzione di compilazione. La DLL è presente nella cartella Debug (o Release se si crea invece tale configurazione).
(Facoltativo) Per questa guida introduttiva non è necessario scrivere codice aggiuntivo per il pacchetto NuGet perché la libreria di classi modello è sufficiente per creare un pacchetto. Tuttavia, se si vuole un codice funzionale per il pacchetto, includere il codice seguente:
namespace AppLogger { public class Logger { public void Log(string text) { Console.WriteLine(text); } } }
Configurare le proprietà del pacchetto
Dopo aver creato il progetto, è possibile configurare le proprietà del pacchetto NuGet seguendo questa procedura:
Selezionare il progetto in Esplora soluzioni e quindi selezionare Nome> progetto progetto><Proprietà, dove <nome progetto è il nome> del progetto.
Espandere il nodo Pacchetto e quindi selezionare Generale.
Il nodo Pacchetto viene visualizzato solo per i progetti in stile SDK in Visual Studio. Se si ha come destinazione un progetto di tipo non SDK (in genere .NET Framework), eseguire la migrazione del progetto oppure vedere Creare e pubblicare un pacchetto .NET Framework per istruzioni dettagliate.
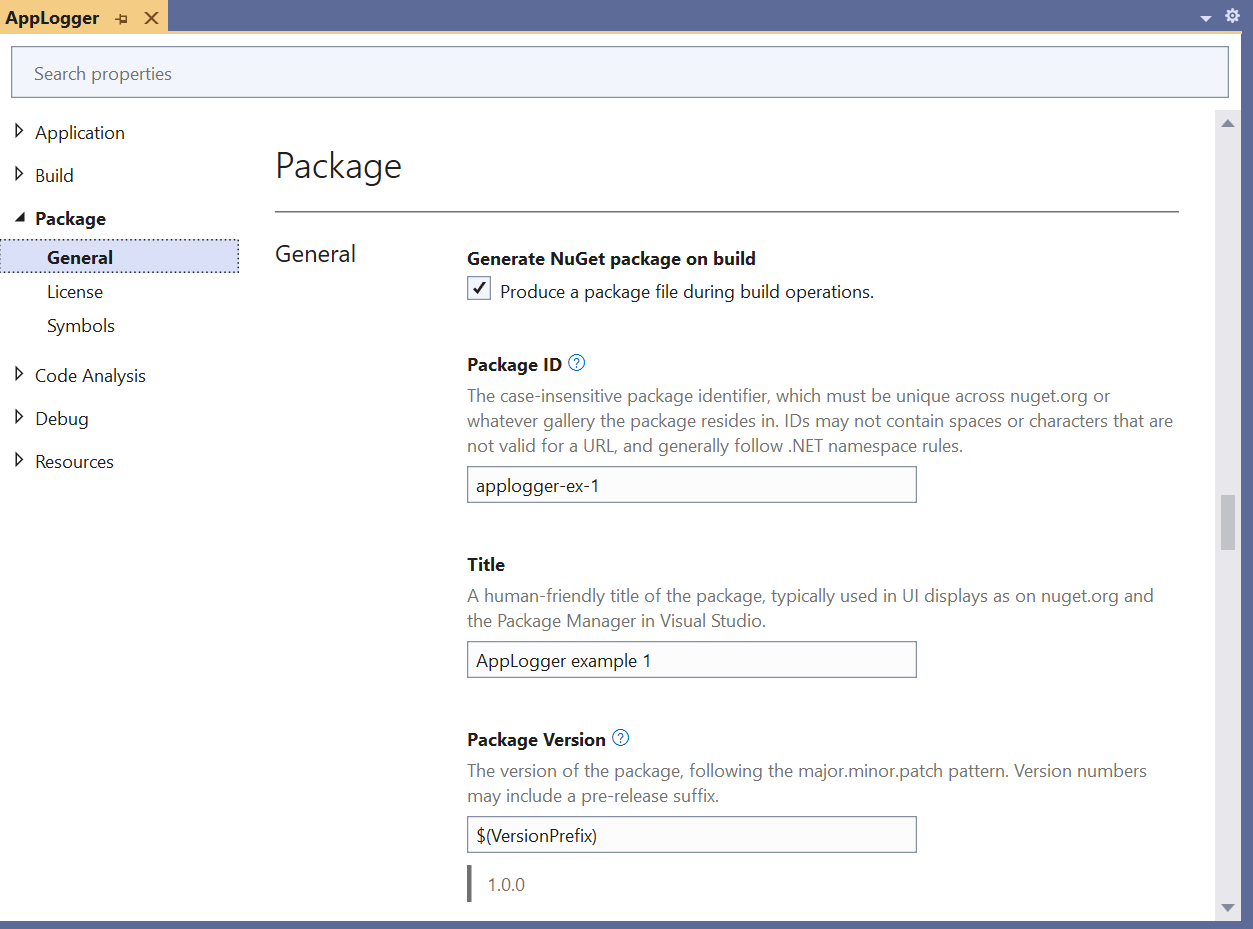
Per i pacchetti compilati per uso pubblico, prestare particolare attenzione alla proprietà Tags, perché i tag consentono ad altri utenti di trovare il pacchetto e di comprenderne le funzioni.
Assegnare al pacchetto un ID pacchetto univoco e compilare eventuali altre proprietà desiderate. Per una tabella che mostra come le proprietà di MSBuild (progetti in stile SDK) eseguono il mapping alle proprietà del file con estensione nuspec , vedere Destinazioni del pacchetto. Per una descrizione delle proprietà del file con estensione nuspec, vedere le informazioni di riferimento sul file con estensione nuspec. Tutte queste proprietà vengono inserite nel
.nuspecmanifesto creato da Visual Studio per il progetto.Importante
È necessario assegnare al pacchetto un identificatore univoco in nuget.org o per qualsiasi host in uso. In caso contrario si verifica un errore. Per questa guida introduttiva è consigliabile includere Sample o Test nel nome perché il passaggio di pubblicazione rende il pacchetto visibile pubblicamente.
(Facoltativo) Per visualizzare le proprietà direttamente nel file di progetto AppLogger.csproj, selezionare Project Edit Project File .To see the properties directly in the AppLogger.csproj project file, select Project>Edit Project File.
Viene caricata la scheda AppLogger.csproj .
Questa opzione è disponibile a partire da Visual Studio 2017 per i progetti che usano l'attributo in stile SDK. Per le versioni precedenti di Visual Studio, è necessario selezionare Scarica progetto> prima di poter modificare il file di progetto.
Eseguire il comando pack
Per creare un pacchetto NuGet dal progetto, seguire questa procedura:
Selezionare Build Configuration Manager (Compila>Configuration Manager) e quindi impostare Active solution configuration (Configurazione soluzione attiva) su Release (Rilascio).
Selezionare il progetto AppLogger in Esplora soluzioni e quindi selezionare Pack.
Visual Studio compila il progetto e crea il file con estensione nupkg .
Esaminare la finestra Output per informazioni dettagliate, che contiene il percorso del file del pacchetto. In questo esempio l'assembly compilato è in bin\Release\net6.0 come adatta a una destinazione .NET 6.0:
1>------ Build started: Project: AppLogger, Configuration: Release Any CPU ------ 1>AppLogger -> d:\proj\AppLogger\AppLogger\bin\Release\net6.0\AppLogger.dll 1>Successfully created package 'd:\proj\AppLogger\AppLogger\bin\Release\AppLogger.1.0.0.nupkg'. ========== Build: 1 succeeded, 0 failed, 0 up-to-date, 0 skipped ==========Se il comando Pack non viene visualizzato nel menu, il progetto probabilmente non è un progetto di tipo SDK ed è necessario usare l'interfaccia della riga di comando di NuGet. Eseguire la migrazione del progetto e usare l'interfaccia della riga di comando di .NET oppure vedere Creare e pubblicare un pacchetto .NET Framework per istruzioni dettagliate.
(Facoltativo) Generare il pacchetto in fase di compilazione
È possibile configurare Visual Studio per generare automaticamente il pacchetto NuGet quando si compila il progetto:
Selezionare il progetto in Esplora soluzioni e quindi selezionare Nome> progetto progetto<>Proprietà, dove <nome del progetto è il nome> del progetto (AppLogger in questo caso).
Espandere il nodo Pacchetto, selezionare Generale e quindi genera pacchetto NuGet alla compilazione.
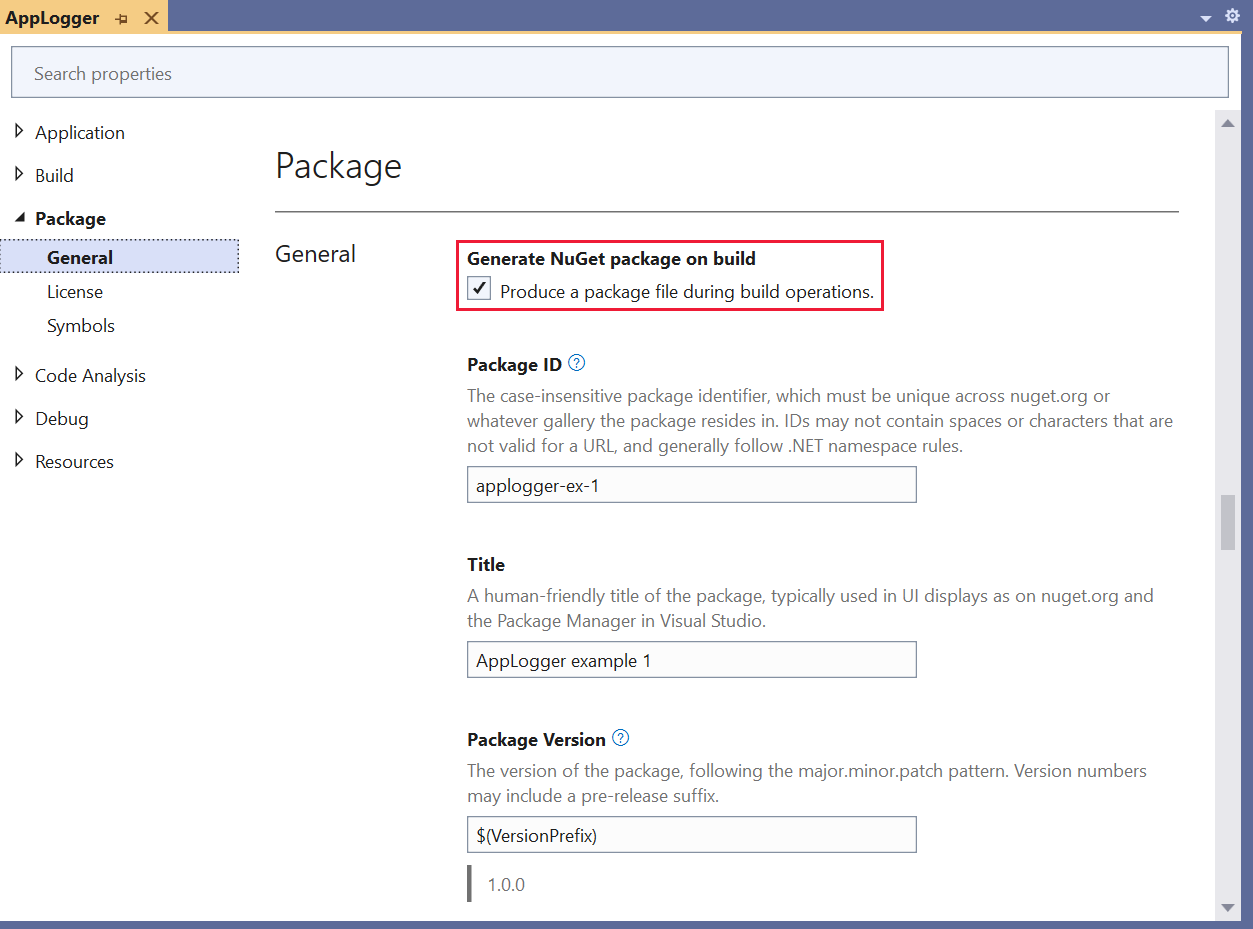
Nota
Quando si genera automaticamente il pacchetto, il tempo aggiuntivo per il pacchetto aumenta il tempo di compilazione complessivo per il progetto.
(Facoltativo) Pack con MSBuild
In alternativa all'uso del comando di menu Pack , NuGet 4.x+ e MSBuild 15.1+ supporta una pack destinazione quando il progetto contiene i dati del pacchetto necessari:
Con il progetto aperto in Esplora soluzioni, aprire un prompt dei comandi selezionando Strumenti>>prompt dei comandi per gli sviluppatori.
Il prompt dei comandi viene aperto nella directory del progetto.
Eseguire questo comando:
msbuild -t:pack.
Per altre informazioni, vedere Creare un pacchetto usando MSBuild.
Pubblicare il pacchetto
Dopo aver creato un file con estensione nupkg , pubblicarlo in nuget.org usando l'interfaccia della riga di comando di .NET o l'interfaccia della riga di comando di NuGet, insieme a una chiave API acquisita da nuget.org.
Nota
Nuget.org analizza tutti i pacchetti caricati per individuare virus e rifiuta i pacchetti se rileva virus. Nuget.org analizza periodicamente tutti i pacchetti elencati esistenti.
I pacchetti pubblicati in nuget.org sono visibili pubblicamente ad altri sviluppatori, a meno che non vengano elencati. Per ospitare i pacchetti privatamente, vedere Ospitare i propri feed NuGet.
Acquisire la chiave API
Prima di pubblicare il pacchetto NuGet, creare una chiave API:
Accedi al tuo account nuget.org o crea un account se non ne hai già uno.
Selezionare il nome utente in alto a destra e quindi selezionare Chiavi API.
Selezionare Crea e specificare un nome per la chiave.
In Seleziona ambiti selezionare Push.
In Seleziona modello Glob pacchetti>immettere *.
Seleziona Crea.
Selezionare Copia per copiare la nuova chiave.
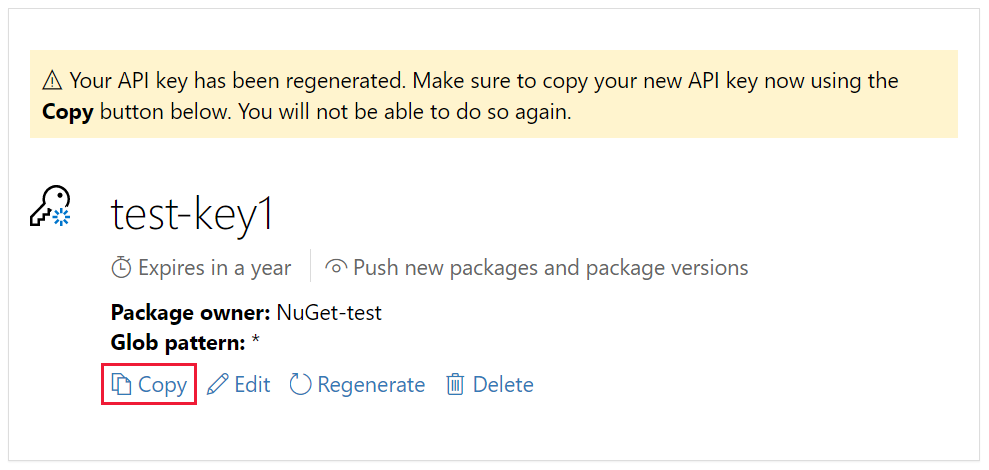
Importante
- Mantenere sempre la chiave API un segreto. La chiave API è simile a una password che consente a chiunque di gestire i pacchetti per conto dell'utente. Eliminare o rigenerare la chiave API se viene accidentalmente visualizzata.
- Salvare la chiave in una posizione sicura, perché non è possibile copiare di nuovo la chiave in un secondo momento. Se si torna alla pagina della chiave API, è necessario rigenerarla per copiarla. È anche possibile rimuovere la chiave API se non si vuole più eseguire il push dei pacchetti.
L'ambito consente di creare chiavi API separate per scopi diversi. Ogni chiave ha un intervallo di tempo di scadenza ed è possibile definire l'ambito della chiave a pacchetti o modelli GLOB specifici. È anche possibile definire l'ambito di ogni chiave per operazioni specifiche: eseguire il push di nuovi pacchetti e versioni dei pacchetti, eseguire il push solo di nuove versioni del pacchetto o annullare l'elenco.
Tramite la definizione dell'ambito, è possibile creare chiavi API per persone diverse che gestiscono i pacchetti per l'organizzazione in modo che abbiano solo le autorizzazioni necessarie.
Per altre informazioni, vedere Chiavi API con ambito.
Pubblicare con l'interfaccia della riga di comando di .NET o l'interfaccia della riga di comando di NuGet
Ognuno degli strumenti dell'interfaccia della riga di comando seguenti consente di eseguire il push di un pacchetto nel server e di pubblicarlo. Selezionare la scheda per lo strumento dell'interfaccia della riga di comando, ovvero l'interfaccia della riga di comando di .NET o l'interfaccia della riga di comando di NuGet.
L'uso dell'interfaccia della riga di comando di .NET (dotnet.exe) è l'alternativa consigliata all'uso dell'interfaccia della riga di comando di NuGet.
Dalla cartella che contiene il file con estensione nupkg eseguire il comando seguente. Specificare il nome file con estensione nupkg e sostituire il valore della chiave con la chiave API.
dotnet nuget push Contoso.08.28.22.001.Test.1.0.0.nupkg --api-key qz2jga8pl3dvn2akksyquwcs9ygggg4exypy3bhxy6w6x6 --source https://api.nuget.org/v3/index.json
L'output mostra i risultati del processo di pubblicazione:
Pushing Contoso.08.28.22.001.Test.1.0.0.nupkg to 'https://www.nuget.org/api/v2/package'...
PUT https://www.nuget.org/api/v2/package/
warn : All published packages should have license information specified. Learn more: https://aka.ms/nuget/authoring-best-practices#licensing.
Created https://www.nuget.org/api/v2/package/ 1221ms
Your package was pushed.
Per altre informazioni, vedere dotnet nuget push.
Nota
Se si vuole evitare che il pacchetto di test sia attivo in nuget.org, è possibile eseguire il push nel sito di test nuget.org all'indirizzo https://int.nugettest.org. Si noti che i pacchetti caricati in int.nugettest.org potrebbero non essere mantenuti.
Errori di pubblicazione
Gli errori dal comando push indicano in genere il problema. Ad esempio, potrebbe essere stato dimenticato di aggiornare il numero di versione nel progetto, quindi si sta provando a pubblicare un pacchetto già esistente.
Vengono visualizzati anche errori se la chiave API non è valida o scaduta o se si tenta di pubblicare un pacchetto usando un identificatore già esistente nell'host. Si supponga, ad esempio, che l'identificatore AppLogger-test esista già in nuget.org. Se si tenta di pubblicare un pacchetto con tale identificatore, il push comando restituisce l'errore seguente:
Response status code does not indicate success: 403 (The specified API key is invalid,
has expired, or does not have permission to access the specified package.).
Se viene visualizzato questo errore, verificare di usare una chiave API valida che non è scaduta. In caso affermativo, l'errore indica che l'identificatore del pacchetto esiste già nell'host. Per correggere l'errore, modificare l'identificatore del pacchetto in modo che sia univoco, ricompilare il progetto, ricreare il file con estensione nupkg e ripetere il push comando.
Gestire il pacchetto pubblicato
Quando il pacchetto viene pubblicato correttamente, si riceve un messaggio di posta elettronica di conferma. Per visualizzare il pacchetto appena pubblicato, in nuget.org selezionare il nome utente in alto a destra e quindi selezionare Gestisci pacchetti.
Nota
L'indicizzazione e la visualizzazione del pacchetto nei risultati della ricerca in cui altri utenti possono trovarli potrebbero richiedere un po' di tempo. Durante tale periodo, il pacchetto viene visualizzato in Pacchetti non elencati e la pagina del pacchetto mostra il messaggio seguente:

A questo punto è stato pubblicato un pacchetto NuGet per nuget.org che altri sviluppatori possono usare nei progetti.
Se è stato creato un pacchetto che non è utile ,ad esempio questo pacchetto di esempio creato con una libreria di classi vuota, oppure si decide di non voler visualizzare il pacchetto, è possibile annullare l'elenco del pacchetto per nasconderlo dai risultati della ricerca:
Dopo che il pacchetto viene visualizzato in Pacchetti pubblicati nella pagina Gestisci pacchetti, selezionare l'icona a forma di matita accanto all'elenco di pacchetti.
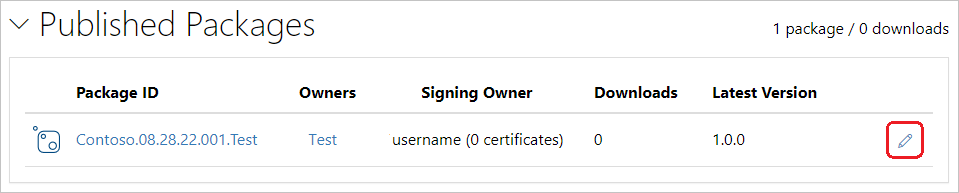
Nella pagina successiva selezionare Elenco, deselezionare la casella di controllo Elenco nei risultati della ricerca e quindi selezionare Salva.
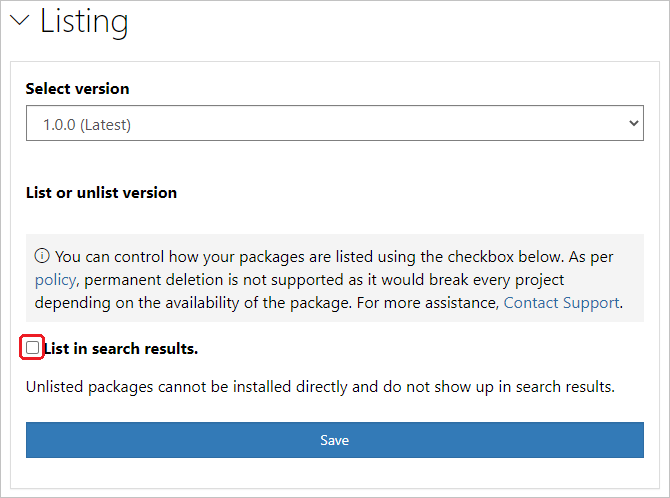
Il pacchetto viene ora visualizzato in Pacchetti non elencati in Gestisci pacchetti e non viene più visualizzato nei risultati della ricerca.
Nota
Per evitare che il pacchetto di test sia attivo in nuget.org, è possibile eseguire il push nel sito di test nuget.org all'indirizzo https://int.nugettest.org. Si noti che i pacchetti caricati in int.nugettest.org potrebbero non essere mantenuti.
Aggiungere un file leggimi o un altro file
Per specificare direttamente i file da includere nel pacchetto, modificare il file di progetto e aggiungere la content proprietà :
<ItemGroup>
<Content Include="readme.txt">
<Pack>true</Pack>
<PackagePath>\</PackagePath>
</Content>
</ItemGroup>
In questo esempio la proprietà specifica un file denominato readme.txt nella radice del progetto. Visual Studio visualizza il contenuto del file come testo normale immediatamente dopo l'installazione del pacchetto. I file Leggimi non vengono visualizzati per i pacchetti installati come dipendenze. Ad esempio, ecco il file leggimi per il pacchetto HtmlAgilityPack:
1 ----------------------------------------------------
2 ---------- Html Agility Pack Nuget Readme ----------
3 ----------------------------------------------------
4
5 ----Silverlight 4 and Windows Phone 7.1+ projects-----
6 To use XPATH features: System.Xml.Xpath.dll from the 3 Silverlight 4 SDK must be referenced.
7 This is normally found at
8 %ProgramFiles(x86)%\Microsoft SDKs\Microsoft SDKs\Silverlight\v4.0\Libraries\Client
9 or
10 %ProgramFiles%\Microsoft SDKs\Microsoft SDKs\Silverlight\v4.0\Libraries\Client
11
12 ----Silverlight 5 projects-----
13 To use XPATH features: System.Xml.Xpath.dll from the Silverlight 5 SDK must be referenced.
14 This is normally found at
15 %ProgramFiles(x86)%\Microsoft SDKs\Microsoft SDKs\Silverlight\v5.0\Libraries\Client
16 or
17 %ProgramFiles%\Microsoft SDKs\Microsoft SDKs\Silverlight\v5.0\Libraries\Client
Nota
Se si aggiunge solo readme.txt alla radice del progetto senza includerlo nella content proprietà del file di progetto, non verrà incluso nel pacchetto.
Video correlato
Trova altri video NuGet su Channel 9 e YouTube.
Congratulazioni per la creazione di un pacchetto NuGet usando una libreria di classi .NET di Visual Studio. Passare all'articolo successivo per informazioni su come creare un pacchetto NuGet con Visual Studio .NET Framework.
Per altre informazioni sull'offerta di NuGet, vedere gli articoli seguenti: