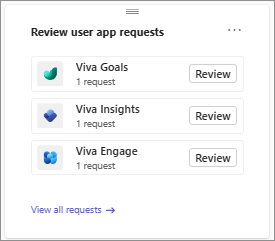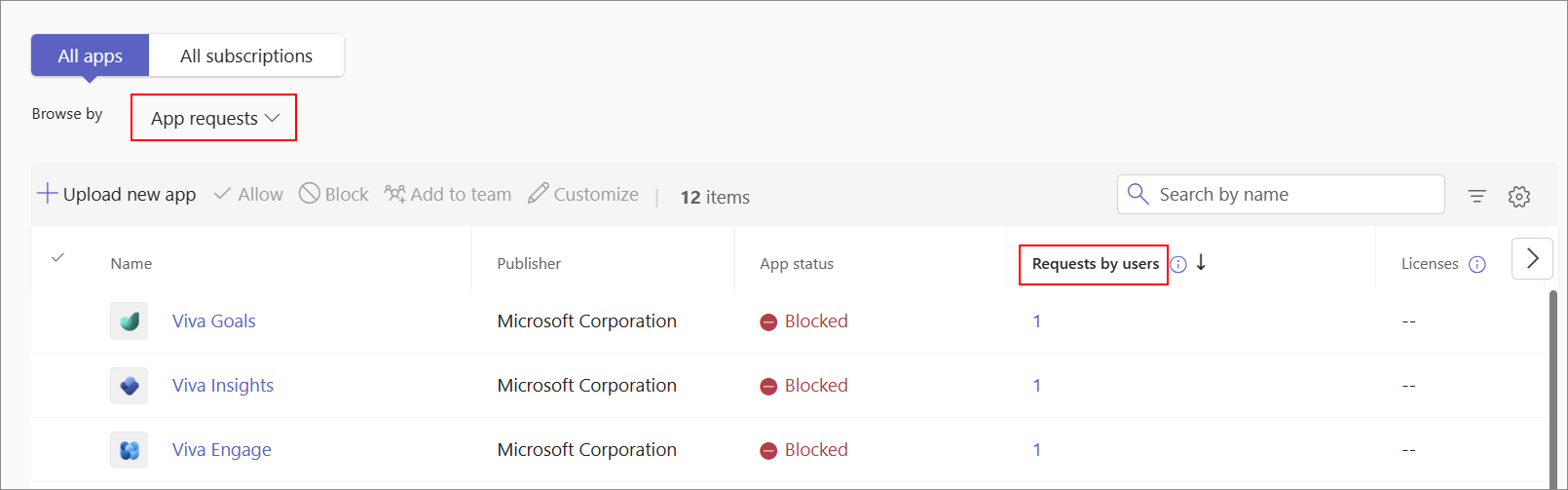Visualizzare e gestire le richieste degli utenti
Le app bloccate nell'organizzazione possono influire sulla produttività e la collaborazione degli utenti. Gli utenti non possono usare le app bloccate, ma possono visualizzare tali app e informazioni sulle app in Teams Store. Teams consente agli utenti di richiedere l'approvazione degli amministratori per consentire l'uso delle app bloccate. Dopo aver valutato un'app, è possibile consentirla o ignorare le richieste.
Questa funzionalità fornisce un segnale sulla richiesta di un'app all'interno dell'organizzazione. È possibile visualizzare facilmente il numero aggregato di richieste per ogni app richiesta. Ti aiuta a prendere una decisione consapevole sulle app da valutare per consentirlo.
Non è possibile nascondere le app bloccate, ma si mantiene il controllo completo delle app che gli utenti possono o non possono usare. Se scegli di consentire un'app, i controlli e l'interfaccia utente per gestire le app rimangono invariati.
L'opzione predefinita invia le richieste degli utenti all'interfaccia di amministrazione di Teams. È possibile visualizzare le richieste degli utenti e consentire le app richieste.
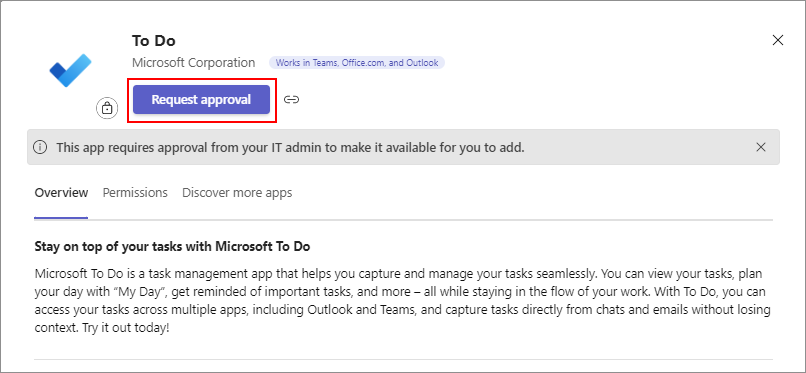
Amministrazione center consente di configurare l'esperienza di richiesta utente più adatta per l'organizzazione. È possibile fornire un'istruzione o un messaggio personalizzato che viene visualizzato per ogni app bloccata e le richieste degli utenti vengono fatte su un URL specifico dell'organizzazione.
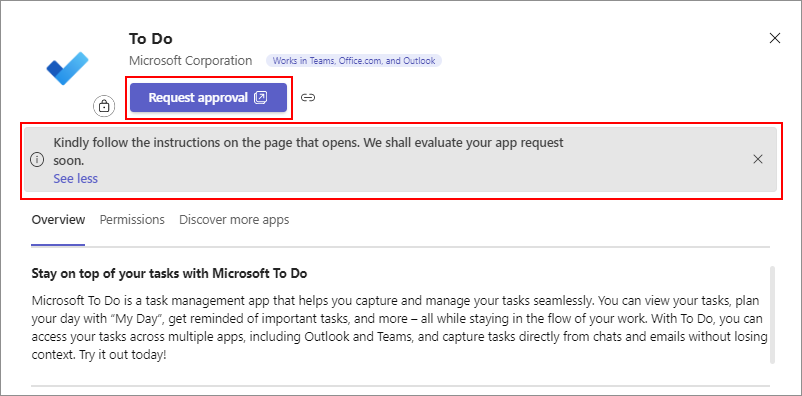
Nota
La funzionalità non è supportata nei tenant Government Community Cloud (GCC), GCC-High e Department of Defense (DoD). Non è supportato per le app personalizzate.
Visualizzare le richieste degli utenti nell'interfaccia di amministrazione di Teams
È possibile visualizzare le richieste degli utenti alle seguenti uri utente:
Per visualizzare rapidamente un elenco di fino a tre app più richieste, vedere la notifica nel dashboard dell'interfaccia di amministrazione di Teams.
Per conoscere il numero di richieste ricevute per ogni app, vedi la pagina Gestisci app. È possibile ordinare la colonna Richieste per utenti o usare il filtro della categoria Richieste di app .
Per visualizzare il contatto di posta elettronica di ogni richiedente di un'app, vedere la scheda Richieste utente nella pagina dei dettagli dell'app.
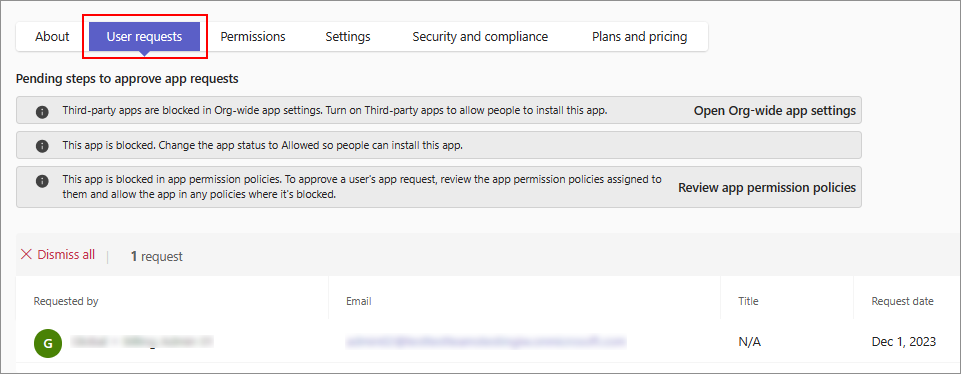
È consigliabile valutare regolarmente la presenza di richieste degli utenti. Per visualizzare e gestire le richieste e consentire un'app richiesta, seguire questa procedura:
Accedere all'interfaccia di amministrazione di Teams e passare alle app >di TeamsGestire le app.
Scegliere di visualizzare la colonna Richieste per utenti se la pagina Gestisci app non la visualizza. È possibile ordinare la colonna.
Per visualizzare i dettagli delle richieste di un'app specifica, usare uno dei metodi seguenti:
- Nel dashboard dell'interfaccia di amministrazione selezionare Revisione nel widget.
- Nella pagina Gestisci app fare clic sul numero di richieste nella colonna Richieste per utenti .
- Nella pagina dei dettagli dell'app selezionare la scheda Richieste utente .
Agire in base alle richieste dell'utente di consentire le app
Dopo aver valutato un'app, è possibile consentirla o ignorare le richieste. Per consentire un'app, procedere come segue:
Accedere all'interfaccia di amministrazione di Teams e passare alle app >di TeamsGestire le app.
Aprire la pagina dei dettagli dell'app per l'app richiesta.
Selezionare Gestisci richieste o selezionare la scheda Richieste utente .
Seguire le opzioni visualizzate per consentire l'app. Queste opzioni variano in base al metodo usato per bloccarlo quando l'interfaccia di amministrazione visualizza solo le opzioni pertinenti. Seguire uno o più dei passaggi seguenti per consentire l'app:
- Se l'app viene bloccata tramite criteri di autorizzazione, modificare i criteri di autorizzazione.
- Se l'app è stata bloccata per tutti gli utenti, consentire l'app.
- Se le app di terze parti sono bloccate per l'intera organizzazione, modificare le impostazioni delle app a livello di organizzazione.
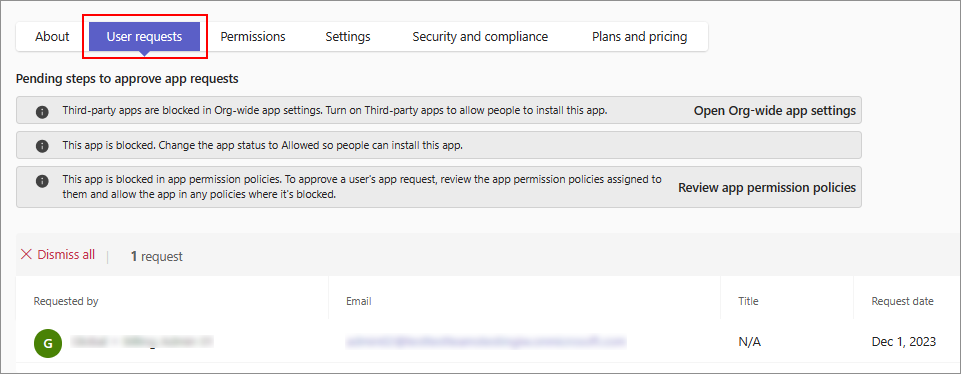
Dopo aver consentito un'app, si verifica quanto segue:
- Gli utenti possono vedere l'opzione Aggiungi per l'app consentita nell'app store di Teams.
- Teams non informa i richiedenti quando gli amministratori agiscono in base alle loro richieste. È consigliabile comunicare manualmente ai richiedenti la decisione e l'azione, soprattutto se si approva un'app per l'uso. Usare l'indirizzo di posta elettronica di contatto dei richiedenti prima di ignorare le richieste.
- Il contatore delle richieste non viene reimpostato dopo l'approvazione di un'app. Per reimpostarla e rimuovere tutte le richieste, è possibile ignorare le richieste.
Ricevere richieste utente nella pagina Web personalizzata
Teams fornisce un messaggio predefinito per consentire agli utenti di richiedere l'approvazione di un'app. È possibile modificare l'impostazione predefinita per aggiungere un messaggio personalizzato con istruzioni, URL specifico dell'organizzazione o entrambi. Le modifiche vengono visualizzate per ogni app in Teams Store.
Per configurare un messaggio personalizzato e reindirizzare gli utenti a un URL specifico dell'organizzazione, seguire questa procedura:
Accedere all'interfaccia di amministrazione di Teams e passare alle app >di TeamsGestire le app.
Nell'angolo in alto a destra seleziona Impostazioni app a livello di organizzazione.
Per visualizzare un messaggio o un'istruzione personalizzata nell'archivio di Teams, immettere un SMS nel campo di testo in Configurazione richieste utente. Il campo ha un limite di 300 caratteri.
Per fornire un URL specifico dell'organizzazione per raccogliere le richieste degli utenti, seguire questa procedura:
Attiva l'interruttore Reindirizza le richieste a un collegamento esterno .
Fornisci l'URL specifico dell'organizzazione.
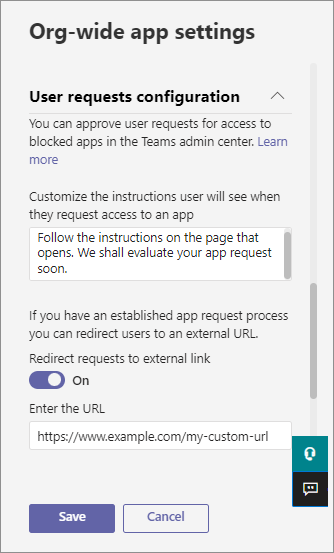
Selezionare Salva.
Se si sceglie di usare questo metodo personalizzato per ricevere le richieste, i metodi per valutare le app e disciplinare le app richieste rimangono invariati.
Ignorare le richieste degli utenti
Per ignorare le richieste, selezionare l'opzione Ignora tutto disponibile nella scheda Richieste utente nella pagina dei dettagli dell'app.
Quando si ignorano le richieste per un'app, si verifica quanto segue:
- Non è possibile visualizzare il nome e l'indirizzo di posta elettronica o i richiedenti.
- Teams non informa i richiedenti che la loro richiesta è agito su.
- Il numero di richieste nell'interfaccia di amministrazione viene reimpostato su zero.
- Dopo alcune ore di chiusura delle richieste, gli utenti possono richiedere nuovamente l'autorizzazione alla stessa app.