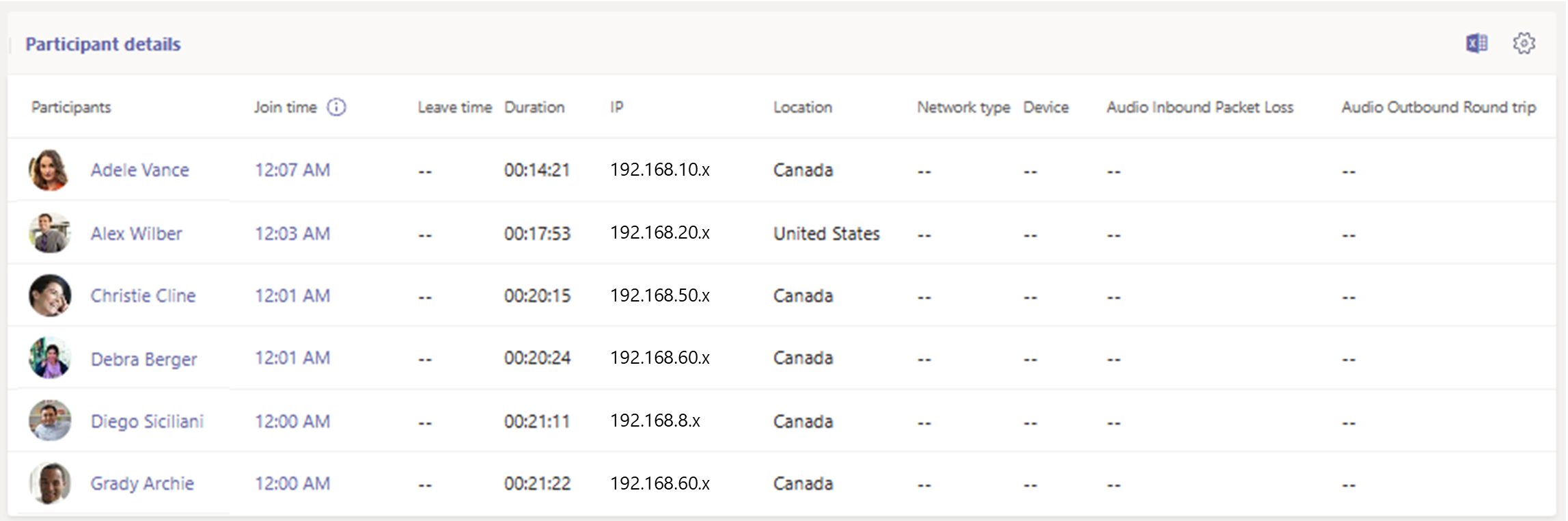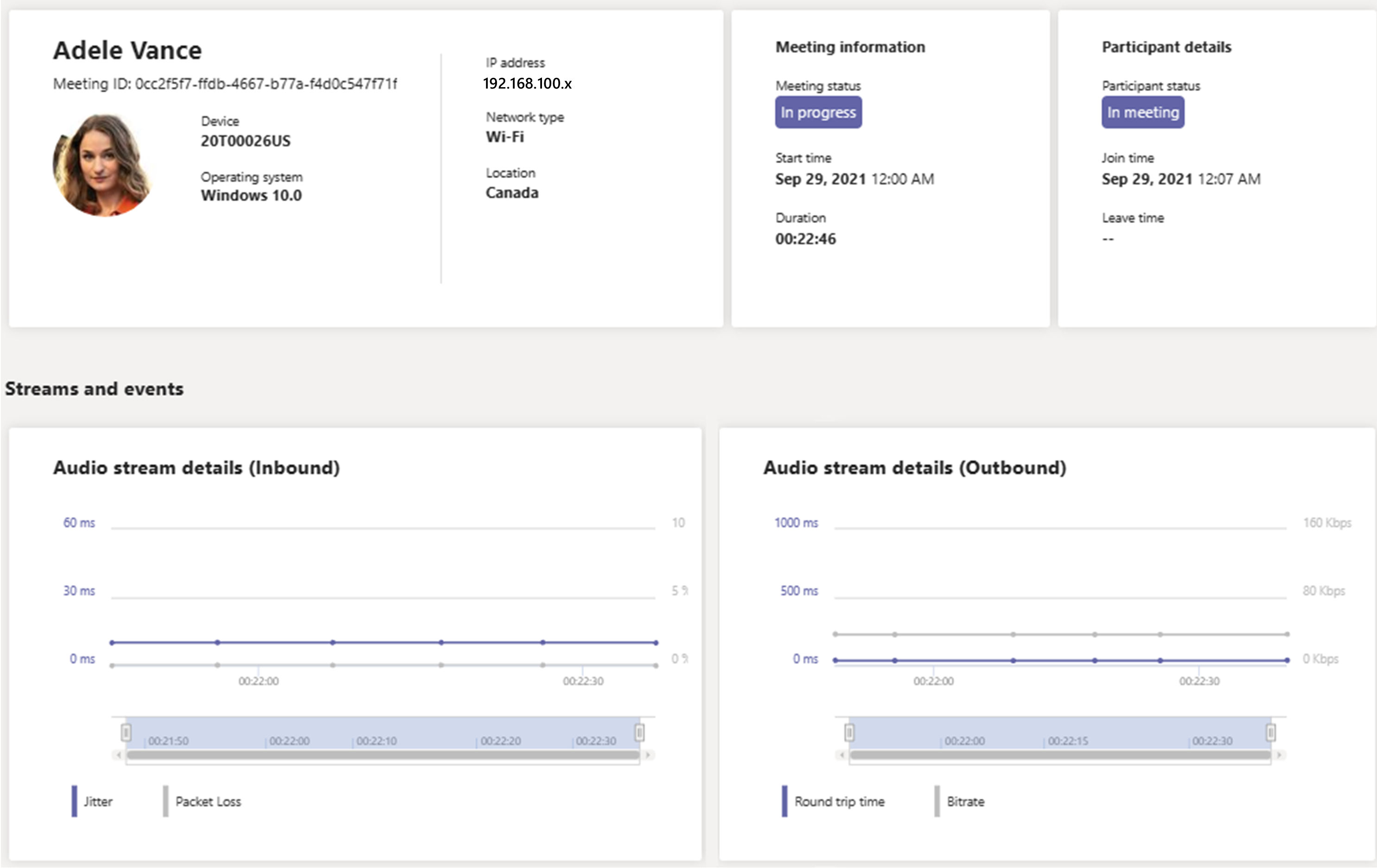Usare i dati di telemetria in tempo reale per risolvere problemi di scarsa qualità delle riunioni
Questo articolo spiega come usare Real-Time Analytics (RTA) per risolvere problemi di scarsa qualità delle riunioni di Microsoft Teams per i singoli utenti. È possibile accedere a Real-Time Analytics se si ha uno dei ruoli seguenti:
- Amministratore di Teams
- Specialista del supporto tecnico per le comunicazioni di Teams
- Tecnico supporto comunicazioni Teams
Per altre informazioni sui ruoli di amministratore di Teams, vedere Usare i ruoli di amministratore di Microsoft Teams per gestire Teams.
Real-Time Analytics consente agli amministratori IT di esaminare le riunioni pianificate degli utenti importanti e vedere i problemi audio, video, di condivisione di contenuti e relativi alla rete. Gli amministratori possono usare questa telemetria per analizzare questi problemi durante le riunioni e risolvere i problemi in tempo reale.
Real-Time Analytics è disponibile in Commerciale, GCC e GCC High.
È anche possibile configurare avvisi per problemi audio non appena si verificano nelle riunioni in corso. Per altre informazioni, vedere Avvisi per problemi di qualità audio nelle riunioni in corso.
Che cos'è Real-Time Analytics?
Oggi, la risoluzione dei problemi delle singole riunioni è disponibile per gli amministratori di Teams tramite Call Analytics al termine della riunione. Real-Time Analytics consente agli amministratori di risolvere i problemi relativi alle riunioni pianificate mentre sono in corso.
Real-Time Analytics mostra informazioni dettagliate sulle riunioni di Teams per ogni utente nel tuo account Microsoft 365, aggiornato in tempo reale. Include informazioni su dispositivi, rete, connettività, audio, video e problemi di condivisione del contenuto, che aiuteranno gli amministratori a risolvere i problemi relativi alla qualità delle chiamate in modo più efficace.
Gli amministratori di Teams hanno accesso completo a tutti i dati di telemetria in tempo reale per ogni utente. Inoltre, è possibile assegnare Microsoft Entra ruoli per il supporto del personale. Per altre informazioni su questi ruoli, vedere Concedere l'autorizzazione al supporto e al personale dell'help desk.
Dove trovare la telemetria per la risoluzione dei problemi in tempo reale per utente
Per visualizzare tutte le informazioni e i dati della riunione per un utente, passare all'interfaccia di amministrazione di Teams. In Utenti>Gestisci utenti selezionare un utente e aprire la scheda Riunioni & chiamate nella pagina del profilo dell'utente. In Riunioni recenti è presente un elenco di riunioni a cui l'utente ha partecipato nelle ultime 24 ore per le quali è disponibile la telemetria in tempo reale, incluse le riunioni in corso. Se la riunione non è in corso o non ha dati di telemetria in tempo reale, viene elencata in Riunioni precedenti.
La telemetria in tempo reale viene raccolta automaticamente per tutti gli utenti che hanno una licenza di Teams Premium e viene conservata per sette giorni. Per gli utenti che non hanno una licenza di Teams Premium, la telemetria in tempo reale viene raccolta solo quando si accede alla riunione in corso nell'interfaccia di amministrazione di Teams e viene conservata per 24 ore.
Per ottenere informazioni aggiuntive sui partecipanti a una riunione in corso, incluse le statistiche sul dispositivo, sulla rete e sull'audio, trovare la riunione in Riunioni recenti e selezionare il collegamento sotto la colonna Partecipanti .
Per esaminare la telemetria di un determinato utente per una riunione in corso, incluse le informazioni relative ai dettagli relativi a dispositivo, rete, audio, video e condivisione di contenuti, selezionare l'ID riunione.
Dettagli e misure disponibili in Real-Time Analytics
Informazioni sul dispositivo
| Nome | Descrizione | Possibili motivi per i valori vuoti |
|---|---|---|
| Dispositivo di acquisizione audio | Nome del dispositivo di acquisizione audio (ad esempio, microfono) in uso | Il sistema potrebbe non avere un nome associato al dispositivo (ad esempio, Desktop remoto o dispositivo "Audio remoto" della macchina virtuale) |
| Dispositivo di rendering audio | Nome del dispositivo di rendering audio (ad esempio, altoparlanti o cuffie) in uso | Il sistema potrebbe non avere un nome associato al dispositivo (ad esempio, Desktop remoto o dispositivo "Audio remoto" della macchina virtuale) |
| Dispositivo di acquisizione video | Nome del dispositivo di acquisizione video in uso | L'utente non invia video dall'endpoint monitorato |
Informazioni sulla connettività
| Metrica | Unità/Valori possibili | Descrizione | Possibili motivi per i valori vuoti |
|---|---|---|---|
| Tipo di rete | •Ethernet • Wi-Fi |
Tipo di connessione di rete in uso | |
| forza Wi-Fi | • Eccellente: -50 dBm o superiore • Buono: -51 dBm a -64 dBm • Scarsa: -65 dBm o inferiore |
Indicatore di potenza del segnale ricevuto (RSSI) della corrente connessione Wi-Fi dell'utente misurata in milliwatt decibel | L'utente non è connesso a Wi-Fi |
| Wi-Fi canale | Numero intero | Canale su cui il punto di accesso della rete Wi-Fi trasmette | L'utente non è connesso a Wi-Fi |
| Tipo fisico | Stringa • Esempio: 802.11ac |
Tipo di infrastruttura wireless in uso | L'utente non è connesso a Wi-Fi |
| Wi-Fi band | 2,4 GHz o 5 GHz | Wi-Fi banda a cui l'utente è connesso | L'utente non è connesso a Wi-Fi |
| Posizione | Stringa | Paese/area geografica in cui si trova l'utente | Le informazioni sulla posizione dell'utente sono bloccate o non disponibili |
| Indirizzo IP locale | Stringa (IP:Porta) | Indirizzo IP locale dell'endpoint dell'utente e della porta multimediale | |
| Indirizzo IP riflessivo del server | Stringa (IP:Porta) | Indirizzo IP pubblico dell'endpoint dell'utente e della porta multimediale | |
| Tipo di connettività | UDP o TCP | Protocollo di livello di trasporto in uso; UDP è preferito per i supporti in tempo reale |
Segnali utente
I segnali dell'utente identificano quando un utente partecipa attivamente alla chiamata, non parla ma viene riattivato o è disattivato. Attualmente, i segnali utente sono disponibili solo per l'audio.
| Modalità | Valori possibili | Descrizione |
|---|---|---|
| Audio | • Riattivato, partecipante che parla • Riattivato, non parla •Disattivato |
Indica il comportamento dell'utente per la parte audio della chiamata |
Audio
| Nome misura | Unità | Soglia buona | Descrizione |
|---|---|---|---|
| Jitter | Millisecondi | Meno di 30 ms | L'instabilità è una misura della variazione del ritardo dei pacchetti per un flusso di dati. Quando l'instabilità è troppo alta, l'audio può diventare intermittente. Real-Time Analytics visualizza l'instabilità tra arrivi di rete, non l'instabilità audio. |
| Perdita pacchetti | Percentuale | Meno del 5% | La perdita di pacchetti si verifica quando i pacchetti di dati non raggiungono la destinazione. La percentuale di pacchetti persi si basa sul numero totale di pacchetti inviati. |
| Round Trip Time (RTT) | Millisecondi | Meno di 500 ms | Il tempo di round trip è il tempo necessario a un singolo pacchetto per passare dal client all'endpoint remoto e tornare al client. Un tempo di round trip elevato può causare ritardi nella riproduzione dello stream. Un esempio di RTT elevato è quando due persone in una riunione parlano inavvertitamente l'una sull'altra a causa del ritardo. Mostrata solo per l'audio in uscita. |
| Velocità in bit | Kilobit al secondo (Kbps) | Maggiore di 24 Kbps | Velocità effettiva del flusso audio espressa in kilobit al secondo. |
| Codec | Stringa • Esempio: RASO |
Solo informazioni | Visualizza il codec audio inviato e ricevuto. È possibile ricevere un codec diverso da quello inviato. |
| Rapporto guarito locale | Rapporto | Minore di 0,07 | Indica quando il guaritore audio viene richiamato nell'endpoint locale per il flusso audio in ingresso. Uso di guaritore elevato è sperimentato dagli utenti finali come "audio discontinuo". |
Video
| Nome misura | Unità | Soglia buona | Descrizione |
|---|---|---|---|
| Round Trip Time (RTT) | Millisecondi | Meno di 500 ms | Il tempo di round trip è il tempo necessario a un singolo pacchetto per passare dal client all'endpoint remoto e tornare al client. Un tempo di round trip elevato può causare ritardi nella riproduzione dello stream. Un esempio di RTT elevato è quando due persone in una riunione parlano inavvertitamente l'una sull'altra a causa del ritardo. |
| Velocità in bit | Megabit al secondo (Mbps) | Solo informazioni | Velocità effettiva del flusso video espressa in megabit al secondo. |
| Frequenza fotogrammi (video) | Fotogrammi al secondo | 360p o superiore: 25-30 FPS 270p o inferiore: 7-15 FPS |
Per i flussi video in uscita, la frequenza dei fotogrammi (FPS) è il numero di fotogrammi al secondo del video inviato dal client. I valori inferiori al previsto possono suggerire vincoli di risorse di sistema, larghezza di banda di rete insufficiente o dispositivi di acquisizione video non correttamente usati. Diverse risoluzioni hanno intervalli FPS diversi accettabili. |
| Codec | Stringa | Solo informazioni | Visualizza il codec video e la modalità di rendering del flusso video in uscita. Esempio: H264 SW HW indica un flusso video H264 che usa il rendering hardware e software. |
| Risoluzione | Pixel | Solo informazioni | La risoluzione del video da inviare. La risoluzione video in uscita è dinamica, in base ai requisiti più elevati di un endpoint nella riunione. Un client in grado di trasmettere video 1920 x 1080 invierà video 640 x 360 solo se nessun client visualizza il video dell'utente in un fotogramma superiore a 640 x 360 |
| Source Freeze Count | Contare | Minore di 2 | Il numero di volte in cui la fotocamera non generava un nuovo fotogramma per più di un secondo in un tratto. Per il video, questa metrica è in genere indicativa di un problema con il dispositivo che genera contenuto nel formato richiesto. |
| Tasso di tentativo di recupero della perdita | Contare | Minore di 21 | Indica il numero di volte in cui è stata inviata una richiesta di ripristino dalla perdita di rete che causa il blocco del video. Questo valore è in genere causato dalla perdita di pacchetti sulla rete e può causare blocchi brevi e lunghi a seconda della natura della perdita. La riduzione dell'origine della perdita di rete dovrebbe migliorare la qualità. |
| Errore hardware del codificatore video | Boolean | Falso | Questo flag indica che si è verificato un errore dal componente di codifica hardware. In genere, Teams gestisce gli errori del codificatore video ripiegando sulla codifica software, ma la codifica software può comportare prestazioni ridotte se l'endpoint non dispone di una potenza di elaborazione sufficiente. |
Condivisione applicazioni (VBSS)
| Nome misura | Unità | Soglia buona | Descrizione |
|---|---|---|---|
| Perdita pacchetti | Percentuale | Meno del 5% | La perdita di pacchetti si verifica quando i pacchetti di dati non raggiungono la destinazione. La percentuale di pacchetti persi si basa sul numero totale di pacchetti inviati. |
| Round Trip Time (RTT) | Millisecondi | Meno di 500 ms | Il tempo di round trip è il tempo necessario a un singolo pacchetto per passare dal client all'endpoint remoto e tornare al client. Un tempo di round trip elevato può causare ritardi nella riproduzione dello stream. Un esempio di RTT elevato è quando due persone in una riunione parlano inavvertitamente l'una sull'altra a causa del ritardo. |
| Velocità in bit | Megabit al secondo (Mbps) | Solo informazioni | Velocità effettiva del flusso VBSS espressa in megabit al secondo. |
| Frequenza fotogrammi | Fotogrammi al secondo (FPS) | Solo informazioni | Per VBSS, la frequenza dei fotogrammi è compatibile con il contenuto per garantire che vengano inviati tutti i frame necessari per garantire una buona esperienza evitando al contempo l'invio di frame, se non sono necessari. Ad esempio, la condivisione di un documento di testo su schermo richiede un solo fotogramma al secondo per produrre una buona esperienza, mentre la condivisione di un video o di contenuti con più attività aumenterà i fotogrammi al secondo fino a un massimo di 30 FPS per produrre un'esperienza più fluida. |
| Codec | Stringa | Solo informazioni | Visualizza il codec e la modalità di rendering del flusso VBSS. Esempio: H264 SW HW indica un flusso VBSS H264 che usa il rendering hardware e software. |
| Risoluzione | Pixel | Solo informazioni | Risoluzione del flusso VBSS inviato e ricevuto. |
| Durata blocco normalizzata | Millisecondi al minuto | Minore di 25 | Questa metrica è il tasso di blocco video osservato sul lato del ricevitore ed è rappresentato in millisecondi di blocco al minuto del video attivo. Le reti senza perdita di dati devono avere un valore pari a 0. Il blocco video è in genere causato dalla perdita della rete. Maggiori percentuali di perdita o brevi e alte raffiche di perdita possono portare a un liofilo normalizzato superiore. |
| Media frame rate armonica | Fotogrammi al secondo (FPS) | Maggiore di 0,15 | Media armonica della frequenza fotogrammi video in entrata. Questo rappresenta in genere la regolarità dei fotogrammi in ingresso insieme alla frequenza dei fotogrammi. Un valore basso può derivare dal jitter nei fotogrammi in arrivo, si blocca, arrivi a scatto continuo e FPS basso stesso. Si tratta in genere di problemi di rete, ma (raramente) possono essere causati anche da dispositivi che non producono framerate di output coerenti. |
| Sincronizzazione audio/video | Millisecondi | Da -900 ms a 900 ms | Questa metrica indica la sincronizzazione audio/video in millisecondi. Il valore di sincronizzazione viene calcolato come (audioDelay – videoDelay). Un valore positivo indica che l'audio è in ritardo, mentre un valore negativo indica che il video è in ritardo. I problemi di sincronizzazione audio video possono essere causati da vari fattori, più comuni tra cui dispositivi di acquisizione non validi e problemi di rete che ritardano una modalità più dell'altra. |
| Tasso di tentativo di recupero della perdita | Contare | Minore di 21 | Indica il numero di volte in cui è stata inviata una richiesta di ripristino dalla perdita di rete che causa il blocco del video. Questa metrica è in genere causata dalla perdita di pacchetti sulla rete e può causare blocchi brevi o lunghi a seconda della natura della perdita. La riduzione dell'origine della perdita di rete dovrebbe migliorare la qualità. |
| Source Freeze Count | Contare | Minore di 75 | Il numero di volte in cui la condivisione dello schermo in uscita non genera un nuovo frame per più di un secondo in un tratto. Per la condivisione dello schermo, questo valore può potenzialmente riguardare le autorizzazioni di acquisizione dello schermo e può anche derivare da problemi di prestazioni che causano glitch durante l'acquisizione del contenuto dello schermo. |
| Errore hardware del decodificatore/codificatore video | Boolean | Falso | Questo flag indica che è stato generato un errore dal componente di codifica hardware (o decodifica). In genere, tali errori vengono gestiti dall'applicazione ripiegando sulla codifica/decodifica software, ma può comportare prestazioni ridotte se l'endpoint non dispone di una CPU con una potenza di elaborazione sufficiente. |
Dettagli cpu e batteria
| Nome misura | Unità | Soglia buona | Descrizione |
|---|---|---|---|
| Utilizzo CPU sistema | Percentuale | Meno dell'80% | Percentuale delle risorse cpu di sistema utilizzate durante la chiamata. Se l'utilizzo della CPU del sistema è elevato rispetto all'utilizzo della CPU dell'app Teams, può indicare la contesa delle risorse nell'host. |
| Utilizzo CPU dell'app Teams | Percentuale | Meno dell'80% | La percentuale di risorse CPU di sistema consumate in modo specifico dall'app Teams durante la chiamata. |
| Livello della batteria | Carica o Percentuale | Maggiore del 10% | Se un endpoint include una batteria come fonte di alimentazione, questa metrica indica la percentuale della batteria rimanente o se il dispositivo è collegato e in carica. |
Piattaforme client che supportano la telemetria in tempo reale
- Windows
- macOS
- Android
- iOS
- Client Web di Teams (inclusi VDI 1.0 e VDI 2.0)
La telemetria in tempo reale non è disponibile nelle versioni precedenti di Teams. Se non è disponibile alcuna telemetria, provare ad aggiornare il client.
Dispositivi di Teams che supportano la telemetria in tempo reale
- Visualizzazioni di Teams
- Telefono di Teams
- Teams Rooms
- Teams Rooms su Surface Hub
Nota
I dispositivi che hanno eseguito l'accesso alla riunione con soluzioni Cloud Video Interop (CVI) non sono supportati in Real-Time Analytics.
Limitazioni
- La telemetria in tempo reale è disponibile solo per le riunioni pianificate e riunione immediata. Per le chiamate PSTN, 1:1 e di gruppo, la telemetria in tempo reale non è disponibile.
- La telemetria in tempo reale non supporta i partecipanti di sola visualizzazione nelle riunioni.
- La telemetria in tempo reale è disponibile solo per i relatori di eventi live e comuni. Non è disponibile per eventi live o per i partecipanti al municipio.
- Se i partecipanti esterni partecipano a una riunione, il loro nome visualizzato risulta non disponibile per mantenere la privacy tra tenant. La telemetria in tempo reale degli utenti anonimi non è supportata e questi utenti sono esclusi dall'elenco dei partecipanti in Real-Time Analytics.
- Se una riunione dura più di 3 ore, la telemetria in tempo reale è disponibile solo per le ultime 3 ore.
- Se gli utenti di un'organizzazione accedono a una riunione federata ma non hanno organizzato la riunione, l'organizzazione vedrà solo i dettagli per i propri utenti nella telemetria in tempo reale. Un'organizzazione che organizza una riunione federata vede tutti i partecipanti.
Argomenti correlati
Configurare l'analisi delle chiamate per utente
Usare i ruoli di amministratore di Microsoft Teams per gestire Teams.