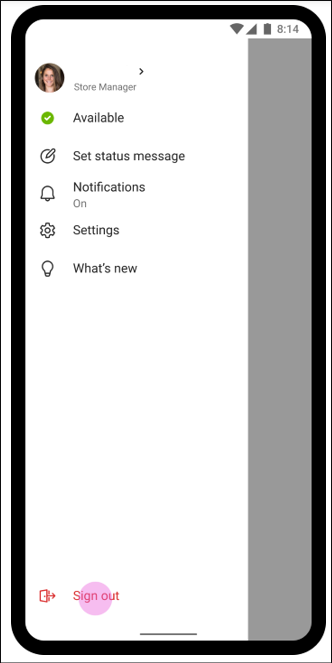Disconnettersi da Microsoft Teams
È consigliabile rimanere connessi a Microsoft Teams per assicurarsi di non perdere le chiamate in arrivo, i messaggi di chat, l'avvio delle riunioni e altre notifiche. La nuova app desktop Teams supporta più account affiancati, rimuovendo la necessità di disconnettersi e accedere di nuovo. Altre informazioni su Nuovi team.
In alcuni casi, tuttavia, gli utenti potrebbero dover disconnettersi da Teams, ad esempio quando usano un dispositivo condiviso con un'altra persona. La disconnessione deve sempre essere avviata dagli utenti finali, dall'interno dell'app Teams, e Microsoft consiglia di non usare script personalizzati che tentano di disconnettere gli utenti a livello di programmazione. Le cose sono leggermente diverse per la modalità dispositivo condiviso: accesso globale e disconnessione per frontline , come descritto più avanti in questo articolo.
Disconnettersi da Teams sul Web
Per disconnettersi da Teams in un browser, gli utenti devono selezionare l'immagine del profilo nella parte superiore dell'app, quindi selezionare Disconnetti. Verranno disconnessi da tutte le applicazioni di Microsoft 365 in un determinato profilo del browser. La volta successiva che accede a Teams o ad altre applicazioni di Microsoft 365, il nome utente verrà visualizzato nella pagina di accesso. Nella maggior parte dei casi, dovranno reimmettere le credenziali e possono rimuovere il proprio account dall'elenco facendo clic su "Annulla memorizzazione".
Se si tratta di un computer condiviso e non si vuole che i nomi utente siano visibili ad altri utenti, è consigliabile usare i browser in modalità InPrivate/Incognito.
Disconnettersi da Teams sul desktop (Windows o macOS)
Per disconnettersi dall'app desktop Teams, gli utenti devono selezionare l'immagine del profilo nella parte superiore dell'app e quindi selezionare Disconnetti. Se sono stati aggiunti più account, dovranno disconnettersi da ogni account singolarmente.
Condivisione dell'account tra app
I sistemi operativi moderni consentono la condivisione di account tra app diverse in un dispositivo. Questa funzionalità è chiamata Single Sign-On (SSO) ed è progettata per consentire agli utenti di spostarsi facilmente tra app diverse con lo stesso account. SSO ha un impatto importante sulla disconnessione: quando gli utenti si disconnettono dall'app desktop di Teams, i dati associati al loro account vengono rimossi dall'app Teams, ma l'account stesso non viene rimosso dal dispositivo. Gli utenti dovranno reimmettere le proprie credenziali se accedono di nuovo a Teams con lo stesso account, ma altre app nel dispositivo potrebbero continuare ad avere accesso al proprio account. Ciò significa che la disconnessione da Teams non impedisce ad altri utenti di accedere ai dati associati al tuo account.
Modalità "Solo questa app" in Windows
In Windows, gli utenti potrebbero vedere un'opzione per accedere a "solo questa app". Quando questa opzione è selezionata e gli utenti in seguito si disconnettono da Teams, il loro account viene rimosso dal PC. Tuttavia, il nome utente potrebbe continuare a essere visualizzato nelle pagine di accesso.
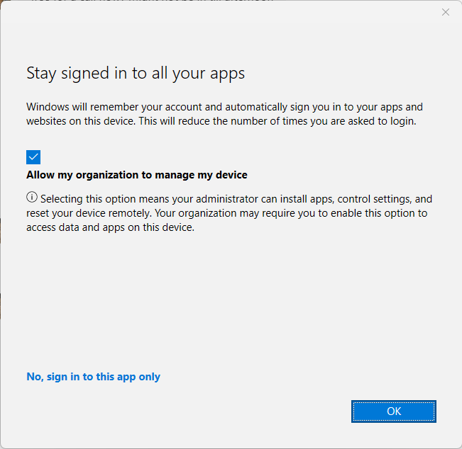
Nota
Quando gli utenti selezionano "questa app solo" quando ac eseguito l'accesso a Teams, le altre app sui PC non potranno usare questo account. In pratica, ciò significa che i collegamenti a file o siti Web cliccati in Teams potrebbero non aprirsi correttamente nelle app di Microsoft 365 o nel browser e agli utenti potrebbe essere richiesto di accedere di nuovo. In altre parole, "questa app solo" impedisce al SSO di funzionare correttamente tra Windows, Teams e altre applicazioni e, di conseguenza, non è consigliato quando si accede a Teams.
Procedure consigliate per più utenti in un dispositivo desktop condiviso
Se un computer desktop è condiviso da utenti diversi, è consigliabile configurarlo con account separati per accedere a Windows o macOS e formare gli utenti a bloccare il computer quando si allontanano. In questo modo ogni utente può usufruire di SSO tra le app in una determinata sessione del sistema operativo e mantenere il proprio account e i dati separati da altri utenti.
Nei casi in cui un singolo computer desktop viene condiviso tra più frontline worker, è consigliabile usare i PC cloud, come descritto di seguito: Frontline worker per dispositivi Windows in Microsoft Intune.
Disconnettersi da Teams nei dispositivi mobili
Nei dispositivi mobili, gli utenti possono disconnettersi da Teams toccando l'icona del profilo, selezionando Impostazioni e quindi Disconnetti. Dopo la disconnessione, dovranno immettere di nuovo le credenziali al successivo avvio di Teams.
Modalità dispositivo condiviso: accesso globale e disconnessione per la prima linea
La modalità di dispositivi condivisi (SDM) di Microsoft consente ai dispositivi mobili di essere ottimizzati per l'archiviazione/l'estrazione rapida da parte degli operatori in prima linea. Quando un dispositivo è abilitato per SDM, la disconnessione funziona in modo diverso in Teams.
Con SDM, gli utenti possono scegliere qualsiasi dispositivo da un pool di dispositivi condiviso ed effettuare l'accesso come di consueto per "personalizzarlo" per la durata del turno. Alla fine del turno, dovrebbe toccare Disconnetti come al solito, ma con SDM verrà avviata una disconnessione globale sul dispositivo, che dovrebbe rimuovere l'account utente e i dati dal dispositivo, in modo che possa essere restituito al pool di dispositivi.
Android: per informazioni su come configurare i dispositivi Android in modalità dispositivo condiviso, vedi Come usare la modalità dispositivo condiviso in Android.
iOS: per configurare la modalità dispositivo condiviso in iOS, vedi Come usare la modalità dispositivo condiviso in iOS.