Gestire l'accesso anonimo dei partecipanti alle riunioni di Teams, ai webinar e ai comuni (amministratori IT)
SI APPLICA A:![]()
![]()
![]() i municipio sì
i municipio sì
I partecipanti anonimi a riunioni, webinar e comuni ospitati dall'organizzazione sono quei partecipanti che non possono essere verificati. Ad esempio:
- Persone che non hanno eseguito l'accesso a Teams con un account aziendale o dell'istituto di istruzione
- Persone da organizzazioni non attendibili (configurate con accesso esterno) e da organizzazioni attendibili ma che non sono considerate attendibili per l'organizzazione.
La partecipazione a una riunione anonima è controllata da un'impostazione a livello di organizzazione e da criteri a livello di utente. Questi effetti interessano anche webinar e municipio. Per partecipare a una riunione anonima al lavoro:
- L'impostazione Utenti anonimi può partecipare a una riunione di Teams (a livello di organizzazione) deve essere attivata.
- All'organizzatore della riunione deve essere assegnato un criterio di riunione di Teams in cui gli utenti anonimi possono partecipare a un controllo della riunione è attivato.
Nota
Queste impostazioni interessano anche webinar e municipio.
La partecipazione a una riunione anonima è attivata per impostazione predefinita per l'organizzazione e nei criteri globali (impostazione predefinita per l'intera organizzazione). È consigliabile mantenere l'impostazione a livello di organizzazione e usare i criteri riunione per attivare o disattivare la partecipazione a una riunione anonima per utenti diversi (organizzatori di riunioni).
Se è abilitata la partecipazione a una riunione anonima, i criteri di sala di attesa influiscono sul modo in cui i partecipanti anonimi accedono alle riunioni. Per informazioni dettagliate, vedere Controllare chi può ignorare la sala di attesa della riunione in Microsoft Teams.
Per altri dettagli sull'hosting di riunioni con partecipanti esterni, vedere Pianificare riunioni con partecipanti esterni in Microsoft Teams.
Riunioni con organizzazioni attendibili
Quando si configurano organizzazioni attendibili per le riunioni esterne e la chat, i partecipanti alle riunioni di tali organizzazioni possono essere considerati anonimi se le impostazioni di accesso esterno non sono configurate correttamente per entrambe le organizzazioni. Entrambe le organizzazioni devono consentire il dominio degli altri utenti e l'organizzatore della riunione nell'organizzazione e ai partecipanti di altre organizzazioni deve essere assegnato un criterio utente che consenta l'accesso esterno. Per informazioni dettagliate, vedere Organizzazioni attendibili per le riunioni esterne e la chat.
Gestire l'accesso a una riunione anonima per l'organizzazione
L'impostazione di partecipazione a una riunione anonima a livello di organizzazione deve essere attivata per consentire a tutti gli utenti dell'organizzazione di creare riunioni che consentano partecipanti anonimi.
Importante
L'impostazione Utenti anonimi che possono partecipare a una riunione a livello di organizzazione verrà rimossa in futuro. È consigliabile lasciare attivata questa impostazione e usare il controllo dei criteri per le riunioni a livello di utente della riunione per consentire o impedire l'accesso anonimo alla riunione.
Per configurare l'accesso anonimo a una riunione per l'organizzazione
Passare all'interfaccia di amministrazione di Teams.
Nel riquadro di spostamento sinistro, andare a Riunioni>Impostazioni di riunione.
In Partecipanti impostare i partecipanti anonimi che possono partecipare a una riunione su Attivato (consigliato) o Disattivato.

Selezionare Salva.
Gestire gli organizzatori della riunione che possono consentire l'accesso anonimo alla riunione
È possibile controllare quali utenti o gruppi possono ospitare riunioni che includono partecipanti anonimi. A questo scopo, assegnare criteri di riunione con partecipazione a una riunione anonima attivata a ogni organizzatore della riunione che deve ospitare riunioni con partecipanti anonimi.
Per configurare l'accesso anonimo a una riunione per specifici organizzatori di riunioni
Passare all'interfaccia di amministrazione di Teams.
Nel riquadro di spostamento sinistro passare a Criteririunione riunioni>.
Selezionare il criterio da modificare.
Impostare Utenti anonimi che possono partecipare a una riunione su Attivato.
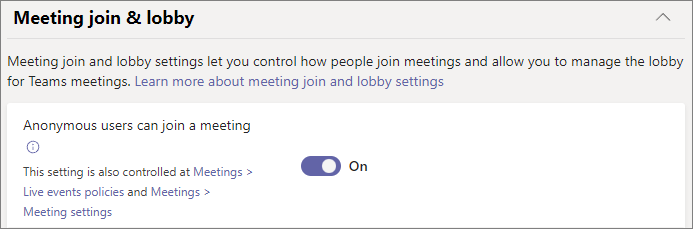
Selezionare Salva.
L'applicazione delle modifiche ai criteri delle riunioni può richiedere fino a 24 ore.
Configurare la partecipazione a una riunione anonima con PowerShell
È possibile controllare se i partecipanti anonimi possono partecipare alle riunioni usando:
- Il
-DisableAnonymousJoinparametro in Set-CsTeamsMeetingConfiguration per configurare l'impostazione a livello di organizzazione. È consigliabile lasciare questo set su False e usare Set-CsTeamsMeetingPolicy -AllowAnonymousUsersToJoinMeeting per controllare l'accesso anonimo a una riunione a livello di utente o gruppo. - Parametro
-AllowAnonymousUsersToJoinMeetingin Set-CsTeamsMeetingPolicy per configurare un criterio riunione a livello utente
Per consentire ai partecipanti anonimi di partecipare alle riunioni, è necessario configurare entrambi per consentire l'accesso a una riunione anonima impostando i valori seguenti:
-
Set-CsTeamsMeetingConfiguration -DisableAnonymousJoinimpostato su $false -
Set-CsTeamsMeetingPolicy -AllowAnonymousUsersToJoinMeetingimpostato su $true per gli organizzatori della riunione interessati
Bloccare l'accesso anonimo a una riunione per tipi di client specifici
Quando i partecipanti anonimi sono autorizzati a partecipare alle riunioni, possono usare il client di Teams o un client personalizzato creato usando Servizi di comunicazione di Azure.
Gli amministratori possono bloccare uno di questi tipi di client utilizzando il -BlockedAnonymousJoinClientTypes parametro in Set-CsTeamsMeetingPolicy.
Esperienza di riunione dei partecipanti anonimi
I partecipanti anonimi non hanno tutte le stesse funzionalità degli altri partecipanti alla riunione. Ad esempio, partecipanti anonimi:
- Non è possibile accedere alla chat della riunione prima e dopo la riunione
- Non hai accesso alle schede profilo
- Non si ha accesso alle note di una riunione collaborativa.
In che modo i partecipanti anonimi interagiscono con le app durante le riunioni
Per impostazione predefinita, è abilitata l'impostazione che consente ai partecipanti anonimi di interagire con le app nelle riunioni.
Per configurare l'accesso all'app per i partecipanti anonimi alla riunione
Passare all'interfaccia di amministrazione di Teams.
Nel riquadro di spostamento sinistro, andare a Riunioni>Impostazioni di riunione.
In Partecipanti impostare Partecipanti anonimi che possono interagire con le app nelle riunioni su Attivato o Disattivato.
È anche possibile controllare questa operazione con PowerShell usando Set-CsTeamsMeetingConfiguration -DisableAppInteractionForAnonymousUsers.
I partecipanti anonimi ereditano i criteri di autorizzazione per le app Teams globali (predefinite a livello di organizzazione). I partecipanti anonimi possono interagire con le app nelle riunioni di Teams, a condizione che l'app sia abilitata in tale criterio e che i partecipanti anonimi possano interagire con le app nelle riunioni sia attivata.
Si noti che i partecipanti anonimi possono interagire solo con le app già disponibili in una riunione e non possono aggiungere o gestire queste app.