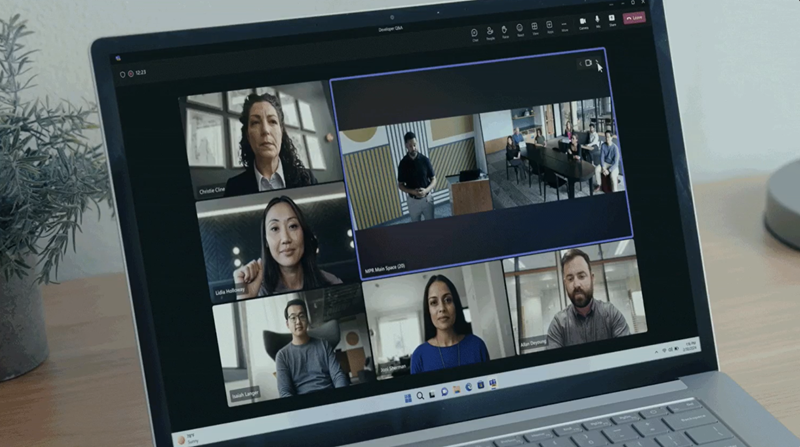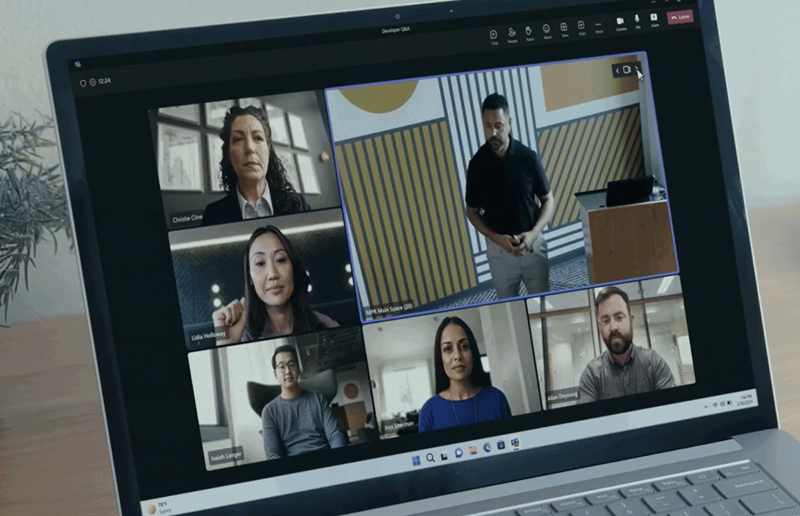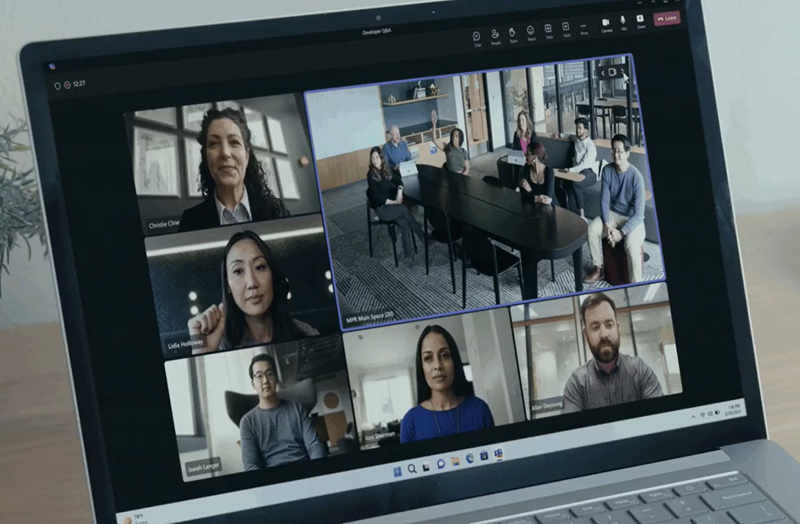Configurazione di più visualizzazioni fotocamera in Microsoft Teams Rooms in Windows
La visualizzazione fotocamera multipla attiva più fotocamere in Microsoft Teams Rooms in Windows acquisiscono partecipanti in sala in spazi grandi e complessi, ad esempio sale multiuso e aule. I partecipanti remoti possono sperimentare la visualizzazione di più fotocamere in Microsoft Teams Desktop (Windows e Mac) e Teams Rooms in Windows.
Prerequisiti
- Teams Rooms account delle risorse con una licenza Microsoft Teams Rooms Pro assegnata. Per altre informazioni, vedere Microsoft Teams Rooms Licensing.
- Teams Rooms installata in Windows 5.2 o versioni successive.
- Collega un massimo di quattro periferiche della fotocamera USB a flusso singolo certificate da Teams.
Importante
Le fotocamere intelligenti a più flussi non sono supportate nella configurazione di più fotocamere. La visualizzazione di più fotocamere non è supportata negli eventi di Teams (eventi live, municipio).
Consigli
- USB ha una larghezza di banda limitata. Ogni fotocamera deve essere collegata direttamente alla porta USB del dispositivo Microsoft Teams Rooms. Se le porte USB non sono sufficienti per tutti i dispositivi periferici, è possibile utilizzare un hub USB, ma deve essere collegata una sola fotocamera.
- I modelli di Microsoft Teams Rooms precedenti potrebbero non avere una capacità sufficiente per elaborare più video simultanei. È possibile che si verifichi un blocco del video o flussi video mancanti. Di conseguenza, la seguente è l'raccomandazione per il calcolo minimo:
- Processore Intel Core i5 o superiore
- Per la configurazione di due o tre fotocamere, minimo CPU Intel di 9a generazione
- Per la configurazione di quattro fotocamere, cpu Minima Intel di 12a generazione
- Le fotocamere devono supportare il formato video MJPEG.
Configurare la visualizzazione di più fotocamere
Teams Rooms in Windows possono inviare fino a quattro feed di singole fotocamere di flusso per il rendering sul lato ricevitore per consentire ai partecipanti alla riunione remota di visualizzare contemporaneamente. Questa funzionalità richiede agli amministratori di abilitare l'interruttore della visualizzazione Fotocamera multipla e di mappare le fotocamere all'ordine desiderato visualizzato sul lato ricevitore.
Esistono due modi per configurare la visualizzazione di più fotocamere:
Uso delle impostazioni di amministrazione nel dispositivo
- Nelle impostazioni di amministrazione nel dispositivo vai a Impostazioni > periferiche e verifica che l'opzione Videocamera predefinita sia stata selezionata.
- Abilita l'interruttore Visualizzazione fotocamera multipla .
- Quando è abilitata la visualizzazione Più fotocamere , l'interruttore IntelliFrame è disabilitato.
- Quando è abilitata la visualizzazione Più fotocamere , viene visualizzata la selezione a discesa Videocamera 2 . Selezionare una fotocamera.
- Seleziona Anteprima per vedere e verificare la visualizzazione della fotocamera.
- Continuare a selezionare Aggiungi fotocamera fino a completare la configurazione desiderata.
Uso di Accesso remoto nel portale di gestione Teams Rooms Pro
- Nel portale di gestione di Teams Rooms Pro, in Teams Rooms in Windows, vai a Impostazioni > accesso remoto. Verificare che l'accesso remoto sia abilitato accedendo alla sezione Accesso remoto e impostare Abilita accesso remoto su Abilitato.
- Scegliere Sale e selezionare il dispositivo della chat room da amministrare in remoto. Nella scheda Sale seleziona Accesso remoto, quindi Avvia sessione.
- Seguire le impostazioni di amministrazione nel dispositivo fino a completare la configurazione come desiderato.
Modalità di visualizzazione di più fotocamere da parte dei partecipanti remoti
I partecipanti remoti possono visualizzare fino a quattro feed della fotocamera contemporaneamente nella visualizzazione Raccolta. Ogni visualizzazione della fotocamera viene visualizzata in proporzioni 16:9 uguali all'interno del riquadro video della sala ottimizzato. Usando lo spostamento in sequenza, i partecipanti remoti possono cambiare visualizzazione solo per la loro visualizzazione. Quando il contenuto è condiviso, viene mostrata la visualizzazione della fotocamera predefinita con la possibilità di passare a una visualizzazione della fotocamera alla volta.
Esempio di visualizzazione a 2 fotocamere