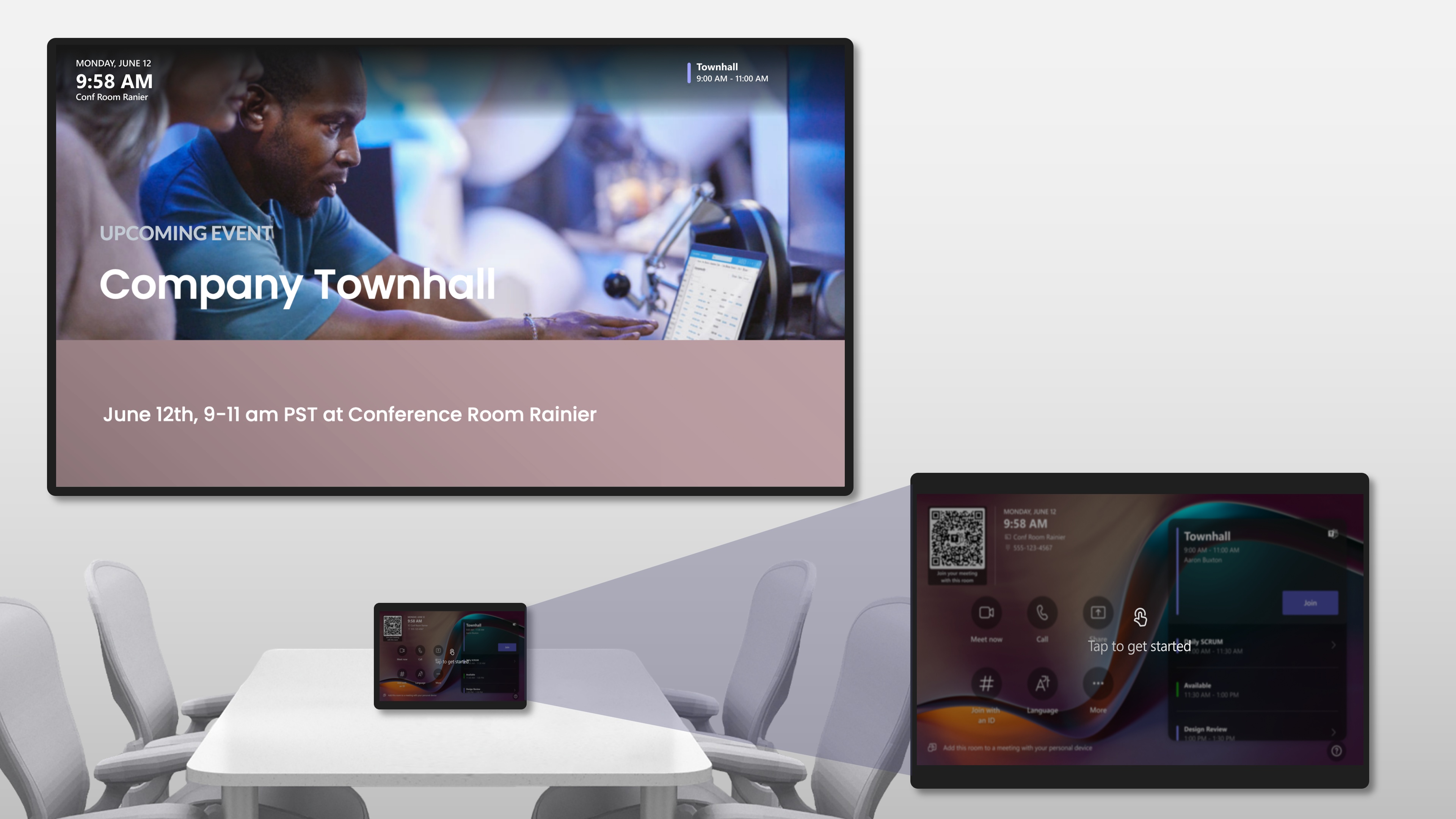Configurare la firma digitale in Teams Rooms
La firma digitale su Microsoft Teams Rooms espande le comunicazioni dell'organizzazione nelle aree riunioni, consentendo di informare, connettersi e coinvolgere i team. Quando i dispositivi Teams Rooms non vengono usati per riunioni o presentazioni, possono essere configurati per visualizzare contenuto dinamico e informazioni pertinenti, ad esempio guide, notizie aziendali o aziendali, eventi imminenti e altro ancora in modalità di accesso. È possibile regolare quando la modalità di iscrizione è attivata e disattivata, anche se la modalità di iscrizione aderisce all'impostazione di timeout dello schermo del sistema operativo. Quando i dispositivi Teams Rooms sono in modalità di iscrizione, il contenuto della iscrizione viene visualizzato a schermo intero sugli schermi della sala. È possibile visualizzare il banner Teams Rooms in modo che gli utenti possano visualizzare le informazioni sulla sala e l'anteprima del calendario accanto al contenuto delle insegne sugli schermi della sala. Toccando la console touch durante la modalità di iscrizione, l'utente viene nuovamente visualizzato nella schermata iniziale.
Prerequisiti
La configurazione della firma digitale per il tenant richiede quanto segue:
- Teams Rooms in Windows versione 5.1 o successiva installata nel tuo Teams Rooms nei dispositivi Windows.
- Teams Rooms Pro licenza assegnata agli account delle risorse connessi al Teams Rooms nei dispositivi Windows.
- Teams Rooms Pro l'accesso al portale di gestione per la configurazione e la gestione dei dispositivi.
Client e ambienti non supportati
Attualmente, la firma digitale non è ancora disponibile nei client e negli ambienti seguenti:
- Teams Rooms su Android (MTR-A)
- Portale di gestione multitenant (MTMA)
- Government Community Cloud (GCC)
- Government Community Cloud High (GCC-H)
- Department of Defense (DoD)
Configurazione e gestione
Per abilitare la firma digitale per i dispositivi Teams Rooms, è necessario seguire questa procedura:
- Gestire le autorizzazioni per la firma digitale.
- Abilitare la firma digitale per il tenant.
- Aggiungere origini di iscrizione per il tenant, inclusa l'abilitazione delle integrazioni native di terze parti come desiderato.
- Assegnare un'origine e le impostazioni alle chat room che registrano le sale nei sistemi di gestione dei contenuti di terze parti supportati (se applicabile).
Importante
Prima di abilitare e configurare la firma digitale, considerare i requisiti di privacy e conformità. Per altre informazioni, vedere Aggiunta di una fonte di firma esterna . Le sezioni seguenti illustrano come completare ogni passaggio.
Passaggio 1 - Gestione delle autorizzazioni per la firma digitale
Per impostazione predefinita, gli amministratori globali di Microsoft 365 e i responsabili di Teams Rooms Pro hanno le autorizzazioni di gestione del tenant di firma digitale e della sala di firma digitale, che consentono di eseguire rispettivamente le azioni seguenti:
Importante
Microsoft consiglia di usare i ruoli con il minor numero di autorizzazioni. L'uso di account con autorizzazioni inferiori consente di migliorare la sicurezza per l'organizzazione. Amministratore globale è un ruolo con privilegi elevati che deve essere limitato agli scenari di emergenza quando non è possibile usare un ruolo esistente.
Autorizzazione di gestione tenant digital signage
- Abilitare, disabilitare e reimpostare la firma digitale per il tenant.
- Aggiungere ed eliminare le fonti di iscrizione.
- Assegnare l'origine e le impostazioni di iscrizione a qualsiasi gruppo di sale e/o gruppi di sale nel tenant.
- Impostare l'origine di iscrizione predefinita e le impostazioni per il tenant.
Autorizzazione di gestione della sala digital signage
- Abilitare, disabilitare e reimpostare la firma digitale per una chat room.
- Selezionare una fonte di iscrizione esistente nell'elenco di fonti aggiunte al tenant per una chat room.
- Modificare le impostazioni di iscrizione per una sala.
Gli amministratori globali di Microsoft 365 e i responsabili Teams Rooms Pro possono assegnare altri utenti con autorizzazioni di gestione del tenant di firma digitale e/o digital signage room usando il controllo dell'accesso basato sui ruoli:
Importante
Microsoft consiglia di usare i ruoli con il minor numero di autorizzazioni. L'uso di account con autorizzazioni inferiori consente di migliorare la sicurezza per l'organizzazione. Amministratore globale è un ruolo con privilegi elevati che deve essere limitato agli scenari di emergenza quando non è possibile usare un ruolo esistente.
- Accedere a Teams Rooms Pro Portale> di gestione passare aRuoli>impostazioni> selezionare Crearuolo> immettere un nome univoco e una descrizione per il ruolo>, selezionare Avanti.
- In Autorizzazioni ruolo selezionare Gestione tenant firma digitale: Visualizza, Modifica e/o Gestione sala di firma digitale: Modifica come desiderato > selezionare Avanti> immettere un nome e una descrizione per l'attività > selezionare Avanti.
- In Assegna membri, cercare e/o selezionare utenti e/o gruppi di sicurezza che faranno parte di questo ruolo con le autorizzazioni > selezionate, selezionare Avanti.
- In Assegna ambito, cercare e/o selezionare i gruppi di chat room e/o i gruppi di chat room che questo ruolo può gestire > selezionare Avanti>Aggiungi nuovo ruolo.
Importante
La gestione del tenant di firma digitale: l'autorizzazione di modifica consente di applicare l'origine della firma e le impostazioni a tutte le chat room del tenant. Qualsiasi gruppo di chat room o chat room specificato nel passaggio di assegnazione dell'ambito verrà applicato solo alla gestione della sala digital signage: modificare le autorizzazioni e altre autorizzazioni selezionate nella procedura guidata.
Passaggio 2 - Abilitazione della firma digitale
Per abilitare la firma digitale per il tenant, accedi al portale > di gestione di Teams Rooms Pro vai a Impostazioni> Digitalsignage> per attivare l'accesso digitale nella pagina di gestione del tenant digital signage.
Successivamente, è necessario aggiungere una fonte di iscrizione. È possibile aggiungere più origini di iscrizione per il tenant e assegnare un'origine diversa per chat room o gruppo di sale. Le origini di iscrizione supportate includono provider di firme digitali di terze parti e URL Web. Sono disponibili integrazioni native con i seguenti provider di digital signage di terze parti attendibili:
Nota
Per aggiungere un sistema di gestione dei contenuti di terze parti supportato come fonte di iscrizione, è necessario un abbonamento separato al provider. Contatta direttamente il fornitore per informazioni su prezzi e pacchi.
Passaggio 3 - Aggiunta di una fonte di firma esterna
Per abilitare l'integrazione di terze parti, nella pagina di gestione del tenant digital signage seleziona Aggiungi origine> immetti un nome univoco e una descrizione per l'origine>, seleziona Avanti> scegli il sistema di terze parti desiderato, immetti un ID di > integrazione valido che devi ottenere dal sistema > di terze parti, seleziona Convalida> condizioni di confermasuccessive> per l'utilizzo>, seleziona Revisione successiva> e quindi >seleziona Invia. Di seguito sono riportate le istruzioni di configurazione per i provider di terze parti supportati seguenti:
Se non si usano provider di terze parti supportati, è possibile impostare gli URL Web come origine di iscrizione. Per assicurarsi che l'applicazione Web venga caricata correttamente nel dispositivo Teams Rooms, l'URL deve soddisfare i requisiti seguenti:
- Ha un formato URL Web valido.
- Inizia con "https".
- Accessibile all'interno di una finestra InPrivate del browser senza richiedere l'autenticazione o l'autorizzazione dall'account della risorsa.
- Viene caricato all'interno di un iframe che viene eseguito in ambiente sandbox="allow-scripts allow-same-origin". Per ulteriori informazioni, vedere CSP: frame-predecessori - HTTP | MDN (mozilla.org).
Per aggiungere un URL Web come origine della firma, nella pagina di gestione del tenant di firma digitale seleziona Aggiungi origine> immetti un nome univoco e una descrizione per l'origine > , seleziona Avanti> scegli Personalisci> immetti un URL Web che soddisfa i requisiti precedenti > , seleziona Condizioni di riconoscimento successivo> per l'utilizzo > , seleziona Revisione successiva> e quindi >Seleziona Invia.
Nota
Gli URL di SharePoint e OneDrive for Business non sono supportati per l'opzione personalizzata.
Importante
Aggiungendo un'origine di iscrizione al tenant, l'utente accetta la piena responsabilità di tutti i contenuti di iscrizione visualizzati nelle stanze e riconosce che Microsoft non è responsabile del contenuto di iscrizione visualizzato né dei dati che possono essere trasferiti fuori dal sistema all'origine della segnaletica esterna. I provider di terze parti supportati riceveranno il nome e l'indirizzo di posta elettronica delle chat room specifiche a cui sono stati assegnati come fonte di iscrizione, consentendo un'integrazione senza problemi.
Passaggio 4 - Assegnazione della fonte di iscrizione e delle impostazioni
Dopo aver aggiunto le fonti di iscrizione per il tenant, è ora possibile assegnare una fonte di iscrizione e le impostazioni ai gruppi di lavoro. Se si assegna uno dei provider di terze parti attendibili come origine di iscrizione a una chat room, questo passaggio registra automaticamente la chat room specifica nel sistema di gestione del contenuto di terze parti. È possibile assegnare un'origine di iscrizione e le impostazioni per più sale o gruppi di sale a livello di tenant o per singole chat room a livello di chat room:
- A livello di tenant- nella pagina di gestione del tenant di firma digitale scegliere una fonte > di iscrizione selezionare Assegna ai gruppi> conferma l'origine preselezionata che si intende assegnare > , selezionare Revisione successiva> o modifica impostazioni > di iscrizione selezionare Ricerca successiva> o selezionare gruppi di sale e/o gruppi di sale in cui si vuole assegnare l'origine e le impostazioni > scelte selezionare Avanti> scegliere quando verrà applicata > la configurazione rivedere e completare > seleziona Invia.
- A livello di chat room- passare alle impostazioni specifiche della chat room. Vai a Chat room> scegli una chat room > specifica, seleziona Impostazioni>Firma digitale> attiva L'opzione Modifica firma digitale> , modifica le impostazioni di iscrizione come desiderato > , scegli una fonte di iscrizione da una delle origini aggiunte al tenant > , seleziona Applica> scegli quando verrà applicata > la configurazione, seleziona Invia.
Importante
Sia che si scelga di applicare le impostazioni ora o durante la finestra di manutenzione, la sala deve essere online, connessa e connessa all'app Teams Rooms per poter applicare le impostazioni. Si noti che dopo il riavvio di una chat room sono necessari circa 10-15 minuti prima che l'agente di gestione Teams Rooms Pro sia connesso.
Nota
Per trovare i risultati dell'applicazione di impostazione, passare a Sale> selezionare Esportatutto e filtrare le sale e le impostazioni nel file CSV. Dopo l'applicazione delle impostazioni, le chat room sono ora registrate presso il provider di terze parti. È possibile gestire e aggiornare il contenuto riprodotto nella chat room direttamente dal sistema di gestione dei contenuti di terze parti.
Mancia
Durante la progettazione di contenuti per la segnaletica, evita di posizionare testi o immagini sul 15% dell'altezza dello schermo per evitare di essere ostruito dal banner Teams Rooms.
Avvertimento
Assicurarsi che il contenuto della firma sia assegnato alla chat room dal servizio di terze parti. Se per la chat room non è disponibile contenuto di iscrizione del servizio di terze parti, la modalità di iscrizione non viene attivata neanche se configurata per evitare la visualizzazione di schermate vuote sugli schermi della sala.
Modifica dell'origine e delle impostazioni predefinite
Anche se a ogni chat room o gruppo di chat room può essere assegnata una configurazione univoca, è possibile impostare le impostazioni di iscrizione predefinite preferite per il tenant, tra cui l'origine predefinita, l'interfaccia utente della modalità di iscrizione e il periodo di visualizzazione. A tale scopo:
- Fonte di iscrizione : nella pagina di gestione del tenant digital signage scegliere una fonte > , selezionare Imposta come predefinito.
- Interfaccia utente della modalità di iscrizione: nella pagina di gestione del tenant di firma digitale selezionare L'opzione Preferenze> è attivata o disattivata Mostra Teams Rooms banner in base alle esigenze. Attivare questa opzione per visualizzare le informazioni sulla sala, tra cui il nome della sala e l'anteprima del calendario insieme al contenuto della iscrizione. Disattivare questa opzione per nascondere le informazioni sulla sala in modalità di accesso.
-
Periodo di visualizzazione : nella pagina di gestione del tenant digital signage selezionare Preferenze>
- Timer di attivazione : immettere il numero di minuti (da 1 a 100) in cui un dispositivo è rimasto inattivo prima dell'attivazione della modalità di iscrizione.
- Timer di disattivazione: immettere il numero di minuti (da 0 a 100) prima dell'inizio di una riunione pianificata quando la modalità di iscrizione viene disattivata e torna alla schermata iniziale.
- Timeout schermo : attiva o disattiva Consenti il timeout dello schermo quando il dispositivo è inattivo come desiderato. Attiva questa opzione per rispettare le impostazioni di timeout dello schermo del sistema operativo, ovvero la spia si spegne indipendentemente da quando è attivata la modalità di iscrizione. Disattiva per ignorare le impostazioni di timeout dello schermo del sistema operativo, ovvero lo schermo rimane acceso nei dispositivi inattivi quando viene attivata la modalità di iscrizione.
Nota
Se aggiungi contenuto video nella playlist di iscrizione, l'impostazione del timeout dello schermo potrebbe non essere coerentemente rispettata a causa del comportamento del sistema operativo sottostante per la riproduzione video.
Mancia
Per massimizzare la visibilità della modalità di iscrizione e assicurarsi che i team vedano il contenuto della firma quando entrano in una sala, passano da una stanza o si trascinano in una sala al termine di una riunione, impostare i timer di attivazione e disattivazione sui valori più bassi possibili ed estendere il timer di timeout dello schermo del sistema operativo o bypassare le impostazioni di timeout dello schermo disattivando Consenti timeout schermo quando il dispositivo è inattivo.
Monitoraggio e approfondimenti (presto disponibili)
Quando si utilizza un provider di servizi di firma digitale di terze parti supportato come origine della firma di una chat room, è possibile monitorare in modo proattivo l'integrità della firma digitale nella stanza usando il nuovo segnale di integrità del digital signage quando si espande il segnale di visualizzazione. Per visualizzare il segnale di integrità della firma digitale: vai a Chat room> scegli la chat room > specifica, seleziona l'interruttore Stato> su Mostra tutti i segnali> , espandi Visualizza> , seleziona Digital signage. In alternativa, vai a Eventi imprevisti>, espandi Schermo>, seleziona Digital signage.
In caso di problemi con il contenuto del giocatore o della firma di terze parti, la descrizione del problema e le azioni che è possibile eseguire per risolvere il problema (se applicabile) saranno visibili nei messaggi. A seconda della natura del problema, l'esperienza Teams Rooms varia:
- Se non sono disponibili contenuti di iscrizione da riprodurre in una chat room, sia che si tratti di un errore di sistema (ossia un errore del server, offline) o di un errore umano (ovvero, nessun contenuto assegnato alla chat room, nessun contenuto memorizzato nella cache), la modalità di iscrizione rimarrà disattivata fino a quando il problema non verrà risolto al successivo riavvio del dispositivo. La sala rimane nella schermata iniziale per evitare di visualizzare messaggi di errore o schermate vuote sugli schermi della sala. Gli avvisi vengono forniti nel portale di gestione Teams Rooms Pro e nel sistema di gestione dei contenuti di terze parti in base alle esigenze.
- Se sono disponibili contenuti di iscrizione da riprodurre in una chat room (ad esempio il contenuto memorizzato nella cache) nonostante un errore, la modalità di iscrizione continua ad essere attivata in base al timer di attivazione. Eventuali avvisi applicabili verranno comunque forniti nel portale di gestione Teams Rooms Pro e/o nel sistema di gestione dei contenuti di terze parti.
Nota
Il segnale di integrità della firma digitale non è disponibile per le stanze con un URL Web (opzione personalizzata) sorgente di segnalazione.
Guida e supporto tecnico
Per problemi relativi al recupero di un ID di integrazione valido, alla visualizzazione dei dispositivi Teams Rooms nel sistema di gestione dei contenuti di terze parti o a problemi specifici relativi al contenuto di iscrizione visualizzato nelle chat room, è necessario contattare il provider di terze parti per assistenza. Se il provider di digital signage determina che il problema sottostante richiede l'attenzione di Microsoft, può inviare il problema a Microsoft per tuo conto o consigliarti di aprire un ticket direttamente con Microsoft. Per altri problemi relativi alla configurazione delle impostazioni di firma digitale tramite il portale di gestione Teams Rooms Pro, è possibile contattare il supporto tecnico Microsoft.
Problemi noti e limitazioni
| Problema o limitazione | Soluzione alternativa |
|---|---|
| Indipendentemente dalla fonte di iscrizione, il segnale di integrità della firma digitale non è disponibile nel portale di gestione Teams Rooms Pro. | Non esiste una soluzione alternativa. Gli utenti devono segnalare i problemi per ricevere un avviso di problemi relativi alla firma digitale nella sala. |
| Quando l'opzione Applica ora per l'applicazione delle impostazioni è selezionata e la chat room è in uso, le impostazioni non verranno applicate immediatamente per evitare interruzioni nella chat room. Verrà invece riprovato ad applicare le impostazioni durante la finestra di manutenzione. | Quando le impostazioni non vengono applicate immediatamente, è possibile attendere la finestra di manutenzione o eseguire il push di un altro aggiornamento quando la sala non è più in uso per ignorare le impostazioni pianificate per l'applicazione durante la finestra di manutenzione. |
| C'è un ritardo di 2 ore prima che le modifiche alle impostazioni della firma digitale vengano visualizzate nel report Esporta tutto . | Passare alla pagina delle impostazioni di firma digitale della chat room per visualizzare le impostazioni più recenti della chat room. |
| In alcuni casi, l'assegnazione di un canale Appspace a una chat room comporta un errore nel caricamento della modalità di iscrizione nella chat room. | Per risolvere i problemi, eseguire l'azione Riavvia cache dispositivo-Cancella cache con l'opzione Elimina cache di Teams selezionata nel portale di gestione Teams Rooms Pro per la chat room interessato. Se il problema persiste, contatta Appspace. |
| Le sale con due schermi che utilizzano Appspace potrebbero visualizzare una schermata nera su uno dei display quando il lettore Appspace viene caricato per la prima volta. | Quando viene visualizzata una schermata nera su uno dei due schermi, tocca la console touch per uscire dalla modalità di iscrizione. Quando la stanza torna alla schermata iniziale, la volta successiva che viene caricata la modalità di iscrizione, in entrambe le schermate verrà visualizzata correttamente la modalità di iscrizione. |