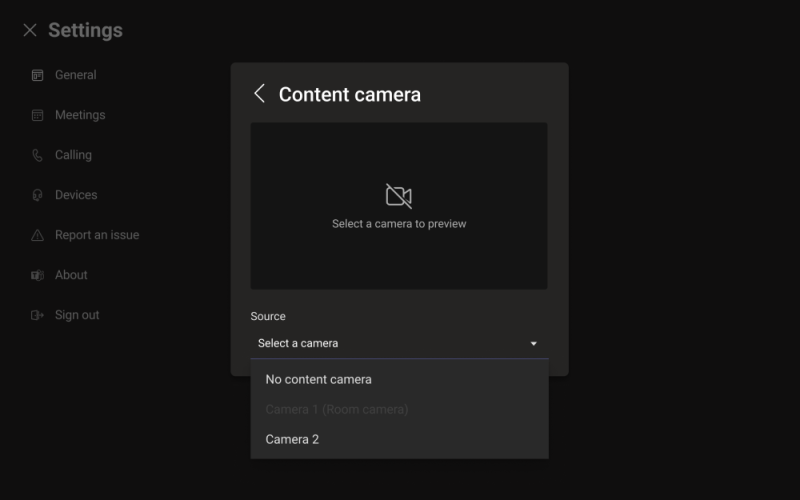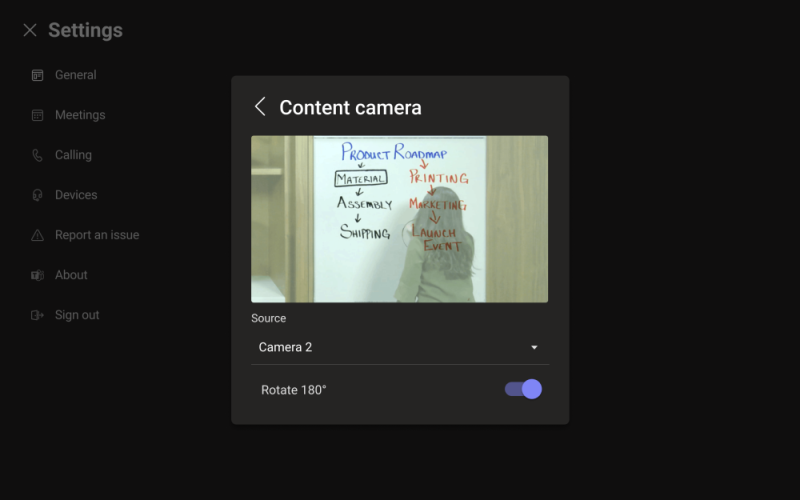Videocamere di contenuto
Ora puoi usare una fotocamera dei contenuti con un sistema di Microsoft Teams Rooms. Una fotocamera del contenuto interagisce con un software speciale di elaborazione delle immagini e una lavagna per consentire a un relatore di disegnare su una lavagna analogica e condividere il contenuto con i partecipanti remoti.
Nota
Per usare questa funzionalità con un dispositivo Teams Rooms, è necessario assegnare una licenza di Microsoft Teams Rooms Pro al dispositivo. Per altre informazioni, vedere Microsoft Teams Rooms licenze.
Guarda il video seguente per esempi di funzionalità della fotocamera contenuto.
Configurare una fotocamera del contenuto
Nota
Attenersi sempre al codice dell'edificio del paese/area geografica o dell'area geografica, che può definire una distanza minima dal pavimento o l'obbligo di proteggere l'attrezzatura montata a soffitto a una trave o ad altre strutture. Segui le istruzioni di montaggio per l'hardware fornito con la fotocamera selezionata. I kit di montaggio per fotocamere OEM includono una fotocamera, extender USB 2.0 e cavi necessari.
Le dimensioni della lavagna utilizzata per la condivisione influiscono sul posizionamento della fotocamera. I suggerimenti per le dimensioni della bacheca sono:
- Larghezza di 0,9-1,8 m (3-6 piedi) - Supportata
- Larghezza di 1,8–2,7 m (1,8-2,7 m) - Scelta consigliata
- Larghezza di 2,7-3,6 m (9-12 piedi) - Supportata
- Oltre i 3,6 m di larghezza , la fotocamera copre 9-12 piedi (2,7-3,6 m) e ritaglia il resto.
Posizione della fotocamera
La posizione ideale di una fotocamera del contenuto è centrata verticalmente e orizzontalmente sulla lavagna. I codici dell'edificio locale possono avere restrizioni di altezza che richiedono che la fotocamera sia elevata più in alto rispetto alla parte superiore della lavagna.
Puoi installare la fotocamera fino a 6 pollici. (152 mm) superiore alla parte superiore della lavagna e centrata sulla lavagna come illustrato. Assicurati che l'immagine della fotocamera includa almeno 6 pollici. bordo (152 mm) su entrambi i lati orizzontalmente. Puoi usare l'anteprima della fotocamera nell'app Microsoft Teams Rooms per determinare il posizionamento finale della fotocamera.
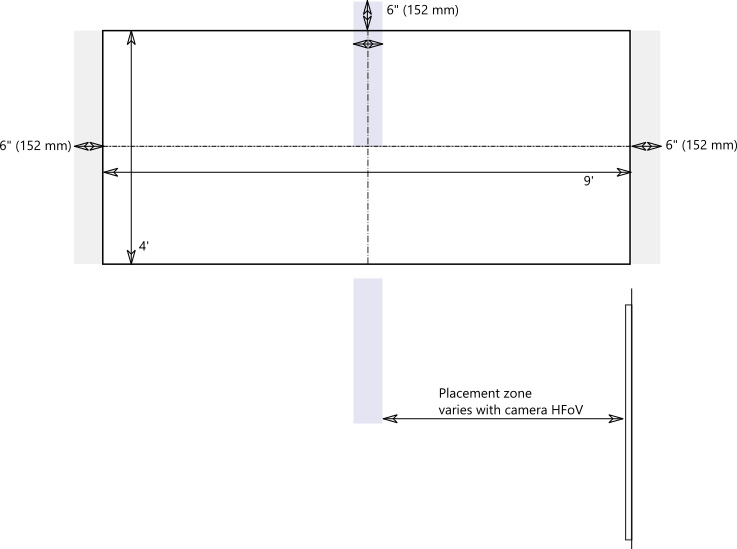
Distanze della fotocamera
Usando indicatori tipici della lavagna, l'esperienza utente remota ottimale consiste nel condividere i tratti input penna nell'intervallo 1-2 mm per pixel nell'immagine della fotocamera contenuto e i risultati migliori usano 1,5 mm per pixel. Tutte le fotocamere supportate offrono una risoluzione 1920 x 1080 e alcune possono superare tale risoluzione.
La distanza della fotocamera dalla lavagna si combina con la risoluzione della fotocamera e il campo vista orizzontale (HFoV) per determinare la distanza dalla lavagna. La tabella seguente mostra esempi di distanze per diverse dimensioni della lavagna. È possibile usare questi valori come punti di partenza per determinare il posizionamento finale della fotocamera contenuto.
Distanza della fotocamera dalla lavagna
| Fotocamera HFoV | 0,91 m (3 piedi) | 1,8 m (1,8 m) | 2,74 m (9 piedi) | 3,65 m (12 piedi) | Distanza massima da Whiteboard |
|---|---|---|---|---|---|
| 80° | 0,54 m (1,79 piedi) | 1,09 m (3,58 piedi) | 1,6 m (5,36 piedi) | 2,17 m (7,15 piedi) | 2,28 m (7,51 piedi) |
| 90° | 0,45 m (1,5 piedi) | 0,91 m (3,00 piedi) | 1,37 m (4,5 piedi) | 1,82 m (6,0 piedi) | 1,92 m (1,3 piedi) |
| 100° | 0,38 m (1,26 piedi) | 0,77 m (2,52 piedi) | 1,15 m (3,78 piedi) | 1,53 m (5,03 piedi) | 1,61 m (5,29 piedi) |
| 110° | 0,32 m (1,05 piedi) | 0,64 m (2,10 piedi) | 0,96 m (3,15 piedi) | 1,28 m (4,2 piedi) | 1,31 m (1,41 piedi) |
| 120° | 0,26 m (0,87 piedi) | 0,52 m (1,73 piedi) | 0,79 m (2,60 piedi) | 1,05 m (3,46 piedi) | 1,10 m (3,64 piedi) |
La distanza tra la fotocamera contenuto e la parete su cui è montata la lavagna dipende dal HFoV per quel modello di fotocamera, che varia. Installa fotocamere con un HFoV più grande (ad esempio 120 gradi) più vicino al muro e fotocamere con un HFoV più stretto più lontano dal muro. Controlla HFoV prima di iniziare a installare la fotocamera scelta.
Se disponi di lavagne di dimensioni superiori a 3,65 m o senza angoli (come lavagne a parete intera), puoi posizionare la fotocamera in qualsiasi punto del centro. Il software di miglioramento seleziona un'area al centro se non riesce a trovare gli angoli della lavagna.
Nota
Puoi usare nastro di colore scuro o altri elementi per creare un'area della fotocamera con contenuto definito su una lavagna bianca a parete intera. In questo modo i partecipanti della sala potranno sapere quando disegnano in un'area acquisita dalla fotocamera del contenuto.
Puoi scegliere di montare la fotocamera su un treppiede spostabile invece di una montatura permanente. Posiziona il treppiede al centro sulla lavagna. Questa configurazione può essere temporanea o usata in caso di poche possibilità di rovesciare l'attrezzatura. Se usi un montaggio temporaneo, ricorda che il miglioramento dei contenuti sarà interessato se sposti la fotocamera dopo la condivisione iniziale e dovrai condividerla nuovamente per correggere il movimento.
Una bacheca che non è bianca non è supportata.
Fotocamere e impostazioni supportate
Fotocamere Di Windows supportate
Qualsiasi Teams Rooms certificato per la fotocamera di Windows può essere utilizzata come fotocamera dei contenuti. Tuttavia, consigliamo di utilizzare una fotocamera che è stata specificamente certificata come videocamera contenuto per la migliore esperienza. Fai riferimento a Teams Rooms sistemi certificati e periferiche per telecamere certificate.
In alternativa, consulta il marketplace dei dispositivi Microsoft Teams per i kit di fotocamera contenuto supportati in aka.ms/teamsdevices.
Impostazioni della fotocamera
Una volta installata la fotocamera nella stanza, impostala nella console Microsoft Teams Rooms della stanza:
- Seleziona Impostazioni
 accedi come Amministrazione e seleziona Periferiche.
accedi come Amministrazione e seleziona Periferiche. - Nella sezione Fotocamera contenuto seleziona la fotocamera del contenuto e assicurati che l'opzione Miglioramenti del contenuto sia selezionata.
- (Facoltativo) Se la fotocamera è stata installata capovolta perché la fotocamera è stata montata dal soffitto, seleziona l'opzione Ruota fotocamera contenuto a 180° .
- Seleziona Salva e chiudi.
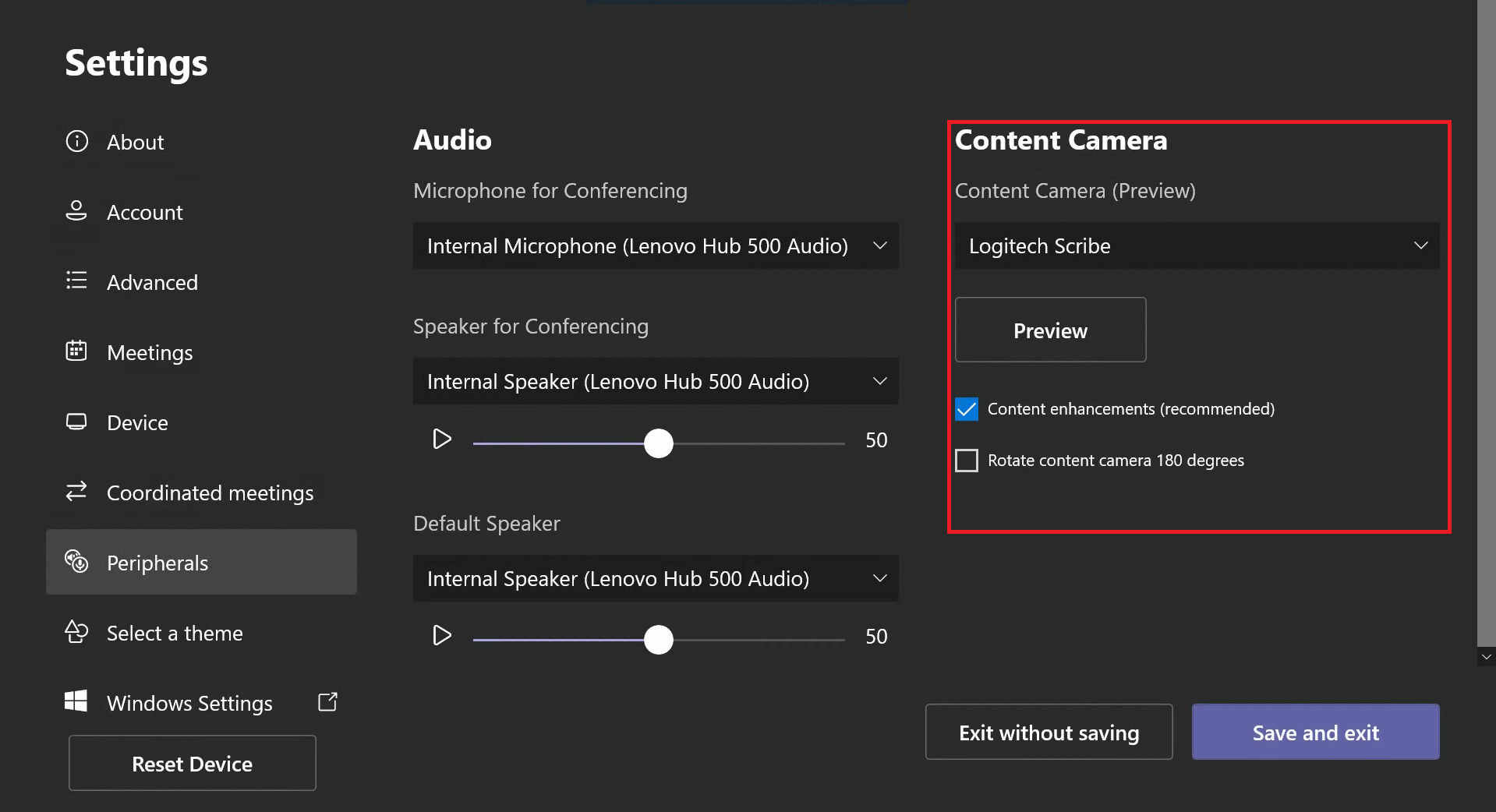
È anche possibile modificare queste impostazioni in remoto usando un file di configurazione XML.