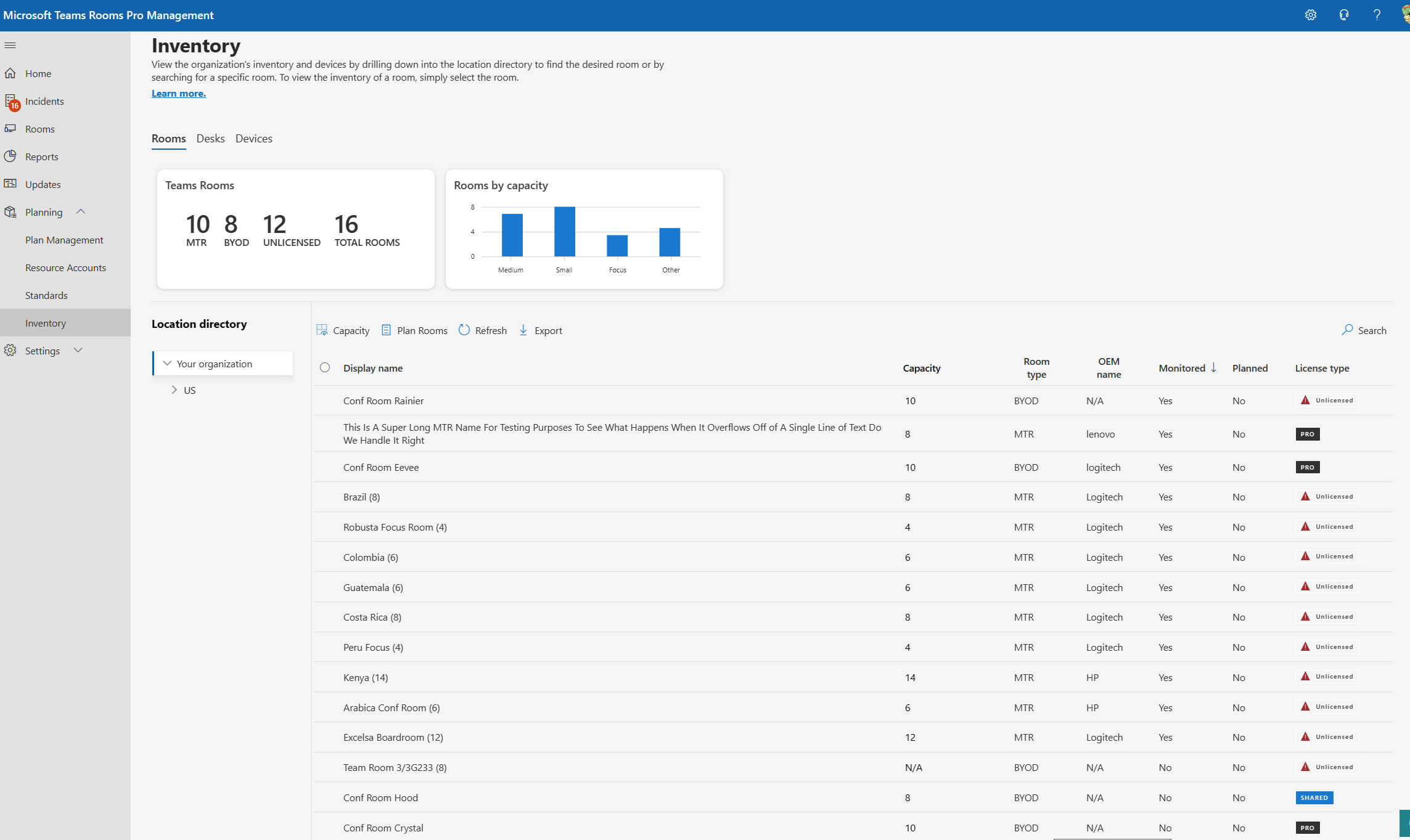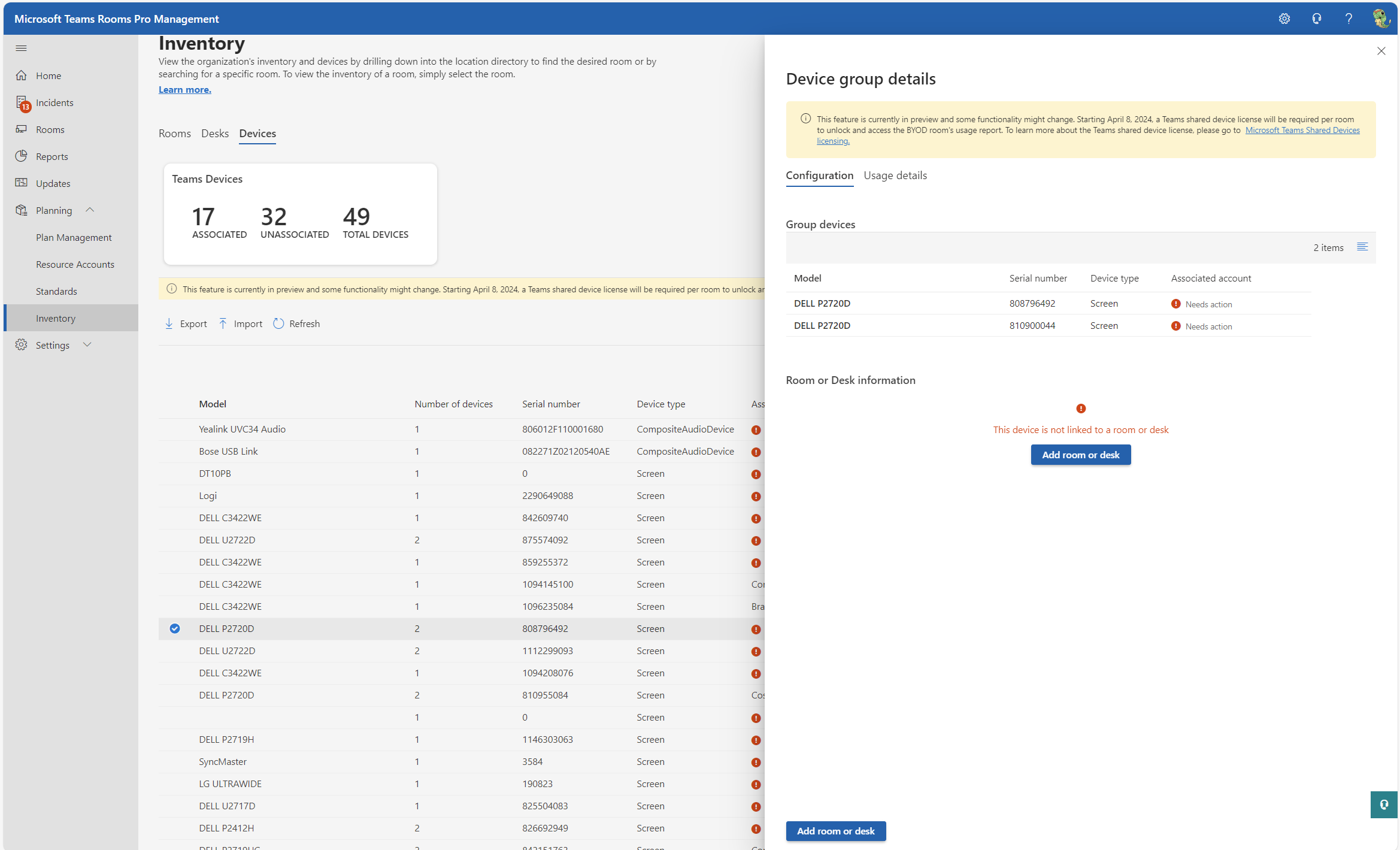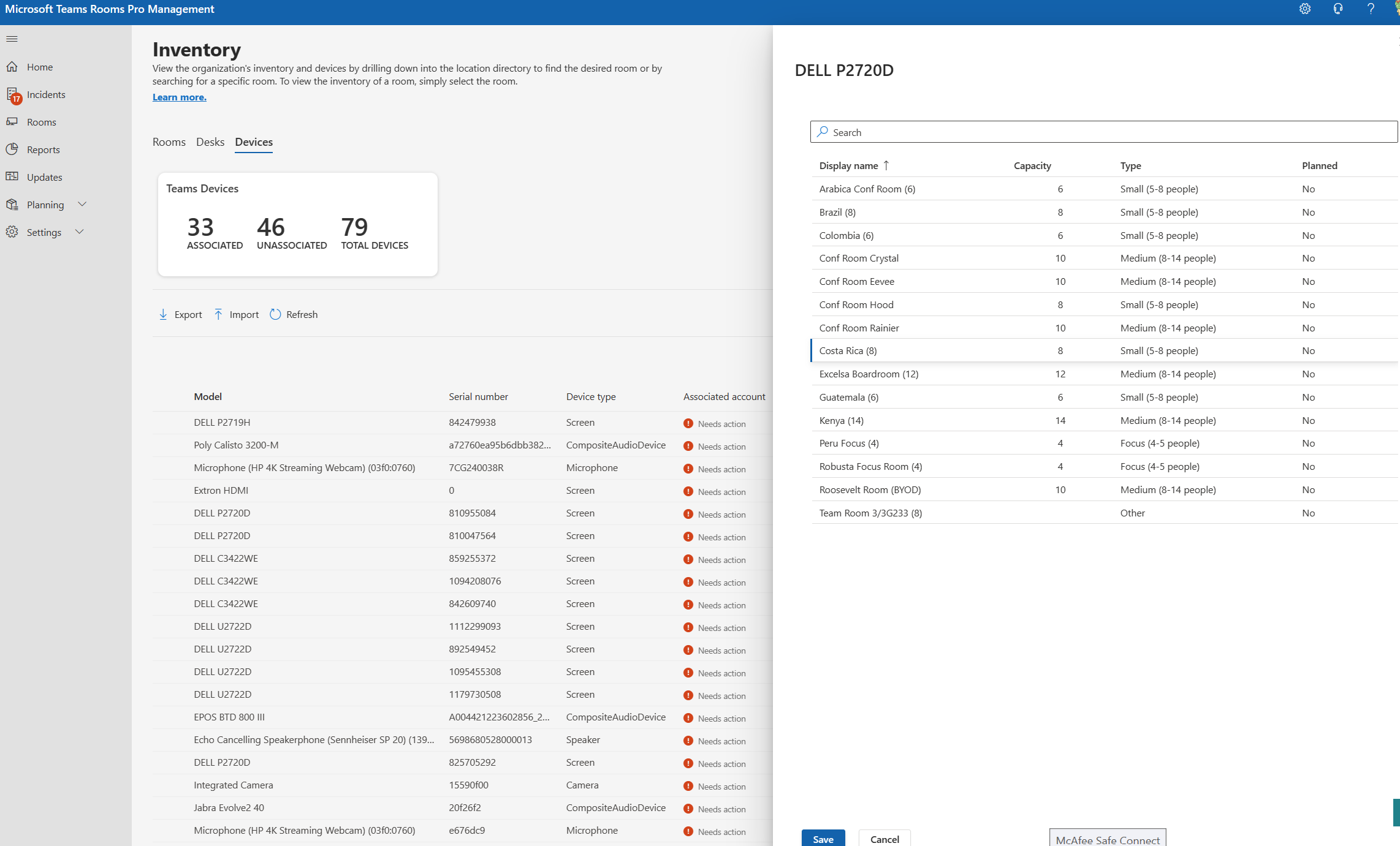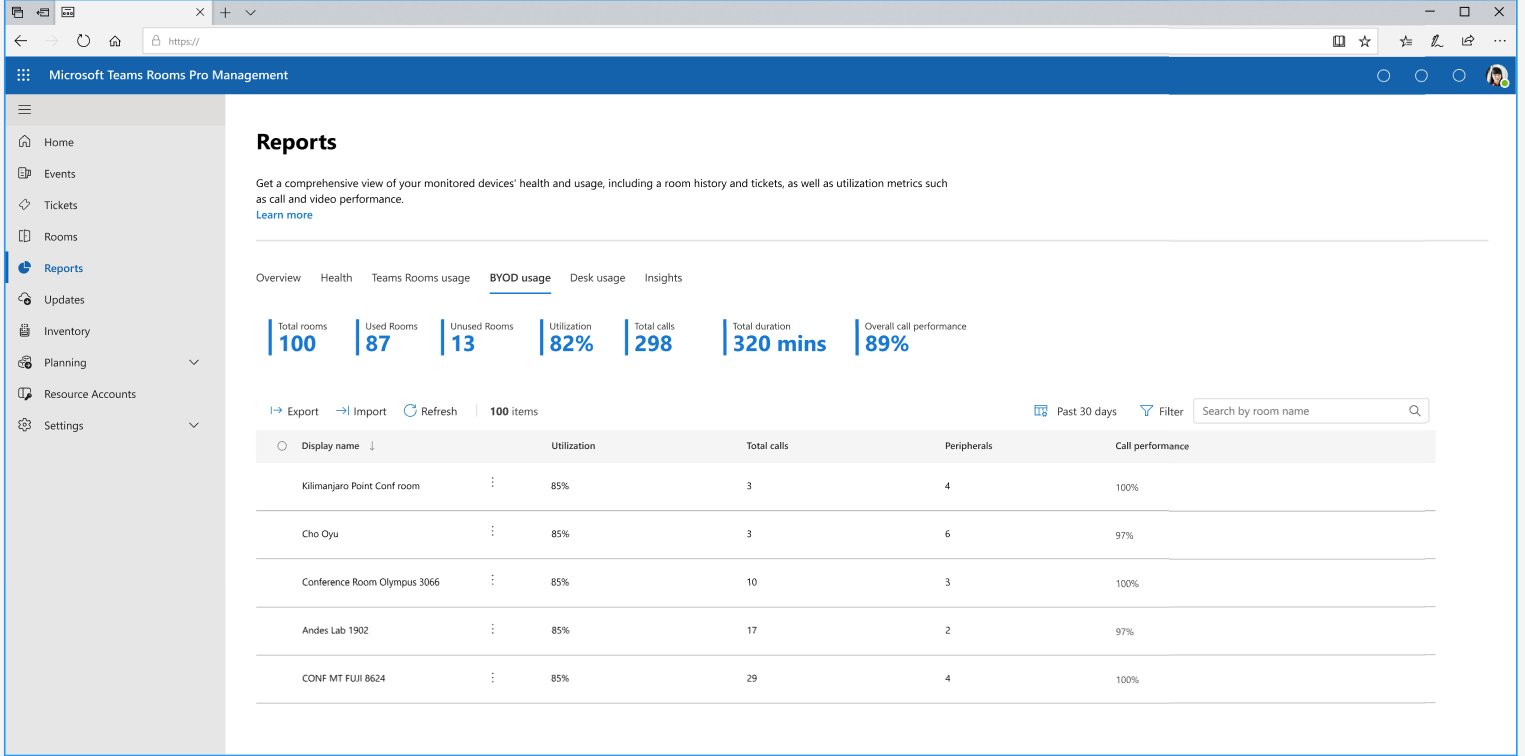Portare le proprie sale dispositivi nel portale di gestione di Teams Pro
Le sale Porta i tuoi dispositivi sono identificate come stanze senza Microsoft Teams Rooms. Gli amministratori potranno:
Visualizzare l'inventario delle sale BYOD e delle periferiche nel tenant
Associa le periferiche e le chat room BYOD oppure visualizza le periferiche e le chat room associate automaticamente. Gli utenti che hanno associato una sala plug-in per le periferiche potranno attivare automaticamente le esperienze utente byod per ottenere un'esperienza ottimale con la sala riunioni.
Visualizzare i report di utilizzo e qualità per le sale BYOD
Nota
Per avere accesso al portale, è necessaria almeno una licenza pro, premium o TSD (Teams Shared Device).
Panoramica
La soluzione di gestione delle chat room BYOD usa il concetto principale di associazione tra le periferiche della chat room e gli account delle risorse della chat room per creare gestibilità e aumentare il valore dell'unità per l'organizzazione.
Una periferica BYOD può essere associata a una chat room BYOD nel portale di gestione pro. Non può essere associato a più sale. Questa associazione è ancorata a un ID periferica, che è una combinazione di ID prodotto della periferica, ID fornitore e numero seriale.
Quando una periferica è associata a una sala BYOD, l'applicazione client Teams nel computer degli utenti invierà i segnali del dispositivo necessari per costruire questo ID periferica insieme alle informazioni sull'utilizzo e sulle riunioni. Queste informazioni sull'utilizzo vengono quindi considerate come utilizzo della chat room BYOD associata alla periferica, se presente.
Inoltre, questa associazione dimostra al sistema che la periferica si trova in una sala riunioni, consentendo a Teams di attivare automaticamente le funzionalità dell'esperienza BYOD per l'utente finale che ottimizzano l'applicazione client per gli scenari di sale riunioni. Ulteriori informazioni.
Ci sono due modi manuali e un modo automatico in cui questa associazione può accadere, discusso più avanti nell'articolo:
Associare manualmente le periferiche ai gruppi singolarmente
Associare manualmente le periferiche ai gruppi in massa tramite uno script di Powershell
Consenti al portale di gestione pro di associare automaticamente le periferiche per te
Avvertimento
Affinché una periferica BYOD possa essere gestibile nel portale di Pro Management, il numero di serie deve essere univoco. Contatta il produttore della periferica per verificare se le periferiche utilizzate nell'organizzazione soddisfano questo requisito. Potresti scoprire che alcuni sono univoci e altri no, variando in base al produttore e anche alla versione del firmware o del modello del dispositivo.
Visualizzazione dell'inventario BYOD
Aprire il portale di gestione di Pro in https://portal.rooms.microsoft.com/
Nel menu di spostamento a sinistra seleziona Pianificazione e quindi l'opzione Inventario .
Nella pagina Inventario sono disponibili tutte le sale BYOD e le periferiche all'interno dell'organizzazione. In Inventario sono disponibili due schede principali: Sale e Dispositivi. La scheda Sale consente di esplorare tutte le stanze (incluse le sale BYOD, Microsoft Teams Rooms e altre). La scheda Dispositivi è un elenco piatto di tutte le periferiche BYOD Room e Bookable Desk.
Visualizzazione Sale
Le metriche di riepilogo mostrano il numero di chat room di ogni tipo nell'organizzazione.
Importante
Una chat room BYOD viene definita come qualsiasi chat room che non ha una riunione abilitata per il calcolo. Nel portale di gestione pro, in particolare, ciò significa qualsiasi chat room che non dispone di Una chat room di Microsoft Teams o Surface Hub. Queste stanze possono essere associate o meno a periferiche. Queste stanze sono recuperate dal Centro Amministrazione e da Exchange di Microsoft. Una chat room BYOD nascosta nell'elenco indirizzi globale non verrà visualizzata in questa visualizzazione, né sarà gestibile tramite il portale di gestione di Pro.
La tabella seguente descrive le colonne nella visualizzazione Sale dell'inventario. Le colonne Monitorate e Pianificate non sono rilevanti per le sale BYOD.
Colonna Descrizione Nome visualizzato Nome della chat room Capacità Illustrare il numero di capacità della chat room Tipo di sala Tipo di chat room Teams Rooms o Bring Your Own Device Monitorato Non pertinente per le sale BYOD Pianificato Non rilevante per le sale BYOD Tipo di licenza Tipo di licenza assegnata alla chat room (ad esempio Pro, Premium, Di base, Standard, Licenza dispositivo condiviso o Senza licenza)
Quando si fa clic su una sala, viene visualizzata la visualizzazione Dettagli sala.
Visualizzazione dettagli sala:
Quando si seleziona una chat room specifica, viene visualizzato un nuovo riquadro con due pagine diverse, Generale e Inventario .
- La scheda Generale contiene le informazioni seguenti sulla chat room:
| Campo | Descrizione |
|---|---|
| Nome | Il nome della chat room |
| Capienza | La capacità della stanza |
| Tipo di dispositivo | Non pertinente per le sale BYOD |
| Nome OEM | Non pertinente per le sale BYOD |
| Conto | L'account delle risorse della chat room associato alla chat room in Exchange |
| Indirizzo | L'indirizzo fisico della stanza (via, città, CAP, edificio, piano) |
- La scheda Inventario mostra informazioni dettagliate sui dispositivi della sala. "Gestire le risorse" non è rilevante per le chat room BYOD.
| Colonna | Descrizione |
|---|---|
| Nome | Nome del dispositivo |
| Tipo | Tipo di dispositivo (ad esempio, Microsoft Teams Rooms, TeamsPanel, fotocamera). |
| Fare | Nome del produttore |
| Numero seriale | Numero di serie del dispositivo |
Visualizzazione Dispositivi
La pagina Dispositivi offre un elenco piatto e ricercabile delle periferiche da tavolo BYOD e Bookable.
Le periferiche sono raggruppate per plug-in, il che significa che se sono collegate, vengono visualizzate come gruppo con il nome del dispositivo come dispositivo principale visualizzato nella tabella principale. Quando una periferica viene associata manualmente a una chat room, anche tutte le altre periferiche del gruppo vengono associate a tale chat room.
La colonna Numero di dispositivi mostra il numero di periferiche del gruppo.
Selezionare il dispositivo per visualizzare altri dettagli sulle periferiche del gruppo oppure associare manualmente il gruppo a una sala BYOD o a una scrivania prenotabile.
Visualizzazione dettagliata del dispositivo:
Quando si seleziona un gruppo di periferiche specifico associato a una chat room, viene visualizzata una nuova pagina con le due schede seguenti:
- Configurazione: questa pagina mostra informazioni sui dispositivi nel gruppo, tra cui il numero di serie del dispositivo, il prodotto e l'ID fornitore. Sotto le informazioni del dispositivo, il pulsante "A****dd room or desk" può essere utilizzato per associare la periferica a una sala BYOD o a una scrivania prenotabile. Una volta aggiunti i dispositivi alla chat room specifica, verranno visualizzate anche le informazioni della chat room, ad esempio il nome, la capacità, la posizione e il tipo di licenza della chat room.
- Dettagli sull'utilizzo: questa pagina mostra i dati del report sull'utilizzo della chat room per il periodo selezionato ed è accessibile con una licenza Dispositivo condiviso di Teams assegnata all'account delle risorse della chat room.
Individuazione automatica periferiche e filtro del dispositivo personale
Le periferiche vengono rilevate automaticamente usando il client Teams degli utenti per inviare i dati del dispositivo al portale Pro Management. Quando un utente entra nella schermata prejoin di una riunione, tutti gli schermi connessi e le periferiche audio/video USB vengono analizzati e trasmessi al cloud. Queste periferiche popolano la scheda Dispositivi all'interno della navigazione dell'inventario.
Per garantire che nessuna periferica personale venga individuata o visualizzata agli amministratori, il portale pro management usa un filtro per dispositivi personali. Questo filtro richiede che ogni periferica venga usata da almeno cinque utenti univoci interni alla stessa organizzazione prima di rendere la periferica disponibile per la gestione.
Avvertimento
Tieni presente che Microsoft non può garantire che le periferiche forniscano dati univoci come i numeri di serie e ciò potrebbe causare errori o un sovraconto dell'utilizzo. Ti consigliamo di collaborare con i tuoi partner OEM per assicurarti che le periferiche forniscano numeri di serie univoci al sistema operativo tramite il descrittore USB o EDID. Per le periferiche video audio composite come le barre AV, Teams esamina il componente audio per le informazioni sulle periferiche.
Script di powershell BYOD per l'associazione in massa
È possibile usare uno script personalizzato per ottenere i dettagli delle periferiche dalle chat room per individuare correttamente le periferiche e assicurarsi che siano mappate all'account delle risorse della chat room corrispondente. Lo script di PowerShell che si trova qui deve essere eseguito con autorizzazioni di amministratore.
Per istruzioni dettagliate, vedi Ottenere informazioni per le periferiche connesse. Dopo aver caricato le informazioni sulle periferiche, usa le pagine inventario nel portale di Pro Management per confermare che sono associate alle chat room BYOD corrette.
Abilitazione degli aggiornamenti automatici della posizione di lavoro
È possibile abilitare i criteri automatici di aggiornamento della posizione di lavoro per l'organizzazione o per un gruppo di utenti. Gli aggiornamenti automatici della posizione di lavoro sono progettati per migliorare l'esperienza dell'utente finale, semplificando l'aggiornamento della posizione di lavoro e la connessione con altri utenti quando si trovano in ufficio. Con il criterio abilitato, gli utenti avranno la possibilità di abilitare gli aggiornamenti automatici della posizione di lavoro. Possono farlo nel client desktop di Teams in Impostazioni>Condivisione della privacy>della tua posizione di lavoro. Dopo che gli utenti hanno dato il consenso, la loro posizione di lavoro verrà aggiornata automaticamente a In ufficio quando si connettono a una chat room BYOD, a condizione che la posizione di lavoro sia stata precedentemente impostata su sconosciuto o remoto. La posizione rilevata durerà fino alla fine dell'orario di lavoro. Se si collegano dopo l'orario di lavoro, la posizione verrà impostata fino alle 23:59 di quel giorno. Questa funzionalità consente una transizione senza problemi tra il lavoro remoto e in ufficio, che migliora la collaborazione e la comunicazione all'interno del team e di altri utenti.
Associazione automatica
Al fine di ridurre il lavoro manuale necessario per creare e gestire l'inventario BYOD, il portale di gestione di Pro è in grado di associare automaticamente le periferiche alle sale BYOD usando i segnali forniti dall'applicazione client di Teams quando gli utenti collegano le periferiche ai loro computer e prendono riunioni con prenotazioni di sale.
Una stanza o una periferica associata automaticamente è segnalata dall'iconografia blu scintillante come illustrato di seguito.
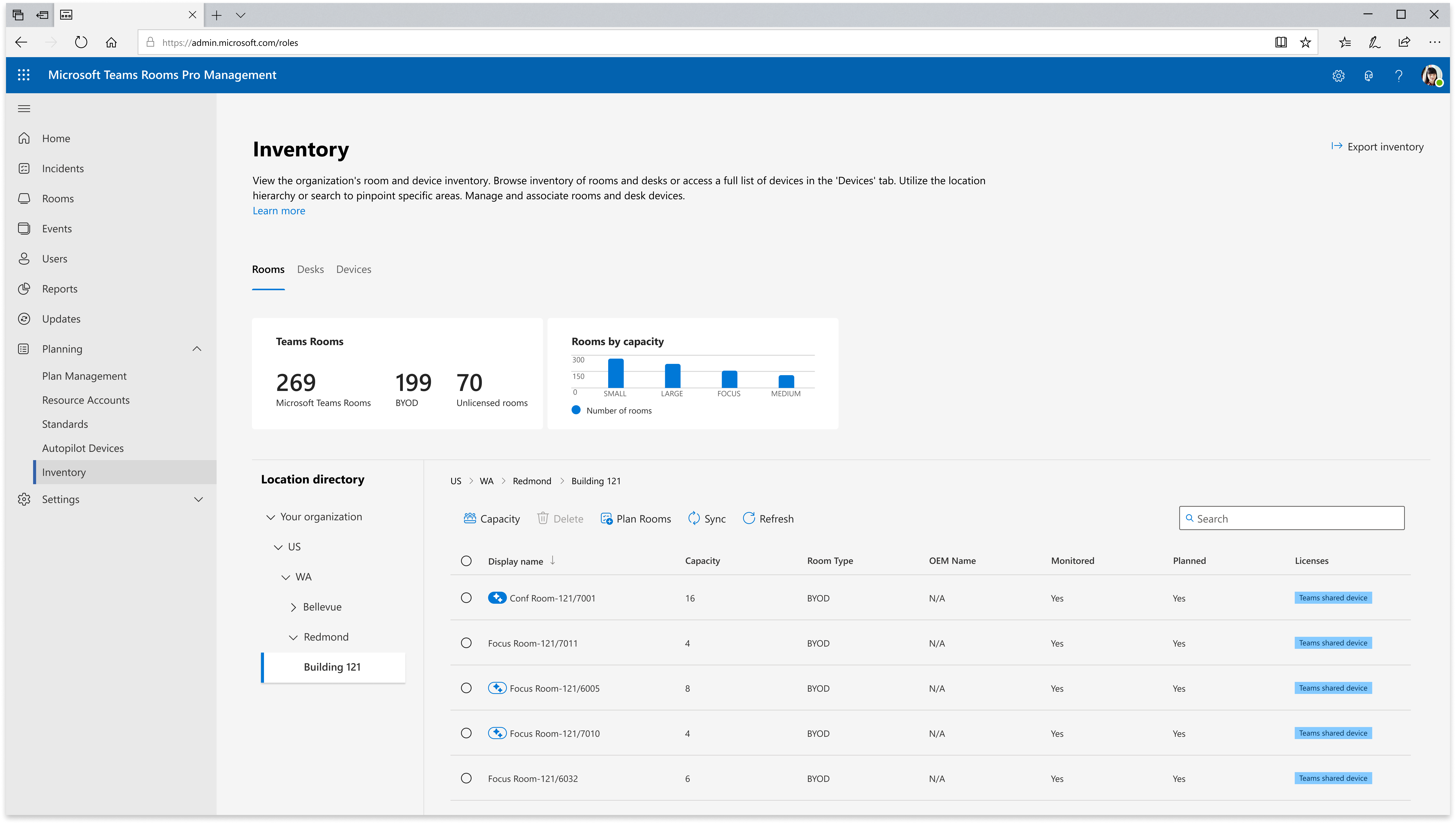
Anche se Microsoft non richiede né consiglia la verifica manuale delle associazioni automatiche, abbiamo fornito una funzionalità di monitoraggio per l'organizzazione che dovrebbe essere utile. Facendo clic sul simbolo blu scintillante, una stanza o una periferica viene contrassegnata come verificata, ruotando il riempimento a tinta unita blu del simbolo. Facendo di nuovo clic su di esso, la verifica non viene verificata. Se un club è contrassegnato come verificato, vengono contrassegnate come verificate anche tutte le periferiche associate.
L'associazione automatica richiede che più utenti univoci forniscano questi segnali per garantire la precisione. La soglia del numero di segnali necessari prima di associare è configurabile, quindi è possibile decidere il giusto equilibrio tra velocità di associazione e precisione per l'organizzazione, con un minimo di cinque segnali univoci e nessun massimo.
Microsoft invita tutte le organizzazioni a rendere le proprie sale BYOD prenotabili in Exchange invece di usare soluzioni di prenotazione di terze parti per garantire la massima compatibilità con l'associazione automatica e la gestione BYOD. Gli amministratori possono anche voler incoraggiare gli utenti a prenotare sale durante le riunioni per fornire più segnali per l'associazione automatica.
Report di utilizzo e qualità
Importante
È necessaria una licenza per dispositivi condivisi di Teams per sbloccare il report Sull'utilizzo della sala riunioni Bring Your Own Device. Per altre informazioni sul dispositivo condiviso di Teams, vedere Licenze per dispositivi condivisi di Microsoft Teams - Microsoft Teams | Microsoft Learn.
Per visualizzare il report Utilizzo per le chat room Bring Your Own Device:
Nel menu di spostamento a sinistra seleziona Report.
Nella pagina Report selezionare la scheda Utilizzo BYOD .
I titoli forniscono alcuni dati analitici delle chat room descritti nella tabella seguente:
Metriche Descrizione Totale sale Numero totale di Sale riunioni Con i tuoi dispositivi Sale inutilizzati Numero di sale Porta il tuo dispositivo senza chiamate Sale usate Numero di sale Bring Your Own Device utilizzate in base alle chiamate effettuate Utilizzo Percentuale di utilizzo di tutte le sale Porta i tuoi dispositivi nel tenant.
Utilizzo = Durata totale chiamate (tutte le sale) / (Giorni lavorativi * ora lavorativa * Porta i tuoi dispositivi)
Ad esempio: se il tenant ha 15 Bring Your Own Device Rooms, la durata totale della chiamata per tutte le sale è 300 h, giorni lavorativi = 10, ora giorno lavorativo = 8 h; quindi Utilizzo = 300/(10*8*15)= 25%Chiamate audio e videochiamate Genera la durata della chiamata audio e della videocamera Prestazioni complessive delle chiamate Percentuale complessiva di chiamate valutate come "buone" rispetto al totale delle chiamate nella stanza. Ogni chiamata viene valutata e riceve una valutazione Buona, scarsa e sconosciuta. Totale chiamate Numero complessivo di chiamate effettuate in Bring Your Own Device Rooms Sotto le metriche del titolo, c'è una tabella che fornisce una suddivisione granulare delle singole chat room Bring Your Own Device, accompagnata da metriche specifiche che illuminano l'utilizzo e le prestazioni di ogni chat room durante il periodo selezionato.
Colonna Descrizione Nome sala visualizzata Il nome designato della sala Bring Your Own Device Tipo di sala Verrà visualizzato "Bring Your Own Device Room" come tipo di sala Utilizzo La percentuale della durata totale della chiamata spesa in una sala Porta il tuo dispositivo durante l'orario di ufficio nel periodo selezionato.
Ad esempio, per un periodo di tempo impostato su 10 giorni lavorativi per la sala A, la durata totale della chiamata per la sala A è 12 ore e l'ora del giorno lavorativo = 8 h; allora utilizzo sala = Durata totale chiamata in sala / (Giorni lavorativi * Giorno lavorativo Ora) = 12/(10*8) = 15%Totale chiamate Numero totale di chiamate effettuate nella stanza durante l'intervallo di tempo specificato Prestazioni delle chiamate Percentuale di chiamate valutate come "Buone" rispetto al totale delle chiamate nella stanza. Ogni chiamata viene valutata e riceve una valutazione Buona, scarsa e sconosciuta.
Visualizzare in modo dettagliato l'utilizzo delle chiamate del proprio dispositivo
Per visualizzare la visualizzazione utilizzo chiamate per ogni chat room, selezionare la chat room Bring Your Own Device specifica dalla tabella. Sarà disponibile un nuovo riquadro, che offre una visualizzazione dettagliata dell'utilizzo delle chiamate dei dispositivi in base al periodo selezionato.
Nota
Solo le chat room con licenze Teams Shared Devices o Pro e che sono associate alle relative periferiche vengono visualizzate nel report Porta il tuo dispositivo di utilizzo.
Ottime notizie! per questa prima versione, i clienti possono utilizzare i dati di utilizzo Bring Your Own Device senza una licenza aggiuntiva per dispositivi condivisi di Teams fino all'8 aprile 2024.
Impostazioni
Configurazione Controllo di accesso &
Disattivare l'individuazione automatica & la raccolta dei dati di utilizzo nel client teams
La soluzione TEAMS BYOD utilizza i dati delle periferiche crowdsourced dall'applicazione client di Teams in esecuzione sui computer dell'utente per individuare le periferiche e capire quando vengono usate le periferiche (e le chat room a cui sono associate). Non vengono raccolti dati personali, ma se ritieni che questa raccolta di dati sia inappropriata per determinati utenti o gruppi nell'organizzazione, puoi usare i comandi di PowerShell seguenti per abilitare o disabilitare la raccolta dei dati BYOD tramite un'impostazione dei criteri di Teams, nonché ottenere lo stato dell'impostazione dei criteri corrente, creare un nuovo criterio. e rimuovere un criterio.
Avvertimento
Se si disabilita questa impostazione dei criteri per alcuni utenti, le informazioni sull'utilizzo tramite BYOD e desk smetteranno di scorrere verso il servizio. La soluzione Teams BYOD e Desk richiede che i dati delle periferiche inviati dagli utenti calcolino i report di utilizzo per le periferiche, le sale BYOD e le scrivanie.
Get-CsTeamsBYODAndDesksPolicy
New-CsTeamsBYODAndDesksPolicy -Identity "Test"
Set-CsTeamsBYODAndDesksPolicy -Identity "Test" -DeviceDataCollection Disabled
Set-CsTeamsBYODAndDesksPolicy -Identity "Test" -DeviceDataCollection Enabled
Remove-CsTeamsBYODAndDesksPolicy -Identity "Test"
Configurazione dei dati cloud
Sale BYOD e gestione della scrivania
Questa opzione si trova nella scheda Generale nel portale di gestione di Teams Pro e controlla se i dati delle periferiche vengono inseriti nel servizio cloud. Questa funzionalità è attualmente abilitata per impostazione predefinita, ma gli amministratori hanno la possibilità di disabilitarla con questa funzione. La disabilitazione di questa impostazione interromperà la visualizzazione dei report di utilizzo per sale o scrivanie BYOD e rimuoverà anche la visualizzazione di tutti i dispositivi nella sezione Inventario , anche se tali dispositivi continueranno a esistere nel database.
Eliminare i dati del dispositivo
Questa opzione consente agli amministratori di eliminare tutti i dati di gestione dei dispositivi per un utente specifico.
Autorizzazione di gestione dell'inventario
L'autorizzazione di gestione dell'inventario nel portale di gestione di Teams Pro consente ad altri utenti di visualizzare e gestire la gestione dell'inventario. È possibile creare ruoli e concedere ad altri utenti l'autorizzazione per accedere alla gestione dell'inventario e associare periferiche a sale o scrivanie.
Configurazione dell'associazione automatica
L'associazione automatica può essere disattivata per l'organizzazione nelle impostazioni del portale di gestione di Pro. Inoltre, la soglia del numero di segnali necessari prima di associare è configurabile, in modo da poter decidere il giusto equilibrio tra velocità di associazione e precisione per l'organizzazione, con un minimo di cinque segnali univoci e nessun massimo.