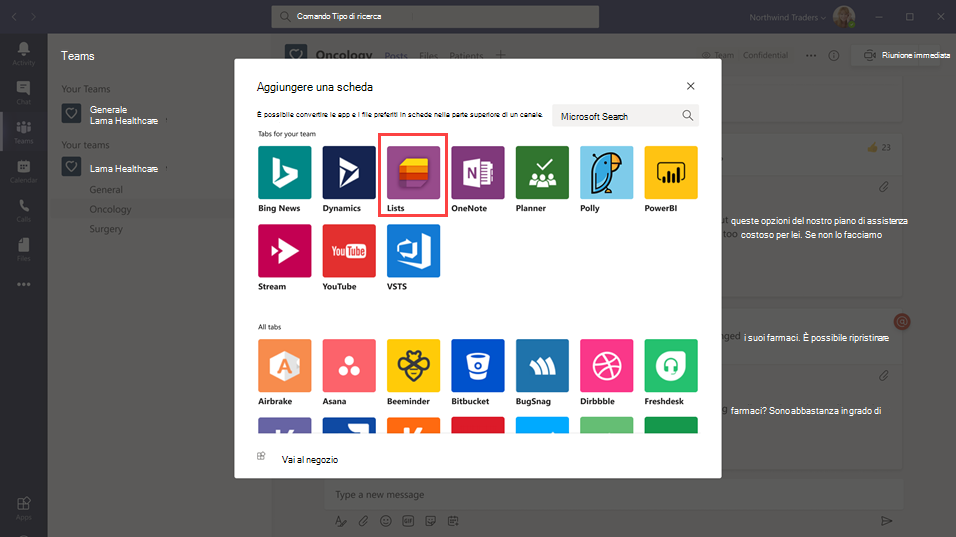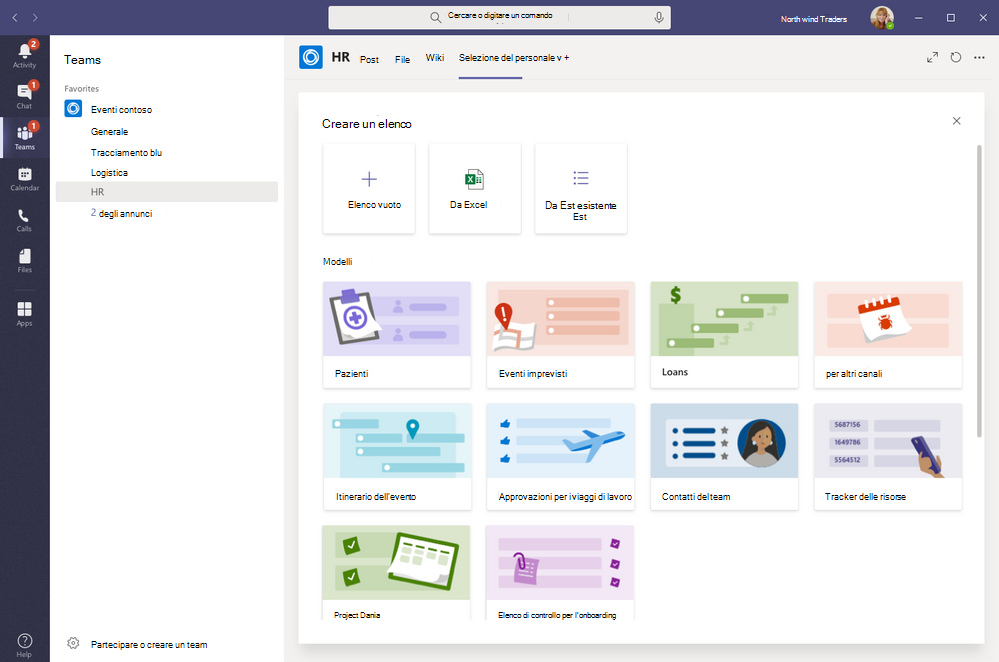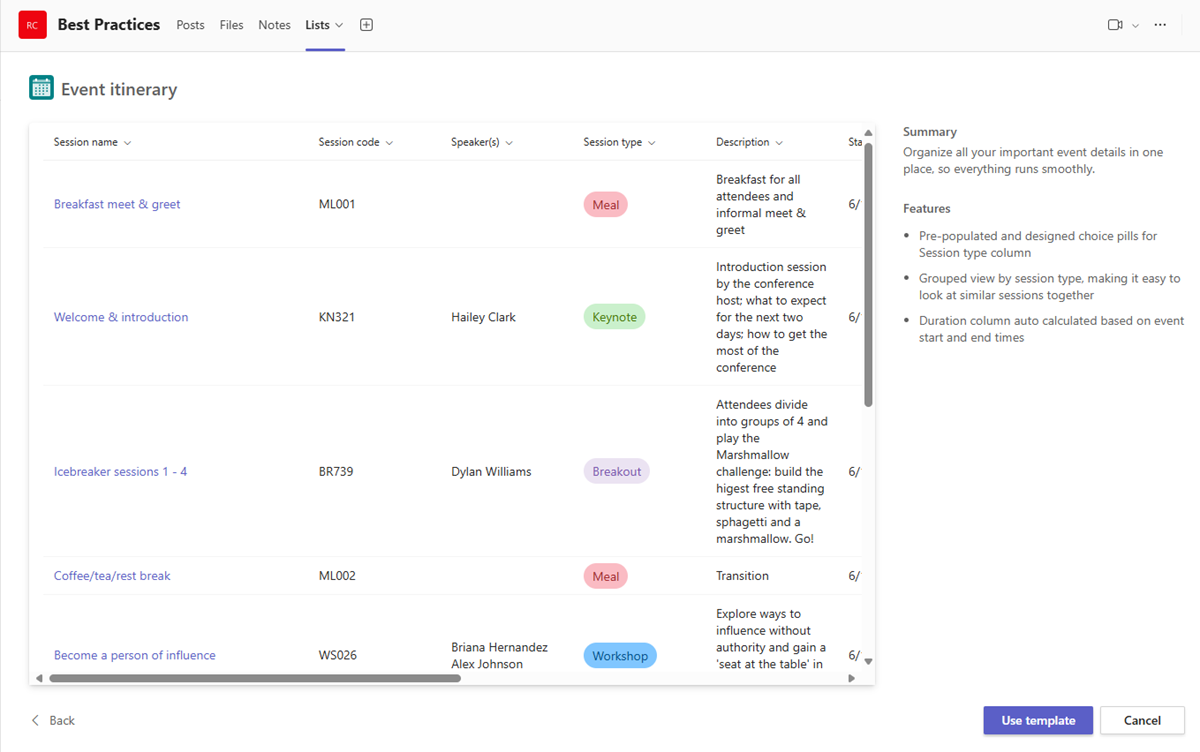Gestire l'app Elenchi per l'organizzazione in Microsoft Teams
Panoramica di Elenchi
L'app Elenchi in Microsoft Teams consente agli utenti dell'organizzazione di tenere traccia delle informazioni, organizzare il lavoro e gestire i flussi di lavoro. Con Elenchi, gli utenti possono tenere traccia di dati come problemi, beni, routine, contatti, inventario, incidenti, prestiti, pazienti e altro ancora. A questo scopo, gli utenti usano visualizzazioni, regole e avvisi personalizzabili per mantenere sincronizzati tutti i membri del team. L'app Elenchi è disponibile nei client desktop, Web e per dispositivi mobili di Teams.
In Teams gli utenti accedono a Elenchi come scheda in un canale. Seleziona + per aprire la raccolta schede e aggiungere una nuova istanza della scheda Elenchi'app a un canale per iniziare.
Gli utenti possono creare nuovi elenchi o aggiungere elenchi esistenti all’interno dello stesso team o da un altro sito di SharePoint a cui hanno accesso. È possibile creare nuovi elenchi da zero o da modelli predefiniti. Possono anche essere basate sulla struttura di un elenco esistente o importando dati da una cartella di lavoro di Excel.
Modelli
I modelli in Elenchi sono personalizzati un base agli scenari comuni di tracciamento delle informazioni per gli utenti. Ogni modello viene fornito con una struttura di elenco predefinita, layout di modulo e opzioni di formattazione a livello di visualizzazione elenco e di visualizzazione dettagli per consentire agli utenti di iniziare rapidamente. Dopo aver selezionato un modello, gli utenti ottengono un'anteprima dell'aspetto dell'elenco, insieme ad alcuni dati di esempio.
Di seguito sono riportati alcuni esempi di come i team dell'organizzazione possono usare i modelli predefiniti in Elenchi:
- Tenere traccia dei problemi e portarli a conclusione con il modello Gestione problemi.
- Organizzare tutti i dettagli dell'evento con il modello Itinerario dell'evento.
- Usare il modello Pazienti per registrare le esigenze e lo stato dei pazienti per i team sanitari dell'organizzazione sanitaria per monitorare e coordinare le attività di assistenza.
- Tenere traccia dello stato delle richieste di prestito con il modello Prestiti.
Scenario di esempio
Un ufficio postale locale è responsabile dello smistamento e della consegna della posta nel proprio distretto. Ogni mattina, il team dell'ufficio postale si riunisce per esaminare gli obiettivi quotidiani, condividere annunci e discutere di incidenti noti.
Dopo la riunione, i postini prelevano la posta e iniziano il percorso di consegna. Lungo il percorso possono verificarsi degli incidenti, ad esempio un incidente automobilistico, un problema legato ai cani o una protesta con disordini sociali. Quando i postini incontrano un incidente, usano Teams sui propri dispositivi mobili per registrare i dettagli dell'incidente, che vengono monitorati in un elenco nel canale del team. Tutte le persone del team, inclusi i postini sul campo, possono visualizzare queste informazioni ed essere sempre informati.
Prima di passare a Teams, i corrieri di posta dovevano tornare all'ufficio postale per completare un modulo cartaceo per segnalare un incidente, che è stato poi immesso in un foglio di calcolo di Excel. Teams offre ai postini un'esperienza mobile first, in cui possono usare Elenchi per segnalare gli incidenti sul campo mentre si verificano, condividere i dettagli degli incidenti con i membri del team, avere conversazioni su di essi sul canale e contribuire alla risoluzione degli incidenti.
Cosa c'è da sapere su Elenchi
Elenchi è disponibile in tutti i team e canali
Elenchi è preinstallato per tutti gli utenti di Teams ed è disponibile direttamente nella raccolta schede di ogni team e canale. Ciò significa che gli utenti non devono accedere all'App Store di Teams per installarlo.
Elenchi e SharePoint
Elenchi dati vengono archiviati nel sito del team di SharePoint. Per altre informazioni su come SharePoint interagisce con Teams, vedere Panoramica dell'integrazione di Teams e SharePoint.
Le autorizzazioni impostate in SharePoint vengono applicate agli elenchi creati nell'app Elenchi. Per impostazione predefinita, gli elenchi ereditano le autorizzazioni dal sito a cui appartengono. Queste autorizzazioni regolamentano i tipi di azioni che gli utenti possono eseguire, ad esempio se possono creare o modificare gli elenchi. Per altre informazioni, vedere Livelli di autorizzazione in SharePoint e Livelli di autorizzazione per gli utenti e i livelli di autorizzazione di SharePoint Server locale.
In alcuni scenari può essere utile limitare le azioni che gli utenti possono eseguire negli elenchi. Ad esempio, una persona di un team modifica una visualizzazione elenco che non dovrebbe, che la modifica per tutti i membri del team. Con restrizioni, è possibile consentire solo al proprietario del team o a determinati membri del team di modificare le visualizzazioni elenco. Per altre informazioni, vedere Personalizzare le autorizzazioni per un elenco o una raccolta di SharePoint.
Nota
A questo punto, le autorizzazioni di proprietario e membro in un team non sono collegate in alcun modo alle autorizzazioni nel sito del team che regolano il comportamento degli elenchi o dell'app Elenchi. Tuttavia, in base al feedback e all'utilizzo dei clienti, questo verrà preso in considerazione per un'iterazione futura.
Limitazioni
Con Elenchi, gli utenti ottengono un'esperienza desktop, Web e per dispositivi mobili. È importante sapere che gli utenti non possono ancora creare nuovi elenchi o aggiungere elenchi esistenti usando Elenchi sul client mobile di Teams. Per visualizzare o modificare un elenco nel client per dispositivi mobili di Teams, è necessario prima creare o aggiungere un elenco usando Elenchi nel client desktop o Web di Teams.
Gli utenti guest non possono creare o eliminare un elenco. Possono aggiungere voci di elenco a elenchi esistenti, avviare nuove conversazioni sulle voci di elenco e rispondere alle conversazioni esistenti sulle voci di elenco.
Elenchi e l'app SharePoint
Se gli utenti dell'organizzazione hanno creato elenchi usando l'app SharePoint, questi vengono automaticamente spostati in Elenchi senza che sia necessario alcun intervento da parte dell'utente. Per ottenere la migliore esperienza di integrazione degli elenchi e la più completa in Teams, usare l'app Elenchi e aggiungere gli elenchi esistenti.
Configurare Elenchi
Abilitare o disabilitare Elenchi nell'organizzazione
Elenchi è abilitata per impostazione predefinita per tutti gli utenti di Teams nell’organizzazione. È possibile disattivare o attivare l'app a livello di organizzazione nella pagina Gestisci app nell'interfaccia di amministrazione di Microsoft Teams.
Nel riquadro di spostamento sinistro dell'interfaccia di amministrazione di Microsoft Teams, passare ad App di Teams>Gestire app.
Eseguire una delle operazioni seguenti:
- Per disattivare Elenchi per l'organizzazione, cercare l'app Elenchi, selezionarla e quindi selezionare Blocca.
- Per attivare Elenchi per l'organizzazione, cercare l'app Elenchi, selezionarla e quindi selezionare Consenti.
Abilitare o disabilitare Elenchi per utenti specifici nell'organizzazione
Per consentire o bloccare l'uso di Elenchi da parte di utenti specifici dell'organizzazione, assicurarsi che Elenchi sia attivato per l'organizzazione nella pagina Gestisci app, quindi creare un criterio personalizzato per le autorizzazioni delle app e assegnarlo a tali utenti. Per altre informazioni, vedere Usare i criteri di autorizzazione per le app per controllare l'accesso degli utenti alle app.
Cercare nel log di audit gli eventi degli elenchi
Elenchi sono abilitate con il controllo a livello aziendale. È possibile cercare gli eventi di elenchi ed elementi di elenco nel log di controllo nel portale Microsoft Purview o nel Portale di conformità di Microsoft Purview. Per altre informazioni, vedere Eseguire ricerche nel log di controllo.
Per un elenco di eventi di audit rilevanti per l'app Elenchi in Teams, vedere Attività dell'elenco di SharePoint.
Prima di eseguire ricerche nel log di controllo, è necessario attivare il controllo nel portale Microsoft Purview o nel Portale di conformità di Microsoft Purview. Tenere presente che i dati di controllo sono disponibili solo dal momento in cui è stato attivato il controllo.
Power Automate, Power Apps e API Graph
Elenchi supporta Power Automate per i flussi di lavoro e Power Apps per i moduli elenco. Gli sviluppatori possono usare l'API Elenchi per connettere i dati degli elenchi come origine tramite Microsoft Graph.
Elenchi dati
L'app Elenchi si basa su SharePoint e Elenchi dati vengono archiviati nel sito del team di SharePoint. Per altre informazioni, vedere Data Residency per SharePoint e OneDrive.
Fornire un feedback o segnalare un problema
Per inviare feedback o segnalare un problema, selezionare Impostazioni e altro (...) in Teams, quindi scegliere Aiutaci a>inviare feedback. Immetti il tuo feedback o i dettagli sul problema che stai riscontrando. All'inizio del report di feedback indica che stai inviando feedback su Elenchi in modo da poter identificare facilmente Elenchi problemi.