Gestire i connettori e i connettori personalizzati di Microsoft 365
I connettori in Microsoft Teams forniscono aggiornamenti dei contenuti e dei servizi direttamente dai servizi di terze parti in un canale di Teams. Usando i connettori, gli utenti possono ricevere aggiornamenti dai servizi più diffusi come Azure DevOps Services, Trello, Wunderlist, GitHub e altro ancora. I connettori pubblicano questi aggiornamenti direttamente nel flusso di chat. Questa funzionalità consente a tutti i membri del team di rimanere sincronizzati e di ricevere rapidamente le informazioni pertinenti.
Teams e i gruppi di Microsoft 365 usano connettori. È possibile usare gli stessi connettori in Teams e Microsoft Exchange.
Qualsiasi membro del team può aggiungere un connettore a un canale, se consentito dalle autorizzazioni del team. Gli aggiornamenti dal servizio, da cui il connettore recupera informazioni, inviano una notifica a tutti i membri del team.
Importante
Gli sviluppatori non possono registrare nuovi connettori nel portale di sviluppo di Connector.
URL aggiornamento connettori
I connettori di Teams stanno passando a un nuovo URL per migliorare la sicurezza. Durante questa transizione, è possibile ricevere notifiche per aggiornare il connettore configurato per l'uso del nuovo URL. È consigliabile aggiornare immediatamente il connettore per evitare interruzioni dei servizi di connettore.
Questa modifica è necessaria solo per i connettori basati su webhook, ad esempio Webhook in arrivo e connettori di terze parti. La modifica non è necessaria per i connettori di polling, ad esempio RSS. È necessario aggiornare l'URL del connettore per continuare a pubblicare notifiche in Teams dopo il 31 dicembre 2024.
Suggerimento
È consigliabile prendere nota dell'URL aggiornato. Dopo l'aggiornamento, non è più possibile visualizzare l'URL precedente. Un URL precedente può essere utile per trovare e identificare i sistemi ancora in uso che è necessario aggiornare con il nuovo URL.
Per aggiornare l'URL, procedere come segue:
Passare a Gestisci canale in un canale di Teams, selezionare Modifica sotto l'opzione Connettori e selezionare Sezione configurata . Controllare le connessioni dei connettori esistenti in questa pagina.
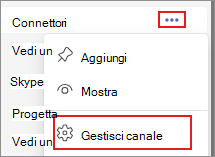
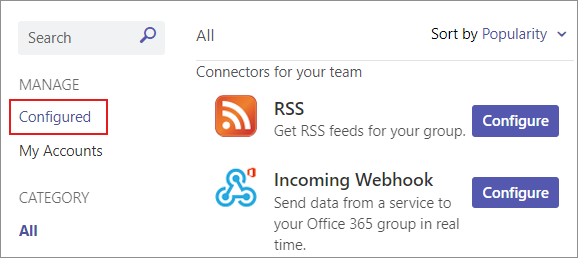
Aggiornare solo le connessioni visualizzate
Attention requiredsotto l'opzione Gestisci .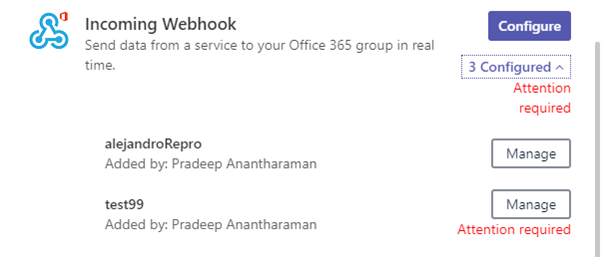
Eseguire una delle operazioni seguenti:
Per i connettori che contengono un URL webhook, selezionare Gestisci e aggiorna URL.
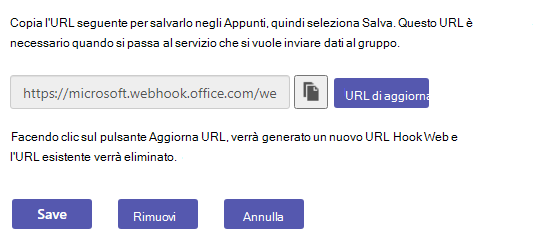
Nota
Se il pulsante Aggiorna URL è disattivato e non è possibile aggiornare l'URL, creare una nuova configurazione del connettore.
Per altri tipi di connettori, rimuovere il connettore e ricreare la configurazione del connettore.
Usare l'URL aggiornato o la nuova connessione nei sistemi che pubblicavano l'URL precedente. La pagina Configura mostra che l'URL è aggiornato.
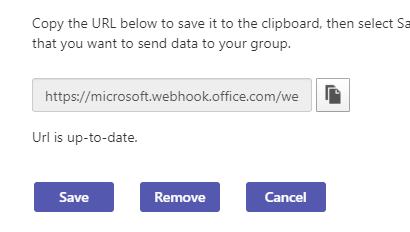
Per saperne di più o per condividere altre informazioni con gli sviluppatori di app, vedi Informazioni sulla deprecazione dei connettori.
Abilitare o disabilitare i connettori in Teams
Il modulo Exchange Online PowerShell v2 usa l'autenticazione moderna e funziona con l'autenticazione a più fattori (MFA) per connettersi a tutti gli ambienti PowerShell correlati a Exchange in Microsoft 365. Gli amministratori possono usare Exchange Online PowerShell per disabilitare i connettori per un'intera organizzazione o una cassetta postale del gruppo specifica. Se un connettore è disabilitato, questo influisce su tutti gli utenti dell'organizzazione o della cassetta postale. Non è possibile disabilitare un connettore per alcuni utenti specifici.
L'impostazione dell'organizzazione sostituisce l'impostazione del gruppo. Ad esempio, se un amministratore abilita i connettori per il gruppo e disabilita gli stessi connettori per l'organizzazione, i connettori vengono disabilitati per il gruppo. Per abilitare un connettore in Teams, connettersi a PowerShell per Exchange Online usando l'autenticazione moderna con o senza MFA.
Per abilitare o disabilitare un connettore, eseguire i comandi seguenti in Microsoft Exchange Online PowerShell:
Aprire PowerShell come amministratore.
Usare il comando
Import-Module ExchangeOnlineManagementper importare il modulo di Microsoft Exchange.Per disabilitare i connettori nell'organizzazione, usare il comando
Set-OrganizationConfig -ConnectorsEnabled:$false.Per connettere l'account amministratore, usare il comando
Connect-ExchangeOnline -UserPrincipalName UPN -ExchangeEnvironmentName O365USGovGCCHigh. SostituireUPNcon il nome dell'entità utente.Per abilitare i connettori per Teams, usare i comandi seguenti. Per disabilitare i connettori o i messaggi su cui è possibile eseguire azioni, impostare il valore
falsesu anzichétruenei comandi seguenti.Set-OrganizationConfig -ConnectorsEnabled:$trueSet-OrganizationConfig -ConnectorsEnabledForTeams:$trueSet-OrganizationConfig -ConnectorsActionableMessagesEnabled:$true
Per altre informazioni sullo scambio di moduli di PowerShell, vedere Set-OrganizationConfig. Per abilitare o disabilitare i connettori di Outlook, connettere le app ai gruppi in Microsoft Outlook. Per altre informazioni sul nome dell'entità utente (UPN), vedere cos'è UPN in Microsoft 365.
Nota
La propagazione di queste modifiche può richiedere fino a 24 ore.
Pubblicare i connettori per l'organizzazione
Per rendere disponibile un connettore personalizzato agli utenti dell'organizzazione, caricare un'app del connettore personalizzata nel catalogo app dell'organizzazione. Gli utenti all'interno dell'organizzazione possono installare, configurare e usare il connettore in un team.
Importante
I connettori personalizzati non sono disponibili negli ambienti Government Community Cloud (GCC), Government Community Cloud-High (GCCH) e Department of Defense (DOD).
Per usare i connettori in un team o in un canale, aprire il menu Altre opzioni nell'angolo in alto a destra di un canale. Nel menu selezionare Connettori, quindi individuare o cercare il connettore richiesto. Configurare il connettore selezionato, se necessario.
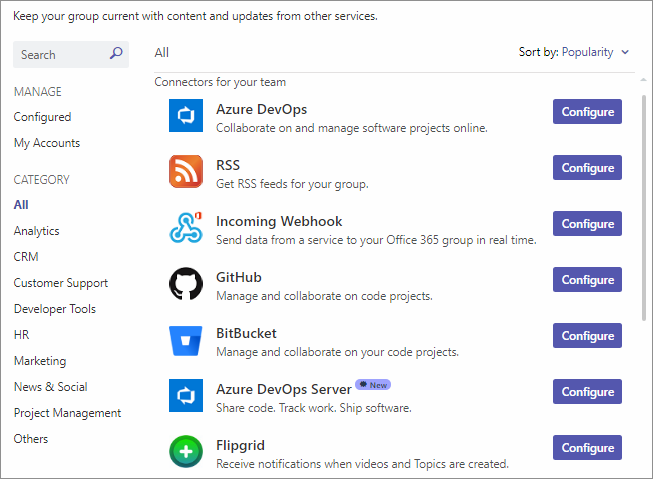
Usare connettori in GCC o GCCH
I connettori sono disabilitati per impostazione predefinita negli ambienti Government Cloud Community (GCC) e Government Community Cloud-High (GCCH). Per consentire agli utenti di usare connettori in ambienti GCC o GCCH, seguire questa procedura:
È necessario abilitare i connettori in Teams.
Per impostare i parametri, connettersi alla Exchange Online PowerShell.
Per usare un webhook in arrivo in Teams, creare un'app personalizzata utilizzando il seguente
manifest.json. Per usare le icone nell'app personalizzata, segui le linee guida per creare le icone delle app.{ "$schema": "https://developer.microsoft.com/en-us/json-schemas/teams/v1.5/MicrosoftTeams.schema.json", "manifestVersion": "1.5", "id": "203a1e2c-26cc-47ca-83ae-be98f960b6b2", "version": "1.0.0", "packageName": "com.incomingwebhook.microsoft", "developer": { "name": "Microsoft Corporation", "websiteUrl": "https://go.microsoft.com/fwlink/?linkid=837668", "privacyUrl": "https://privacy.microsoft.com/privacystatement", "termsOfUseUrl": "https://www.microsoft.com/servicesagreement" }, "description": { "full": "The Incoming Webhook connector enables external services to notify you about activities that you want to track.", "short": "Send data from a service to your Microsoft 365 group in real time. " }, "icons": { "outline": "outline.png", "color": "color.png" }, "connectors": [ { "connectorId": "203a1e2c-26cc-47ca-83ae-be98f960b6b2", "scopes": ["team"] } ], "name": { "full": "Incoming Webhook", "short": "Incoming Webhook" }, "accentColor": "#FFFFFF", "permissions": ["identity", "messageTeamMembers"] }Caricare l'app personalizzata nell'interfaccia di amministrazione di Teams.
Considerazioni sull'uso dei connettori in Teams
I connettori sono disabilitati per impostazione predefinita negli ambienti Government Cloud Community (GCC) e Government Community Cloud-High (GCCH). Per abilitare i connettori, impostare i
ConnectorsEnabledparametri$trueoConnectorsEnabledForTeamssu con ilSetOrganizationConfigcmdlet. Per impostare i parametri, connettersi alla Exchange Online PowerShell.Se l'utente che ha aggiunto un connettore a un team lascia il team, il connettore continua a funzionare.
Non è possibile configurare nuove connessioni per i connettori seguenti:
- Aha!
- Airbrake
- Chiamata aerea
- Collegamenti app
- AppSignal
- Fagiolo magico
- Bitbucket
- Amico
- Buildkite
- GATTI
- Chatra
- CircleCI
- CodeShip
- Contatto costante
- GetResponse
- Ispettore fantasma
- Solco
- Heroku
- Honeybadger
- Interfono
- Logentries
- Mailchimp
- Microsoft Forms
- Opsgenie
- PagerDuty
- Papertrail
- Pivotal Tracker
- Raygun
- Runscope
- SatisMeter
- Semaforo
- Sentinella
- In/Out semplice
- Stack Exchange
- SOVVERSIONE
- TestFairy
- Travis CI
- Trello
- Uptodown
- Userlike
- Wrike
- XP-Dev
- Zendesk