Installazione dell'integrazione di Moodle con Microsoft Teams
Moodle, il sistema LMS (Learning Management System) più popolare e open source al mondo, è ora integrato con Microsoft Teams! Questa integrazione consente a insegnanti e studenti di collaborare ai corsi di Moodle, porre domande sui voti e sulle attività e rimanere aggiornati con le notifiche, direttamente all'interno di Teams!
Per aiutare gli amministratori IT a impostare facilmente questa integrazione, abbiamo aggiornato il plug-in Moodle open source con le funzionalità seguenti:
- Registrazione automatica del server Moodle con Microsoft Entra ID.
- Distribuzione con un clic del bot Assistente Moodle in Azure.
- Il provisioning automatico dei team e la sincronizzazione automatica delle iscrizioni ai team per tutti i corsi Moodle o selezionali.
- Installazione automatica della scheda Moodle e del bot di Moodle Assistant in ogni team sincronizzato. (Presto disponibile)
- Pubblicazione con un solo clic dell'app Moodle nel App Store privato di Teams. (Presto disponibile)
Per altre informazioni sulle funzionalità fornite da questa integrazione, vedere Installazione dell'integrazione di Moodle con Microsoft Teams.
Prerequisiti
Per installare e configurare questa applicazione, sono necessari:
- Credenziali di amministratore Moodle
- Microsoft Entra credenziali di amministratore
- Una sottoscrizione di Azure in cui è possibile creare nuove risorse
Passaggio 1: Installare il plug-in Moodle
L'integrazione di Moodle in Microsoft Teams si basa sul open source set di plug-in Moodle. Per installare il plug-in nel server Moodle:
- Prima di tutto, scaricare il set di plug-in Moodle e salvarlo nel computer locale. Dovrai usare la versione 3.5 o successiva.
- Con l'installazione del plug-in local_o365 verranno installati anche i plug-in auth_oidc e boost_o365Teams .
- Accedere al server Moodle come amministratore e selezionare Amministrazione sito nel riquadro di spostamento sinistro.
- Selezionare la scheda Plug-in e quindi selezionare Installa plug-in.
- Nella sezione Installare il plug-in dal file ZIP selezionare il pulsante Scegli un file .
- Selezionare l'opzione Carica un file nel riquadro di spostamento sinistro, individuare il file scaricato in precedenza e selezionare Carica il file.
- Selezionare di nuovo l'opzione Amministrazione sito nel riquadro di spostamento sinistro per tornare al dashboard di amministrazione. Scorrere verso il basso fino ai plug-in locali e selezionare il collegamento Microsoft Office 365 Integration. Mantieni aperta questa pagina di configurazione in una scheda del browser separata, in quanto la userai durante il resto del processo.
Ulteriori informazioni su come installare i plug-in Moodle sono disponibili nella documentazione di Moodle.
Nota importante: Mantenere aperta la pagina di configurazione di Microsoft 365 o Office 365 Moodle Plugin in una scheda del browser separata mentre si tornerà a questo set di pagine durante tutto il processo.
Non hai già un sito di Moodle? È consigliabile controllare il repository di Moodle in Azure in cui è possibile distribuire rapidamente un'istanza di Moodle in Azure e personalizzarla in base alle proprie esigenze.
Passaggio 2: Configurare la connessione tra il plug-in Microsoft 365 o Office 365 e Microsoft Entra ID
Successivamente dovrai registrare Moodle come applicazione nel tuo Microsoft Entra ID. È stato fornito uno script di PowerShell che consente di completare questo processo. Lo script di PowerShell esegue il provisionsing di una nuova applicazione di Microsoft Entra per l'organizzazione di Microsoft 365 o Office 365, che verrà utilizzata dal plug-in Moodle. Lo script eseguirà il provisioning dell'app per il tenant di Microsoft 365 o Office 365, imposterà tutti gli URL di risposta e le autorizzazioni necessari per l'app di cui è stato eseguito il provisioning e restituirà l'ID app e la chiave. È possibile usare il codice e l'ID app generati nella pagina di configurazione del plug-in Moodle per configurare il server Moodle con Microsoft Entra ID. Per visualizzare i passaggi manuali dettagliati che lo script di PowerShell automatizza, è possibile trovarli nella documentazione completa del plug-in.
Scheda Moodle per il flusso di informazioni di Microsoft Teams
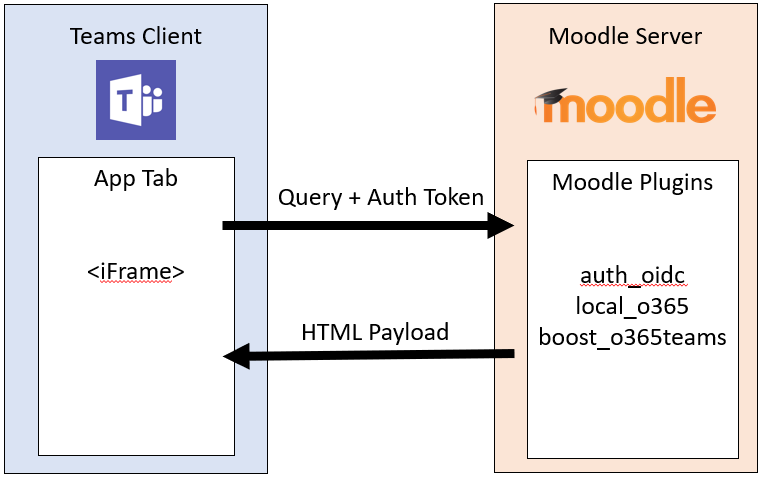
- Nella pagina del plug-in Microsoft 365 o Office 365 Integration selezionare la scheda Setup.
- Selezionare il pulsante Scarica script di PowerShell e salvarlo nel computer locale.
- È necessario preparare lo script di PowerShell dal file ZIP. A tale scopo:
- Scaricare ed estrarre il
Moodle-AzureAD-Powershell.zipfile. - Aprire la cartella estratta.
- Fare clic con il pulsante destro del
Moodle-AzureAD-Script.ps1mouse sul file e scegliere Proprietà. - Nella scheda Generale del Finestra Proprietà selezionare la
Unblockcasella accanto all'attributo Security nella parte inferiore. - Selezionare OK.
- Copiare il percorso della directory della cartella estratta.
- Scaricare ed estrarre il
- Quindi eseguiRai PowerShell come amministratore:
- Seleziona Start.
- Digitare PowerShell.
- Fare clic con il pulsante destro del mouse su Windows PowerShell.
- Selezionare "Esegui come amministratore".
- Passare alla directory decompressa digitando
cd ...\...\Moodle-AzureAD-Powershelldove...\...si trova il percorso della directory. - Eseguire lo script di PowerShell:
- Immettere
Set-ExecutionPolicy -ExecutionPolicy RemoteSigned -Scope CurrentUser. - Immettere
.\Moodle-AzureAD-Script.ps1. - Accedere all'account di Microsoft 365 o Office 365 Administrator nella finestra popup.
- Immettere il nome dell'applicazione Microsoft Entra, ad esempio il plug-in Moodle/Moodle.
- Immettere l'URL del server Moodle.
- Copiare l'ID applicazione e la chiave dell'applicazione generati dallo script e salvarli.
- Immettere
- Successivamente sarà necessario aggiungere l'ID e il tasto al plug-in Moodle. Tornare alla pagina di amministrazione del plug-in (Site administration > Plugins > Microsoft 365 Integration).
- Nella scheda Imposta aggiungi l'ID applicazione e la chiave applicazione copiati in precedenza, quindi seleziona Salva modifiche.
- Dopo l'aggiornamento della pagina dovrebbe essere visualizzata una nuova sezione Scegliere il metodo di connessione. Selezionare la casella di controllo Predefinita e quindi selezionare di nuovo Salva modifiche .
- Dopo l'aggiornamento della pagina, verrà visualizzata un'altra nuova sezione Amministrazione il consenso & informazioni aggiuntive.
- Selezionare il collegamento Fornisci Amministrazione consenso, immettere le credenziali di Microsoft 365 o Office 365 amministratore globale, quindi accettare per concedere le autorizzazioni.
- Accanto al campo Microsoft Entra tenant selezionare il pulsante Rileva.
- Accanto all'URL OneDrive for Business seleziona il pulsante Rileva.
- Una volta popolati i campi, seleziona di nuovo il pulsante Salva modifiche .
- Seleziona il pulsante Aggiorna per verificare l'installazione, quindi Salva modifiche.
- Successivamente sarà necessario sincronizzare gli utenti tra il server Moodle e Microsoft Entra ID. A seconda dell'ambiente, è possibile selezionare opzioni diverse durante questa fase. La configurazione impostata qui verrà eseguita con ogni esecuzione di Moodle cron (in genere una volta al giorno) per mantenere tutti gli elementi sincronizzati. Per iniziare:
- Passare alla scheda Impostazioni di sincronizzazione
- Nella sezione Sincronizzare gli utenti con Microsoft Entra ID selezionare le caselle di controllo applicabili all'ambiente. In genere è necessario selezionare almeno:
- Creare account in Moodle per gli utenti in Microsoft Entra ID
- Aggiornare tutti gli account in Moodle per gli utenti in Microsoft Entra ID
- Nella sezione Restrizione creazione utente è possibile impostare un filtro per limitare i Microsoft Entra utenti che verranno sincronizzati con Moodle.
- La sezione Mapping campi utente consente di personalizzare il mapping dei campi da Microsoft Entra ID a Moodle User Profile.
- Nella sezione Teams Sync è possibile scegliere di creare automaticamente i gruppi (ovvero Teams) per alcuni o tutti i corsi Moodle esistenti.
- Per convalidare i processi cron (ed eseguirli manualmente se si vuole eseguire la prima esecuzione) selezionare il collegamento alla pagina Gestione attività pianificate nella sezione Sincronizzare gli utenti con Microsoft Entra ID. Verrà visualizzata la pagina Attività pianificate .
- Scorrere verso il basso e trovare il processo Sincronizza gli utenti con Microsoft Entra ID processo e selezionare Esegui ora.
- Se si è scelto di creare gruppi in base ai corsi esistenti, è anche possibile eseguire il processo Crea gruppi di utenti in Office 365.
- Tornare alla pagina di amministrazione del plug-in (Site administration > Plugins > Microsoft 365 Integration) e selezionare la pagina Impostazioni di Teams . È necessario configurare alcune impostazioni di sicurezza per abilitare l'integrazione dell'app Teams.
- Per abilitare OpenID Connect, fare clic sul collegamento Gestisci autenticazione e fare clic sull'icona a occhio sulla linea OpenId Connect se è disattivata.
- Successivamente sarà necessario abilitare l'incorporamento dei frame. Selezionare il collegamento Sicurezza HTTP , quindi selezionare la casella di controllo accanto a Consenti incorporamento frame.
- Il passaggio successivo consiste nell'abilitare i servizi Web, che abiliteranno le funzionalità dell'API Moodle. Fare clic sul collegamento Caratteristiche avanzate , quindi verificare che la casella di controllo accanto a Abilita servizi Web sia selezionata.
- Infine, è necessario abilitare i servizi esterni per Microsoft 365 o Office 365. Fare clic sul collegamento Servizi esterni , quindi:
- Fare clic su Modifica nella riga Moodle Office 365 Webservices.
- Selezionare la casella di controllo accanto a Abilitato e quindi fare clic su Salva modifiche
- Successivamente sarà necessario modificare le autorizzazioni utente autenticate per consentire loro di creare token del servizio Web. Fare clic sul collegamento "Utente autenticato" del ruolo modifica . Scorrere verso il basso e trovare la casella di controllo Crea un token di servizio Web e contrassegnare la casella di controllo Consenti .
Passaggio 3: Distribuire il bot di Moodle Assistant in Azure
L'assistente bot di Moodle gratuito per Microsoft Teams consente a insegnanti e studenti di rispondere alle domande su corsi, attività, voti e altre informazioni in Moodle. Il bot invia anche notifiche di Moodle a studenti e insegnanti direttamente in Teams. Questo bot è un progetto open source gestito da Microsoft ed è disponibile su GitHub.
Nota
In questa sezione si distribuiranno le risorse nell'abbonamento ad Azure e tutte le risorse verranno configurate usando il livello gratuito . A seconda dell'uso del bot, potrebbe essere necessario ridimensionare queste risorse. Se vuoi semplicemente usare la scheda Moodle senza il bot, vai al passaggio 4.
Flusso di informazioni di Moodle Bot
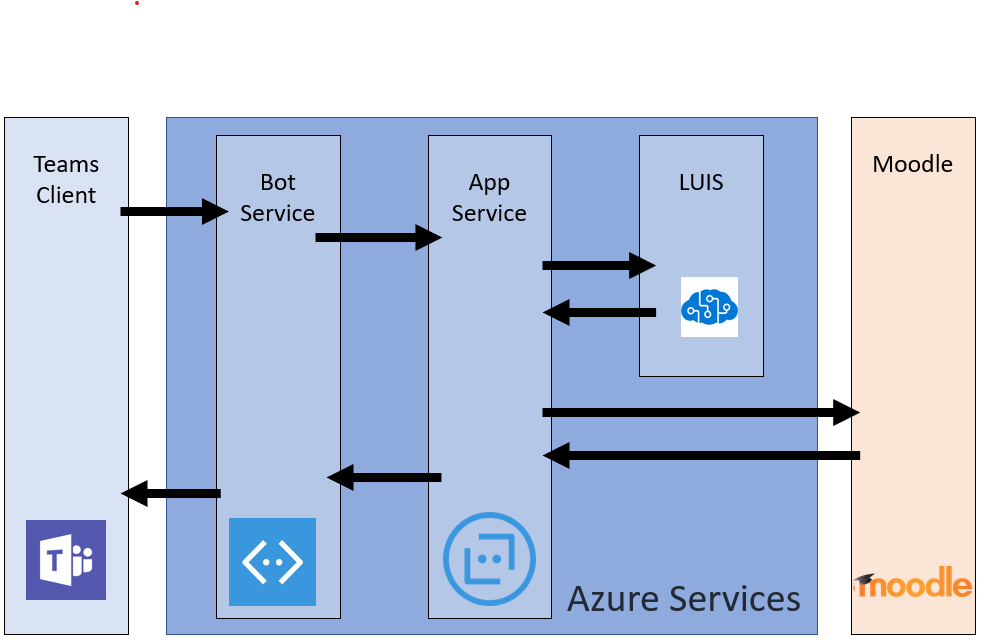
Per installare il bot, devi prima registrarlo sul Microsoft Identity Platform. In questo modo il bot può eseguire l'autenticazione in base agli endpoint Microsoft. Per registrare il bot:
- Tornare alla pagina di amministrazione del plug-in (Site administration > Plugins > Microsoft 365 Integration) e selezionare la scheda Impostazioni di Teams .
- Fai clic sul collegamento Portale di registrazione applicazioni Microsoft e accedi con il tuo ID Microsoft.
- Immetti un nome per l'app (ad esempio MoodleBot) e fai clic sul pulsante Crea .
- Copiare l'ID applicazione e incollarlo nel campo ID applicazione Bot della pagina Impostazioni team .
- Fare clic sul pulsante Genera nuova password . Copiare la password generata e incollarla nel campo Password applicazione Bot della pagina Impostazioni team .
- Scorrere fino alla fine della maschera e fare clic su Salva modifiche.
Ora che hai generato l'ID applicazione e la password, è il momento di distribuire il bot in Azure. Fare clic sul pulsante Distribuisci in Azure e compilare il modulo con le informazioni necessarie (l'ID applicazione Bot, la Password dell'applicazione Bot e Il Segreto Moodle si trovano nella pagina Impostazioni del team e le informazioni di Azure si trovano nella pagina Configurazione ). Dopo aver compilato il modulo, fare clic sulla casella di controllo per accettare i termini e le condizioni, quindi fare clic sul pulsante Acquista (tutte le risorse di Azure vengono distribuite nel livello gratuito).
Al termine della distribuzione delle risorse in Azure, è necessario configurare il plug-in Moodle con il relativo endpoint di messaggistica. Prima di tutto, è necessario ottenere l'endpoint dal bot in Azure. Per farlo:
- Se non lo sei già, accedi alla portale di Azure.
- Nel riquadro sinistro selezionare Gruppi di risorse.
- Nell'elenco selezionare il gruppo di risorse appena usato (o creato) durante la distribuzione del bot.
- Selezionare la risorsa Bot WebApp nell'elenco delle risorse del gruppo.
- Copiare l'endpoint di messaggistica dalla sezione Panoramica .
- In Moodle aprire la pagina Impostazioni team del plug-in Moodle.
- Nel campo Endpoint bot incollare l'URL appena copiato e modificare la parola messaggi in webhook. L'URL dovrebbe ora avere l'aspetto
https://botname.azurewebsites.net/api/webhook - Fare clic su Salva modifiche
- Dopo aver salvato le modifiche, tornare alla scheda Impostazioni team , fare clic sul pulsante Scarica file manifesto e salvare il pacchetto manifesto nel computer (lo si userà nella sezione successiva).
Passaggio 4: Distribuire l'app Microsoft Teams
Ora che il bot è stato distribuito in Azure e configurato per parlare con il server Moodle, è il momento di distribuire l'app Microsoft Teams. A tale scopo, il file manifesto scaricato dalla pagina Impostazioni del team moodle plugin verrà caricato nel passaggio precedente.
Prima di installare l'app, è necessario verificare che le app esterne e il sideload delle app siano abilitati. A tale scopo, è possibile seguire questa procedura. Dopo aver verificato che le app esterne sono abilitate, è possibile seguire la procedura seguente per distribuire l'app.
- Apri Microsoft Teams.
- Fare clic sull'icona Store nell'angolo in basso a sinistra della barra di spostamento.
- Fare clic sul collegamento Carica un'app personalizzata dall'elenco di opzioni. Nota: Se sei connesso come amministratore globale, avrai la possibilità di caricare l'app nell'app store della tua organizzazione, altrimenti potrai caricare l'app solo per Teams di cui fai parte ("sideload").
- Selezionare il
manifest.zippacchetto scaricato in precedenza e fare clic su Salva. Se non è ancora stato scaricato il pacchetto manifesto, è possibile farlo dalla scheda Impostazioni team della pagina di configurazione del plug-in in Moodle.
Una volta installata l'app, è possibile aggiungere la scheda a qualsiasi canale a cui si ha accesso. A questo scopo, passare al canale, fare clic sul + simbolo e selezionare l'app nell'elenco. Seguire le istruzioni visualizzate per completare l'aggiunta della scheda del corso Moodle a un canale.
Questo è tutto! Tu e il tuo team, ora potete iniziare a lavorare con i corsi moodle direttamente da Microsoft Teams.
Per condividere eventuali richieste di funzionalità o feedback con noi, visita il portale di Feedback.
Nota
Microsoft si trasferirà da UserVoice alla nostra soluzione feedback dei clienti prodotto per prodotto durante il 2021. Altre informazioni.