Prenotazione di una sala con un codice a matrice in un riquadro di Teams
Teams Panels supporta la possibilità per gli utenti di prenotare la sala leggendo un codice a matrice nella schermata iniziale. Questa funzionalità consente agli utenti di prenotare la sala per le riunioni ora, in futuro o come parte di una riunione pianificata con pochi passaggi. Dopo aver digitalo il codice a matrice, possono pianificare una nuova riunione con la sala prepopolata o visualizzare la disponibilità della sala per le riunioni e selezionare facilmente per prenotare la sala.
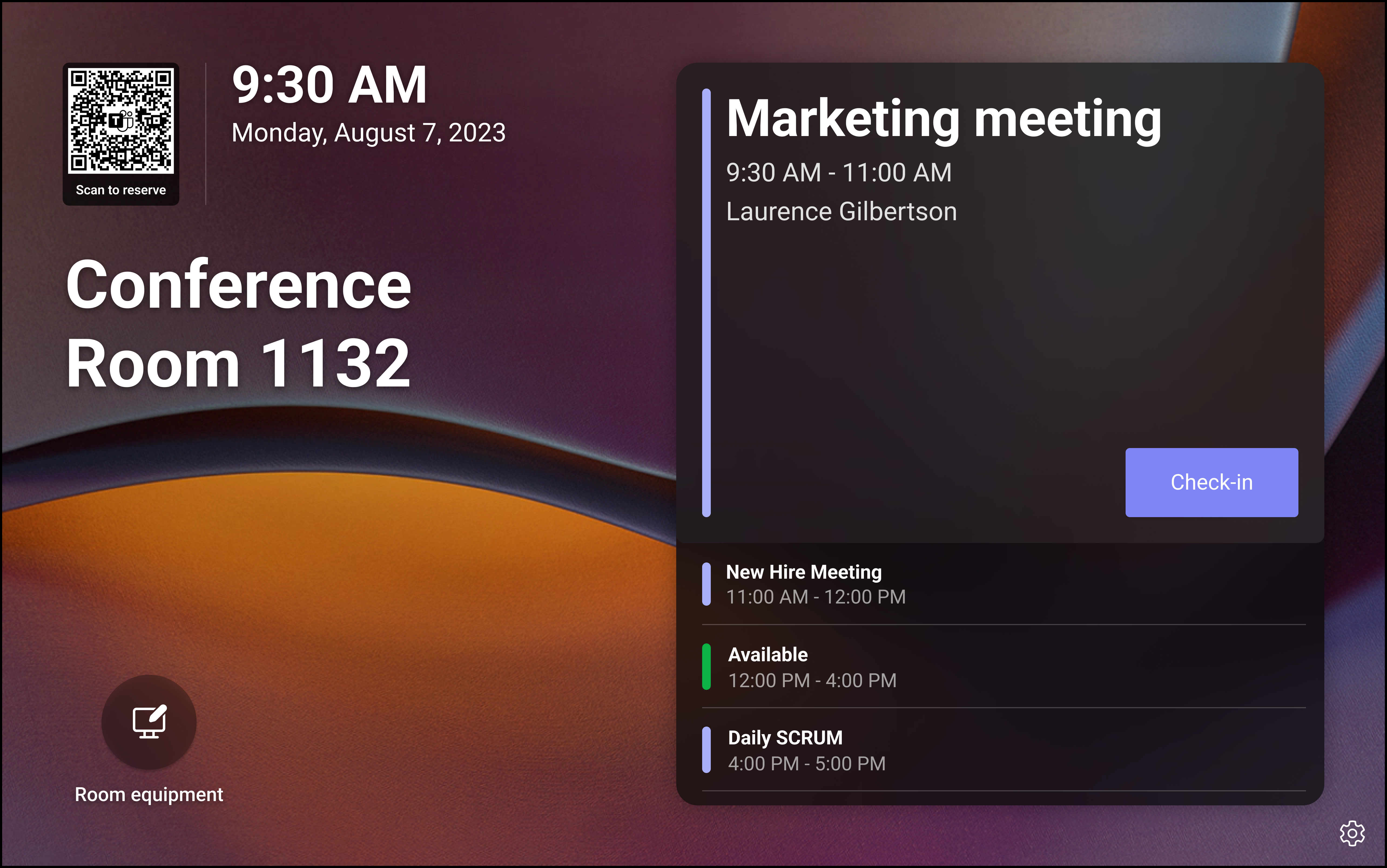
Questa funzionalità è attivata per impostazione predefinita in ogni organizzazione. Tuttavia, è possibile disattivarlo nel dispositivo andando a Impostazioni>Impostazioni> dispositivoTeams Amministrazione Impostazioni>Riunioni e disattivando Consenti prenotazioni sala tramite codice a matrice. Per disattivarlo in remoto, accedere a Teams Amministrazione Center>, passare ai dispositivi> TeamsPannelli> selezionare Profili> di configurazioneAggiungere o modificare>le impostazioni> riunione disattivare Persone possibile eseguire la scansione di un codice a matrice per prenotare una sala.
Importante
I pannelli Teams devono avere una licenza di Teams Shared Device o Teams Rooms Pro assegnata.
Come funziona?
Gli utenti devono trovarsi nella stessa organizzazione della sala per poter prenotare la sala usando il codice a matrice. Possono usare l'app fotocamera del proprio telefono per scansionare il codice a matrice e, una volta digitalizzato, viene aperta l'app Teams per dispositivi mobili.
Importante
Se gli utenti usano un dispositivo mobile basato su Android e i profili di lavoro Android sono abilitati, sia l'app Teams che la fotocamera devono essere elencate sotto lo stesso profilo. Quando sono in profili separati, l'app fotocamera non è in grado di eseguire correttamente la scansione e trasferire le informazioni nell'app Teams.
Se non hai la possibilità di rimuovere profili o aggiungere l'app fotocamera o l'app Teams allo stesso profilo, dovrai contattare l'amministratore della tua organizzazione. È possibile vedere come aggiungere l'app Teams e l'app fotocamera a un profilo di lavoro. Quando un utente analizza il codice a matrice, può scegliere di pianificare una nuova riunione o prenotare una riunione esistente. Se l'utente sceglie di pianificare una nuova riunione, la sala verrà aggiunta all'invito alla riunione, in modo che non dovrà perdere tempo a trovare la sala. Se si sceglie di prenotare la sala per una riunione esistente, viene visualizzato un elenco delle riunioni già pianificate e che iniziano prima del giorno dopo domani. Accanto a ogni riunione, possono vedere se la sala è prenotata o gratuita e possono prenotarla facilmente.
Nota
Anche se gli utenti possono usare il pulsante Prenota nel pannello Teams solo quando la sala è disponibile, possono eseguire la scansione del codice a matrice in qualsiasi punto per prenotare la chat room indipendentemente dallo stato della chat room.
Quali sono i requisiti per i dispositivi?
- Assicurati che i pannelli Teams siano in esecuzione nell'app Teams versione 1449/1.0.97.2023080401 o successiva e che abbia una licenza di Teams Shared Device o Teams Rooms Pro assegnata.
- Assicurarsi che gli utenti abbiano aggiornato l'app Teams sul dispositivo mobile alla versione più recente.
- Verificare che il dispositivo mobile sia in esecuzione:
- Dispositivi Android: 1416/1.0.0.2023153001 o versione successiva.
- Dispositivi iOS: 5.15.0 o versione successiva.
Per prenotare la camera:
Utilizzando l'app fotocamera del telefono, gli utenti devono tenerlo sopra il codice a matrice trovato nella parte superiore sinistra dello schermo (situato in corrispondenza della data e dell'ora) e attendere che venga visualizzato un messaggio. Possono quindi selezionare il messaggio nel telefono per aprire l'app Teams.
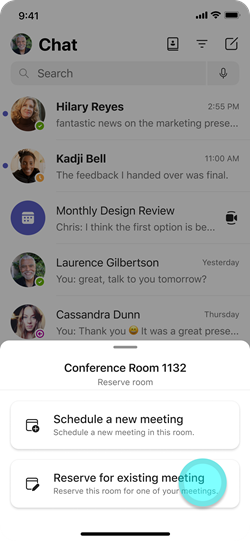
Potranno scegliere se prenotare la sala per una nuova riunione o per una riunione esistente. Nell'app Teams sul telefono cellulare, dovrebbe selezionare, rispettivamente, Pianifica una nuova riunione o Prenota per una riunione esistente .
Pianificare una nuova riunione: la sala viene aggiunta automaticamente come partecipante della riunione. Possono quindi immettere gli altri dettagli della riunione, ad esempio il titolo, la data, l'ora e le persone da invitare.
OPPURE
Prenotare una riunione esistente: gli verrà assegnato un elenco delle riunioni in corso che iniziano prima della mezzanotte del giorno dopo domani. Accanto all'opzione per ogni riunione, possono vedere se la sala è disponibile o occupata in quel momento e possono toccare "Prenota" per prenotare la sala.
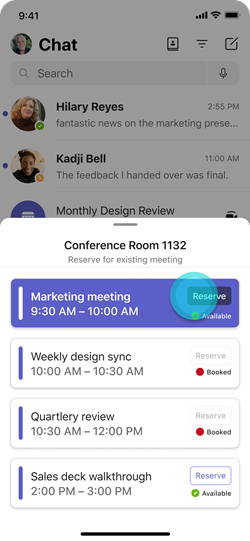
Dopo aver prenotato la stanza, dovranno ricordarsi di effettuare il check-in se il check-in è stato abilitato per la stanza.
Aggiungere l'app Teams e l'app fotocamera a un profilo di lavoro
Anche se sono disponibili molte app per scanner di codici a matrice, è consigliabile usare le app fotocamera predefinite disponibili in tutti i dispositivi Android e iOS. Tuttavia, se gli utenti usano un dispositivo Android, potrebbe non funzionare se il dispositivo ha sia profili di lavoro che personali abilitati. In questo caso, e l'app Teams è nel profilo di lavoro, è necessario aggiungere anche l'app fotocamera al profilo di lavoro.
Per aggiungere l'app fotocamera al profilo di lavoro:
- Nel Centro Intune Amministrazione vai ad App>per Android e seleziona Aggiungi.
- Seleziona App sistema enterprise Android.
- Inserisci il tipo di dispositivo Android e quindi incolla il nome del pacchetto della fotocamera del sistema operativo.
- Assegnare il pacchetto agli utenti o ai gruppi.