Configurare le riunioni di Teams con protezione per i dati altamente sensibili
 Alcune funzionalità descritte in questo articolo richiedono Teams Premium.
Alcune funzionalità descritte in questo articolo richiedono Teams Premium.
Per il livello di protezione altamente sensibile , esaminiamo due diversi scenari:
- Riunioni altamente riservate in cui i partecipanti partecipano e interagiscono con i relatori.
- Presentazioni altamente riservate in cui i partecipanti non interagiscono e visualizzano solo la presentazione.
Nota
Le opzioni per le riunioni nelle etichette di riservatezza e nei modelli di riunione personalizzati richiedono Teams Premium.
Riunioni altamente sensibili
Per le riunioni molto riservate, limitiamo Chi può ignorare la sala di attesa,Chipuò presentare, quando i partecipanti possono chattare e impediamo ai partecipanti di copiare la chat della riunione. Abilitiamo anche la crittografia end-to-end e le filigrane per i video e i contenuti condivisi.
La tabella seguente descrive le azioni limitate per le riunioni altamente riservate e la posizione in cui sono configurate tali opzioni.
| Funzionalità | Opzione | Posizione | Forzato |
|---|---|---|---|
| Consentire la fotocamera per i partecipanti | Attivato | Sagoma | No |
| Consentire il microfono per i partecipanti | Attivato | Sagoma | No |
| Applicare una filigrana al feed video di tutti gli utenti | Attivato | Etichetta | Sì |
| Applicare una filigrana al contenuto condiviso | Attivato | Etichetta | Sì |
| Crittografia end-to-end | Attivato | Etichetta | Sì |
| Gestire ciò che vedono i partecipanti | Attivato | Sagoma | Sì |
| Chat della riunione | Solo in riunione | Sagoma | Sì |
| Persone chiamata in ingresso può ignorare la sala di attesa | Disattivato | Etichetta | Sì |
| Impedire la copia del contenuto della chat negli Appunti | Attivato | Etichetta | Sì |
| Registrare le riunioni automaticamente | Disattivato | Sagoma | Sì |
| Chi può evitare la sala d'attesa? | Solo organizzatori e co-organizzatori | Etichetta | Sì |
| Chi può presentare | Solo organizzatori e co-organizzatori | Etichetta | Sì |
| Chi può registrare | Solo organizzatori e co-organizzatori | Sagoma | No |
Nota
È anche possibile applicare o consigliare automaticamente che la riunione sia etichettata con l'etichetta di riservatezza più alta per i file condivisi per la riunione.
L'etichetta di riservatezza o il modello di riunione applica le opzioni elencate come applicate. L'organizzatore della riunione può modificare le opzioni non applicate. Per altre informazioni su come gli utenti possono applicare etichette di riservatezza alle loro riunioni, vedere Etichette di riservatezza per le riunioni di Teams.
Presentazioni altamente sensibili
Per le presentazioni molto sensibili, in cui non ci si aspetta l'interazione con i partecipanti alla riunione, vengono disattivati microfoni e videocamere dei partecipanti e la chat della riunione viene disattivata.
Se si vuole consentire ai partecipanti di porre domande al relatore, gli organizzatori della riunione possono attivare la funzionalità Q&A. (Assicurarsi che sia abilitata nei criteri delle riunioni di amministrazione di Teams).
La tabella seguente descrive le azioni limitate per le presentazioni altamente riservate e la posizione in cui sono configurate queste opzioni.
| Funzionalità | Opzioni | Posizione | Forzato |
|---|---|---|---|
| Consentire la fotocamera per i partecipanti | Disattivato | Sagoma | Sì |
| Consentire il microfono per i partecipanti | Disattivato | Sagoma | Sì |
| Applicare una filigrana al feed video di tutti gli utenti | Attivato | Etichetta | Sì |
| Applicare una filigrana al contenuto condiviso | Attivato | Etichetta | Sì |
| Crittografia end-to-end | Attivato | Etichetta | Sì |
| Gestire ciò che vedono i partecipanti | Attivato | Sagoma | Sì |
| Chat della riunione | Disattivato | Sagoma | Sì |
| Persone chiamata in ingresso può ignorare la sala di attesa | Disattivato | Etichetta | Sì |
| Impedire la copia del contenuto della chat negli Appunti | Attivato | Etichetta | Sì |
| Registrare le riunioni automaticamente | Disattivato | Sagoma | Sì |
| Chi può evitare la sala d'attesa? | Solo organizzatori e co-organizzatori | Etichetta | Sì |
| Chi può presentare | Solo organizzatori e co-organizzatori | Etichetta | Sì |
| Chi può registrare | Solo organizzatori e co-organizzatori | Sagoma | No |
L'etichetta di riservatezza o il modello di riunione applica le opzioni elencate come applicate. L'organizzatore della riunione può modificare le opzioni non applicate.
Dimostrazione video
Guardare questo video per una descrizione dettagliata delle procedure descritte in questo articolo.
Opzioni di presentazione per riunioni altamente riservate
Per le riunioni altamente riservate , stiamo applicando opzioni specifiche per gli utenti che possono presentare e per la modalità di condivisione del contenuto.
Attivando Gestisci ciò che i partecipanti possono vedere, ci assicuriamo che gli organizzatori della riunione possano controllare i contenuti condivisi prima che vengano visualizzati sullo schermo per i partecipanti. In questo esempio viene usato un modello per attivare questa opzione per impostazione predefinita, ma è anche possibile usare il modello per applicare il valore, se necessario.
Impostando Chi può presentaresolo gli organizzatori e i co-organizzatori nell'etichetta di riservatezza, ci assicuriamo che le uniche persone che possono presentare siano quelle che intende l'organizzatore della riunione.
Opzioni di sala di attesa per riunioni sensibili
L'etichetta di riservatezza viene usata per impedire a utenti diversi dagli organizzatori della riunione di ignorare la sala di attesa. In questo modo gli organizzatori possono controllare ogni partecipante e assicurarsi che siano ammessi.
Chi può ammettere dalla sala di attesa
È possibile scegliere di mantenere l'impostazione predefinita per Chi può ammettere dalla sala di attesa come Organizzatori e relatori o cambiarlo in Organizzatori e co-organizzatori. Questo criterio per organizzatore imposta un valore predefinito che gli organizzatori possono modificare tramite le opzioni riunione. È necessario gestire questa impostazione tramite l'interfaccia di amministrazione di Teams. I modelli di riunione e le etichette di riservatezza non supportano questo criterio.
Per configurare chi può ammettere dalla sala di attesa:
- Nell'interfaccia di amministrazione di Teams espandere Riunioni e selezionare Criteri riunione.
- Selezionare il criterio da aggiornare.
- In Partecipa a riunione & sala di attesa, per Chi può ammettere dalla sala di attesa scegliere Organizzatori e relatori (valore predefinito) o Organizzatori e co-organizzatori.
- Seleziona Salva
Opzioni di partecipazione per riunioni altamente riservate
Anche se la chat può essere controllata con l'etichetta di riservatezza, in questo caso usiamo i modelli in modo che i modelli di riunione e presentazione possano condividere la stessa etichetta. La chat viene limitata solo alle riunioni in corso e completamente disattivata per le presentazioni. Gli organizzatori possono usare la funzionalità Q&A nelle presentazioni per consentire commenti o domande al pubblico.
Sia per le riunioni che per le presentazioni, impediamo anche di copiare il contenuto della chat negli Appunti.
Anche se il microfono e la fotocamera dei partecipanti sono abilitati per le riunioni, vengono disattivati per le presentazioni.
Etichette di riservatezza
Per il livello di protezione altamente sensibile , viene usata un'etichetta di riservatezza che è possibile usare direttamente in una riunione o come parte di un modello di riunione. A seconda della configurazione scelta, questa etichetta può essere usata anche per classificare i team e i singoli file.
Se nell'organizzazione sono già state distribuite etichette di riservatezza, considerare come si adatta questa etichetta alla strategia generale per le etichette. Se necessario, è possibile modificare il nome o le impostazioni per soddisfare le esigenze dell'organizzazione. Se hai già un'etichetta che usi per informazioni riservate, puoi modificare l'etichetta e aggiungervi riunioni di Teams.
Importante
Se un'etichetta di riservatezza che limita la copia dalla chat è specificata come etichetta di canale predefinita in un'etichetta contenitore, i team con quell'etichetta contenitore limiteranno la copia dalla chat per tutti i canali del team, sia all'interno che all'uscita dalle riunioni del canale.
Per creare un'etichetta di riservatezza:
Apri il portale Microsoft Purview.
In Soluzioni espandere Protezione delle informazioni e quindi selezionare Etichette.
Selezionare Crea un'etichetta.
Assegnare un nome all'etichetta. È consigliabile scegliere Altamente riservate, ma è possibile scegliere un nome diverso se è già stata scelta l'opzione Altamente riservate .
Aggiungere un nome visualizzato e una descrizione e quindi selezionare Avanti.
Nella pagina Definire l'ambito per questa etichetta verificare che l'opzione File & altre risorse di dati, Messaggi di posta elettronica e Riunioni sia selezionata. È possibile selezionare altre opzioni se si vuole usare questa etichetta per altri scopi.
Selezionare Avanti.
Nella pagina Scegli le impostazioni di protezione per i tipi di elementi selezionati , seleziona Proteggi le riunioni e le chat di Teams e quindi seleziona Avanti.
Nella pagina Impostazioni per le riunioni e le chat di Teams scegliere i valori seguenti:
Seleziona Controlla chi può ignorare la sala di attesa e seleziona Solo organizzatori e co-organizzatori dall'elenco a discesa.
Assicurarsi che Persone chiamata in ingresso possa ignorare la sala di attesa sia deselezionata.
Seleziona Controlla chi può presentare e seleziona Solo organizzatori e co-organizzatori nell'elenco a discesa.
Selezionare Controlla crittografia end-to-end per il video e l'audio della riunione e quindi selezionare Applica crittografia end-to-end.
Selezionare Controlla filigrane e quindi selezionare Applica filigrana al contenuto condiviso e Applica filigrana al feed video di tutti gli utenti.
Seleziona Impedisci la copia del contenuto della chat negli Appunti.
Configurare le altre impostazioni necessarie per l'organizzazione.
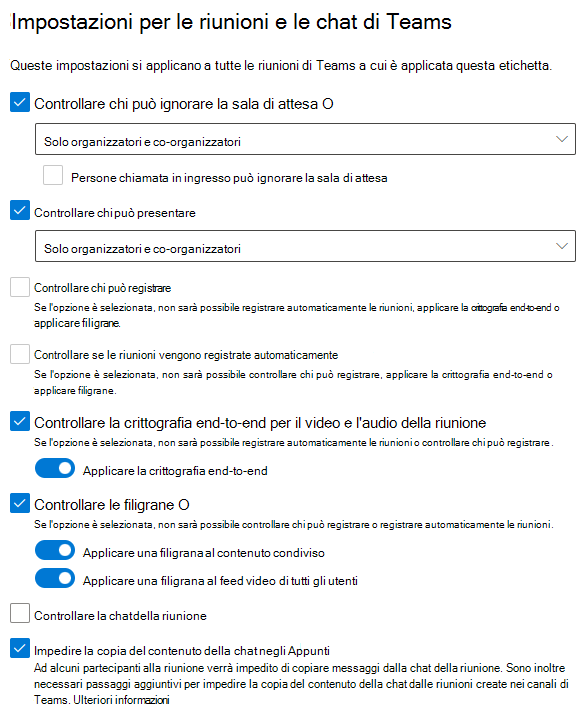
Selezionare Avanti.
Completa la procedura guidata con le altre impostazioni che vuoi usare, seleziona Crea etichetta e quindi seleziona Fine.
Dopo aver creato l'etichetta, è necessario pubblicarla agli utenti che la useranno. Per una protezione altamente sensibile, l'etichetta viene reso disponibile a tutti gli utenti. L'etichetta viene pubblicata nella Portale di conformità di Microsoft Purview nella pagina Criteri etichetta in Protezione delle informazioni. Se si ha un criterio esistente applicabile a tutti gli utenti, aggiungere questa etichetta a tale criterio. Se è necessario creare un nuovo criterio, vedere Pubblicare etichette di riservatezza creando un criterio di etichetta.
Per altre informazioni sull'uso di etichette di riservatezza con le riunioni, vedere Usare le etichette di riservatezza per proteggere gli elementi del calendario, le riunioni di Teams e la chat.
Modelli di riunione
Nel livello di protezione molto sensibile vengono configurate le opzioni seguenti usando un modello di riunione:
- Abilitare la fotocamera per i partecipanti - Attivato ma non applicato per le riunioni e applicato disattivato per le presentazioni.
- Abilitare il microfono per i partecipanti - Attivato ma non applicato per le riunioni e applicato disattivato per le presentazioni.
- Gestire ciò che i partecipanti possono vedere- Applicato sia per le riunioni che per le presentazioni.
- Chat riunione : applicata solo alle riunioni in riunione e disattivata per le presentazioni.
Poiché queste opzioni variano a seconda delle riunioni e delle presentazioni, viene creato un modello per le riunioni e un altro per le presentazioni. Entrambi i modelli possono usare l'etichetta di riservatezza creata.
Modello di riunioni altamente riservate
Per creare un modello di riunione per riunioni altamente riservate
- Nell'interfaccia di amministrazione di Teams espandere Riunioni e selezionare Modelli di riunione.
- Seleziona Aggiungi
- Digitare un nome e una descrizione per il modello.
- Nella sezione Applica etichetta di riservatezza scegliere l'etichetta creata nella sezione precedente.
- Seleziona Applica etichetta di riservatezza e quindi seleziona Blocca.
- Imposta Registra riunioni automaticamente su Disattivato , quindi seleziona l'opzione e seleziona Blocca.
- Impostare Chi può registraresu Solo organizzatori e co-organizzatori.
- Imposta Chat riunionesu Solo in riunione , quindi seleziona l'opzione e seleziona Blocca.
- Imposta Gestisci i contenuti visualizzati dai partecipantisu Attivato , quindi seleziona l'opzione e seleziona Blocca.
- Modificare le altre opzioni, se necessario.
- Per impedire all'organizzatore della riunione di modificare un'opzione, selezionarla e quindi selezionare Blocca.
- Per impedire all'organizzatore della riunione di visualizzare un'opzione, selezionarla e quindi scegliere Nascondi.
- Selezionare Salva.
Modello di presentazioni altamente riservate
Per creare un modello di riunione per presentazioni molto sensibili
- Nell'interfaccia di amministrazione di Teams espandere Riunioni e selezionare Modelli di riunione.
- Seleziona Aggiungi
- Digitare un nome e una descrizione per il modello.
- Nella sezione Applica etichetta di riservatezza scegliere l'etichetta creata nella sezione precedente.
- Seleziona Applica etichetta di riservatezza e quindi seleziona Blocca.
- Imposta Consenti microfono per i partecipanti su Disattivato , quindi seleziona l'opzione e seleziona Blocca.
- Imposta Consenti fotocamera per i partecipanti su Disattivato , quindi seleziona l'opzione e seleziona Blocca.
- Imposta Registra riunioni automaticamente su Disattivato , quindi seleziona l'opzione e seleziona Blocca.
- Impostare Chi può registraresu Solo organizzatori e co-organizzatori.
- Imposta Chat riunione su Disattivato , quindi seleziona l'opzione e seleziona Blocca.
- Imposta Gestisci i contenuti visualizzati dai partecipantisu Attivato , quindi seleziona l'opzione e seleziona Blocca.
- Modificare le altre opzioni, se necessario.
- Per impedire all'organizzatore della riunione di modificare un'opzione, selezionarla e quindi selezionare Blocca.
- Per impedire all'organizzatore della riunione di visualizzare un'opzione, selezionarla e quindi scegliere Nascondi.
- Selezionare Salva.
Argomenti correlati
- Configurare le riunioni di Teams con tre livelli di protezione
- Panoramica dei modelli di riunione personalizzati in Microsoft Teams
- Usare i modelli di riunione di Teams, le etichette di riservatezza e i criteri di amministrazione insieme per le riunioni riservate
- Usare le etichette di riservatezza per proteggere gli elementi del calendario, le riunioni e le chat di Teams