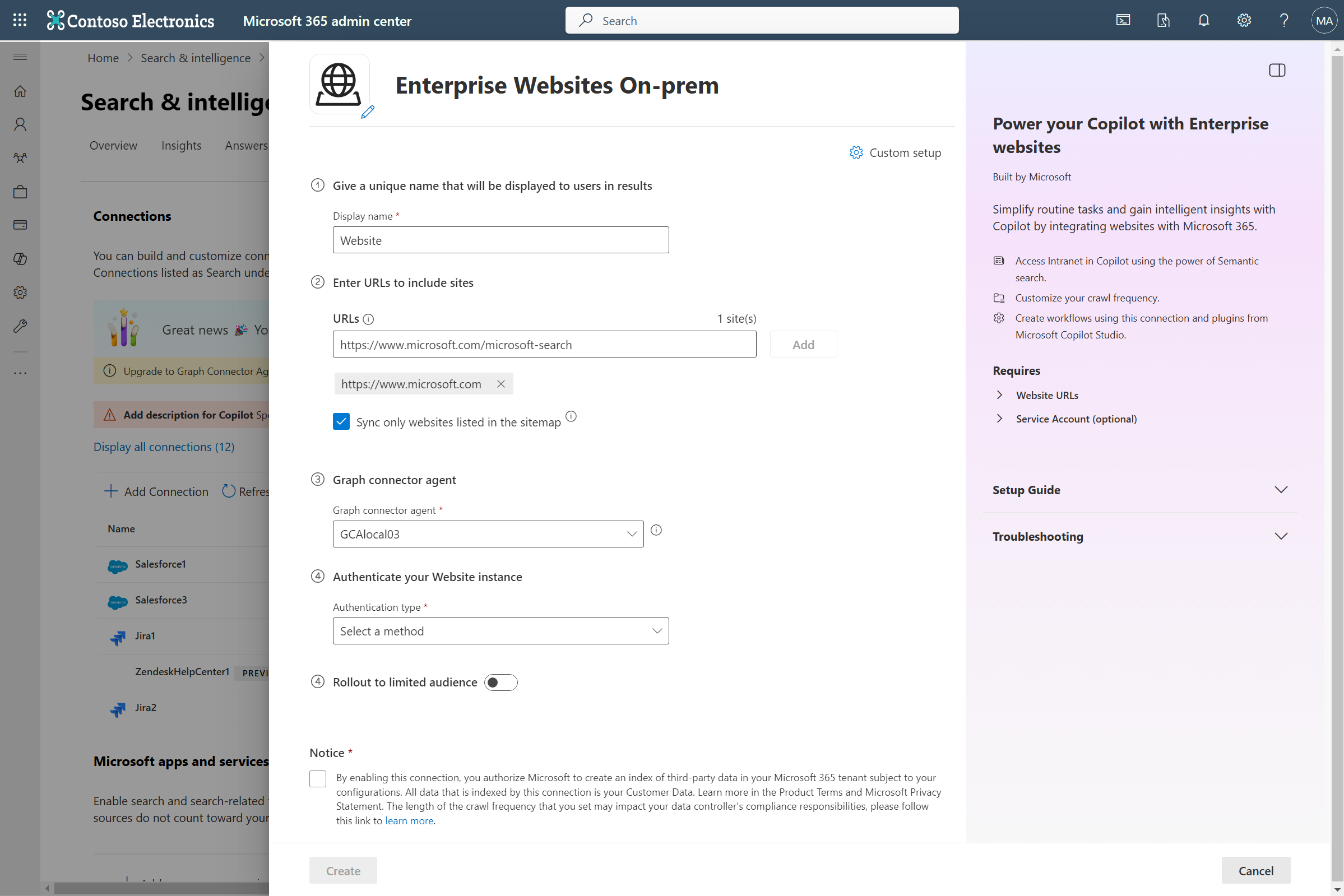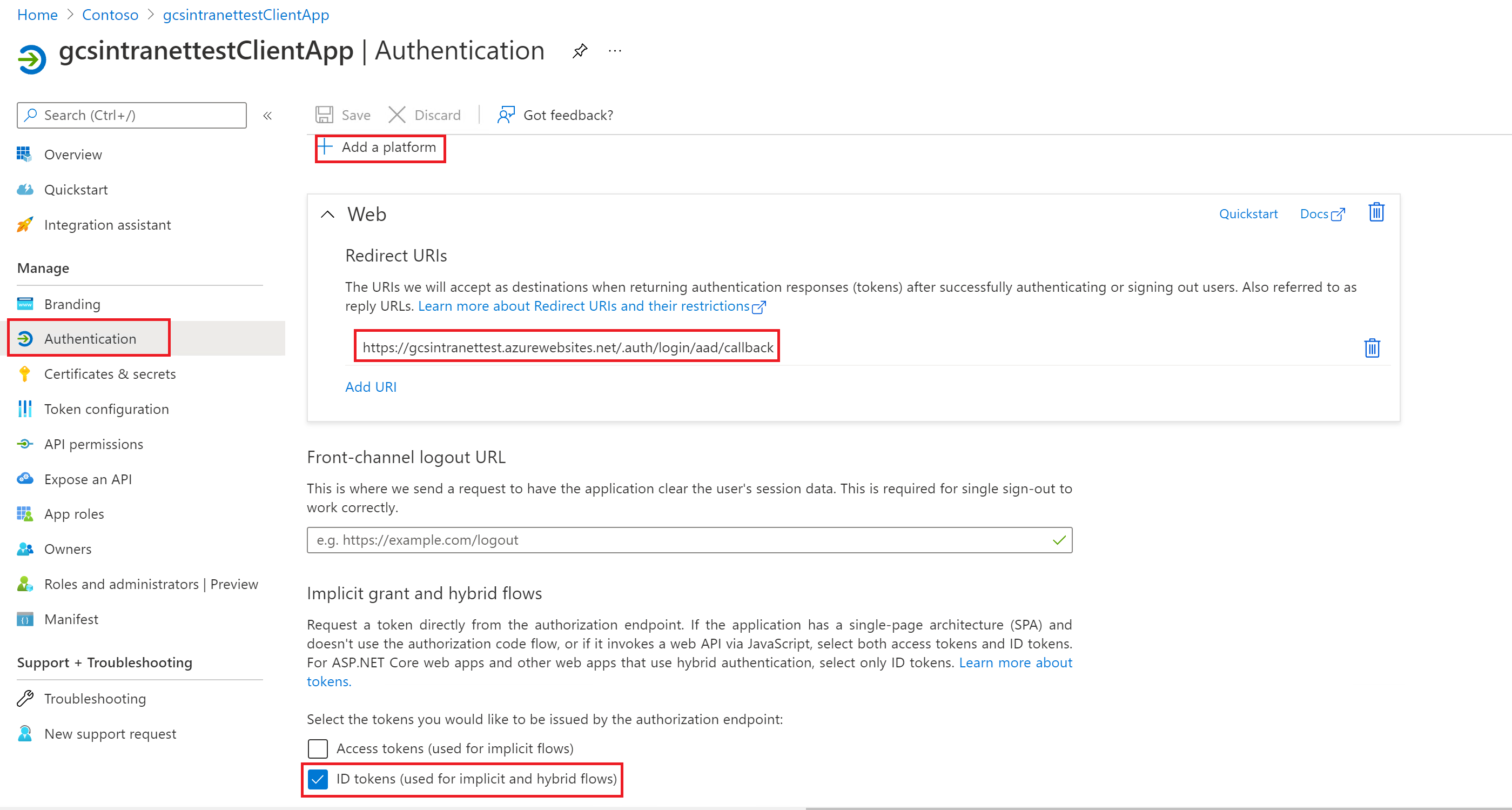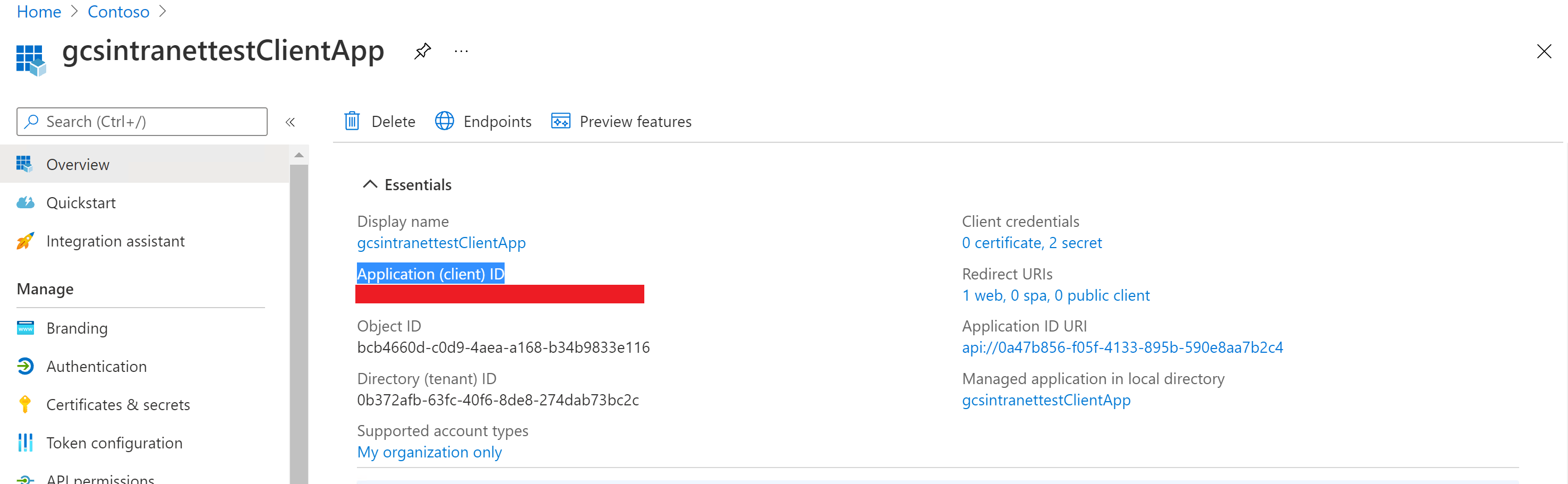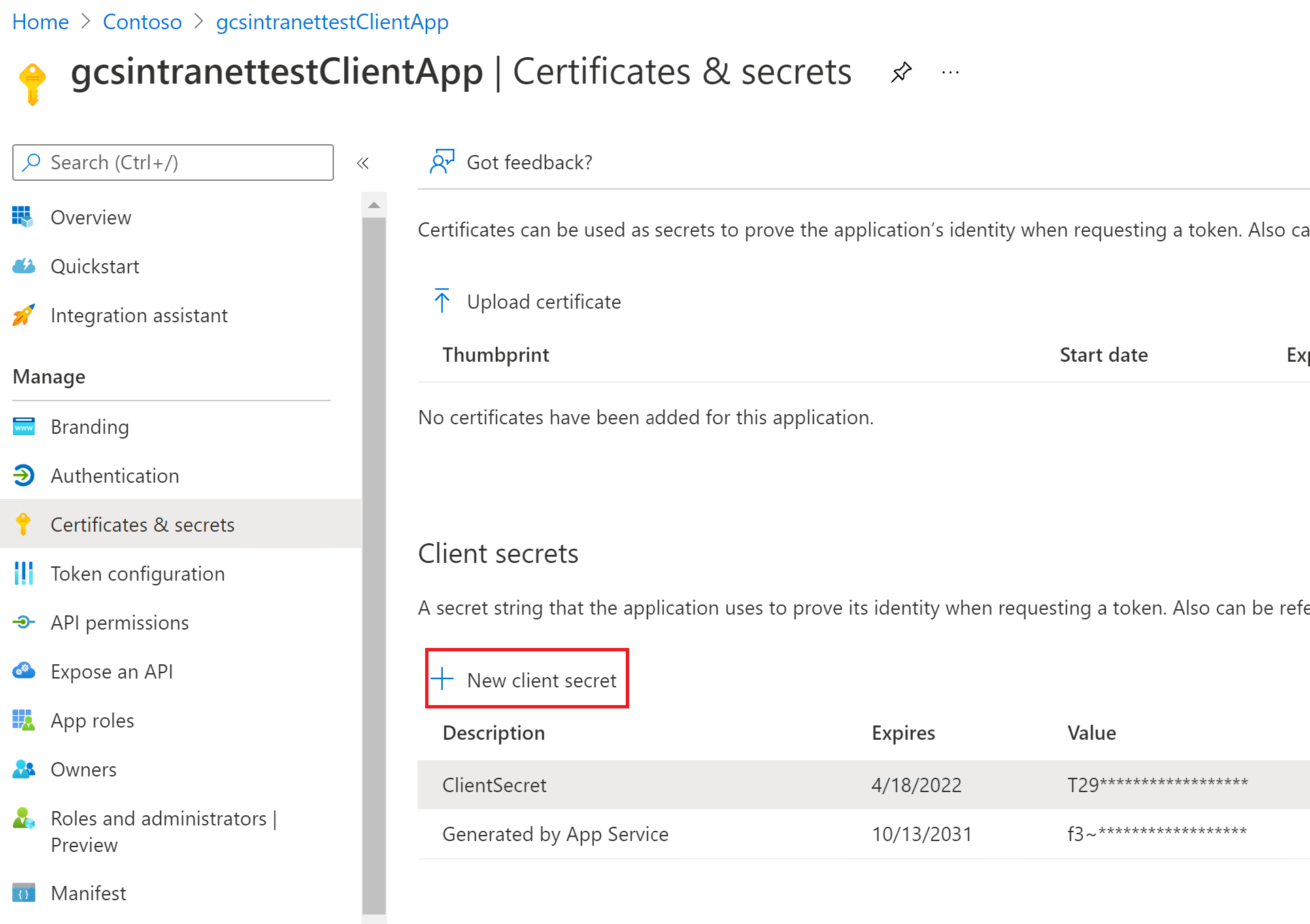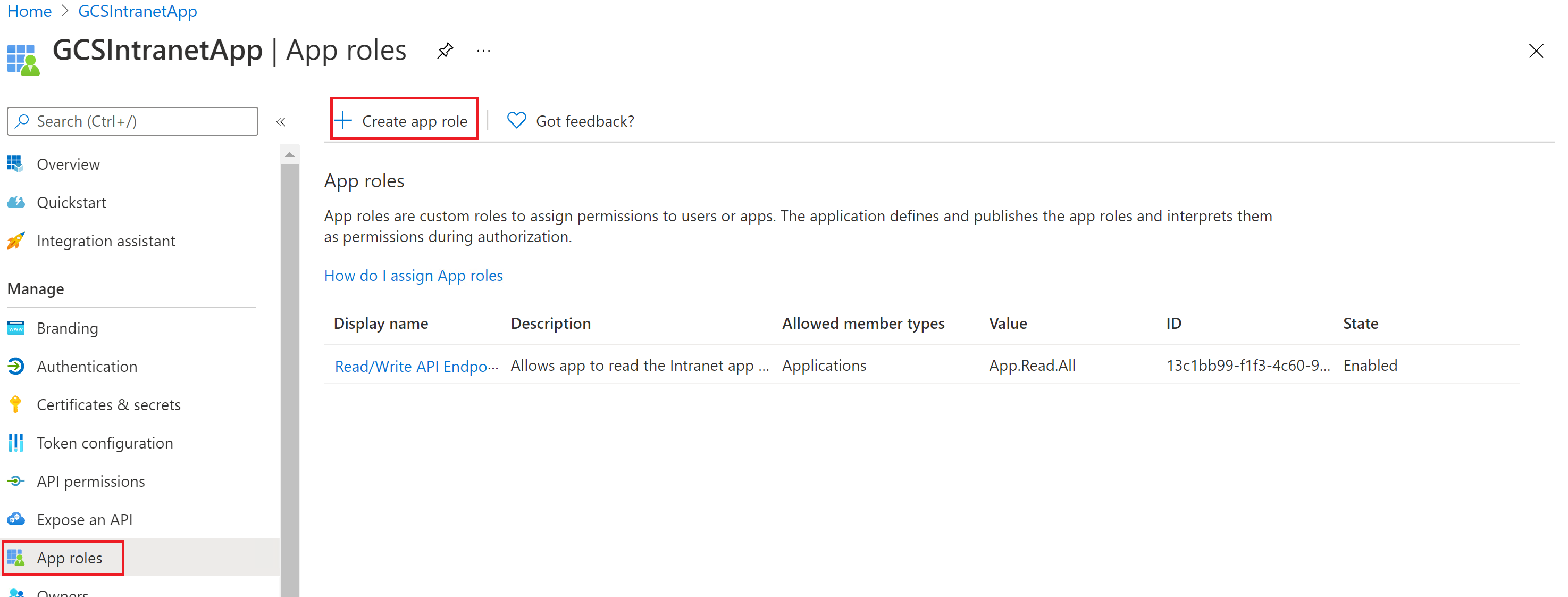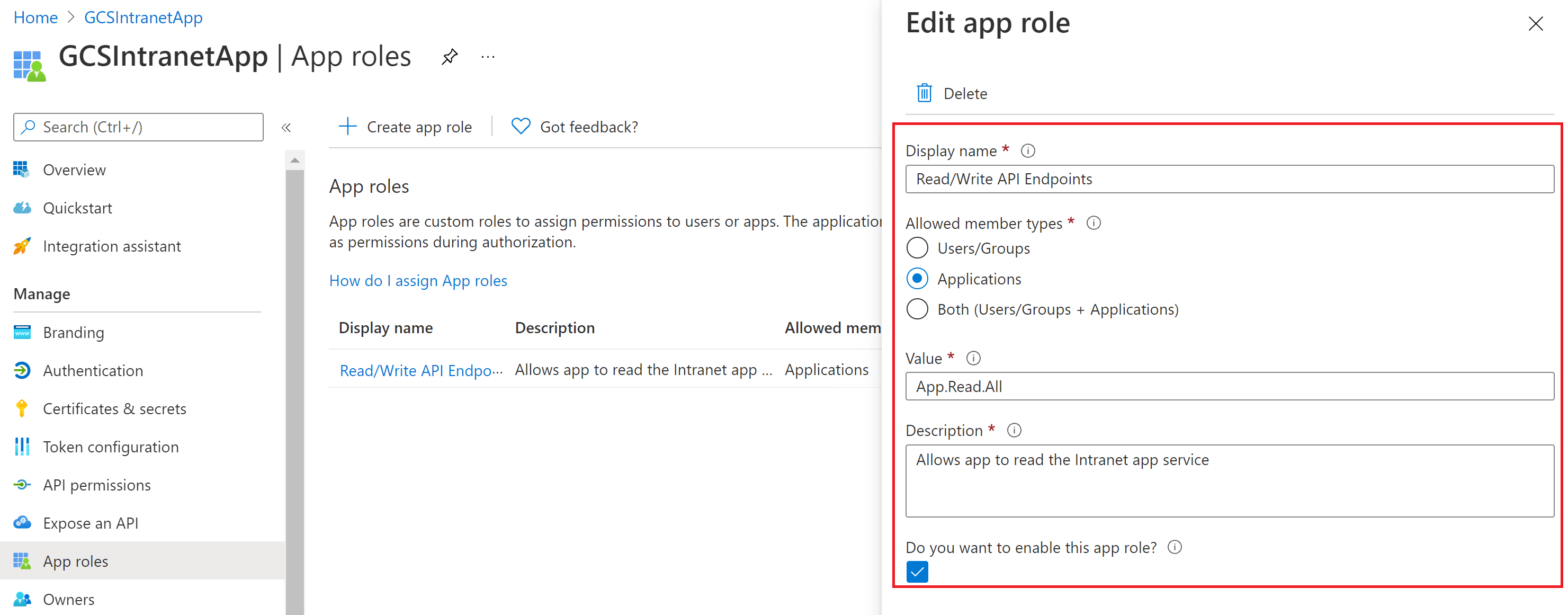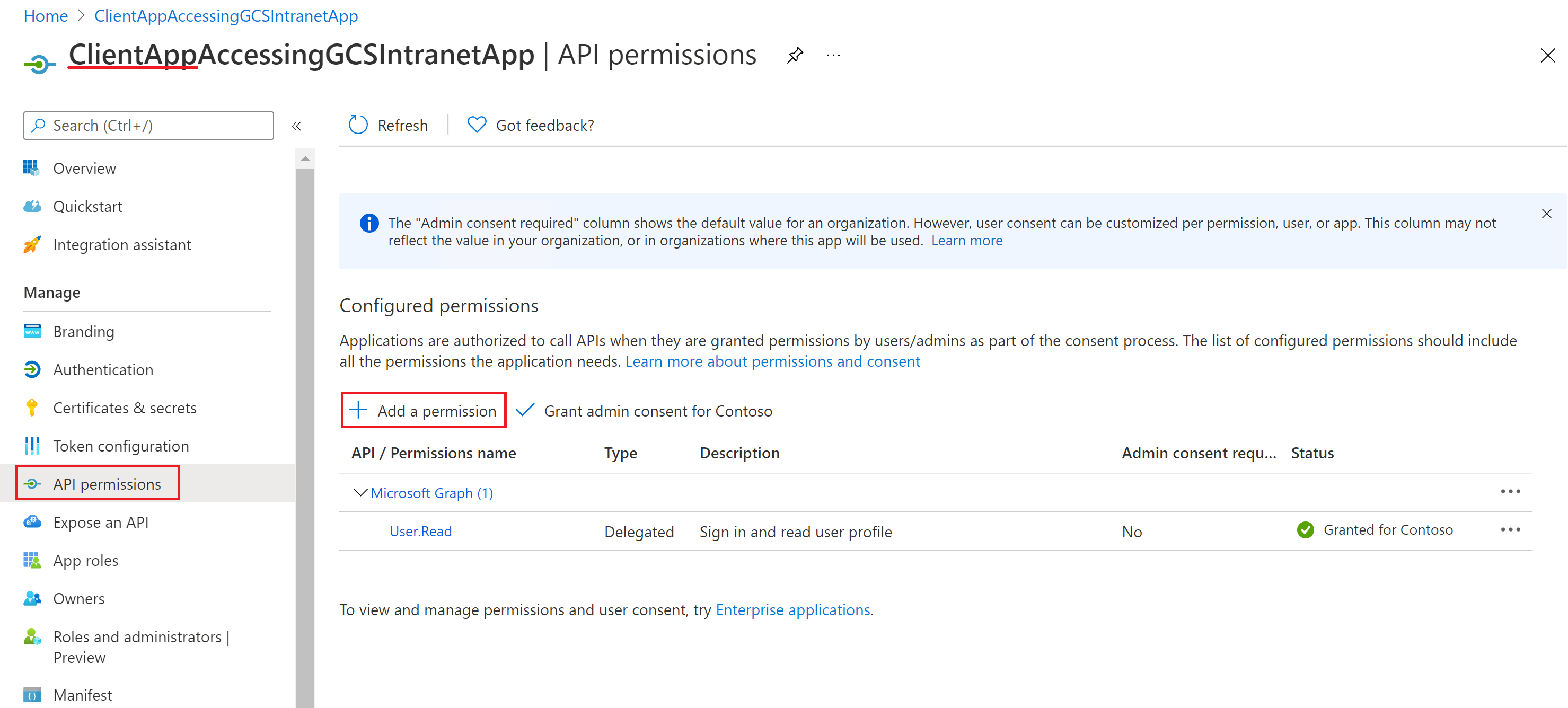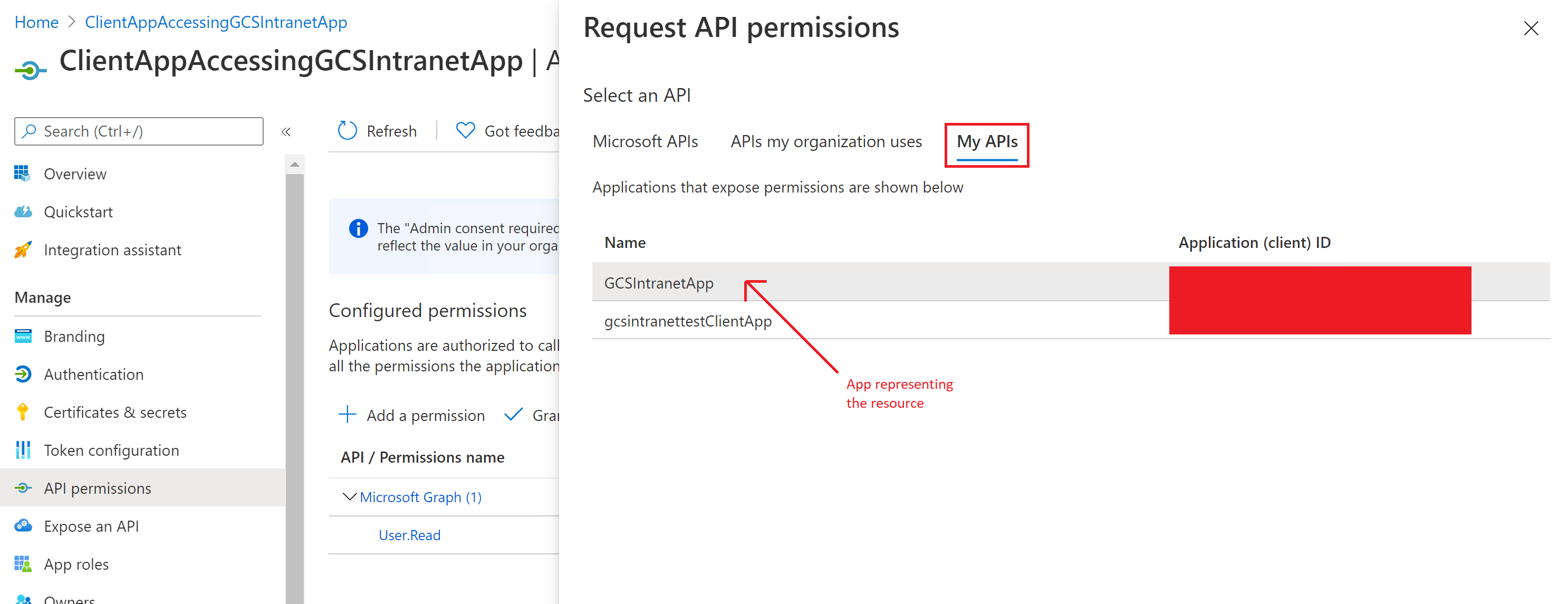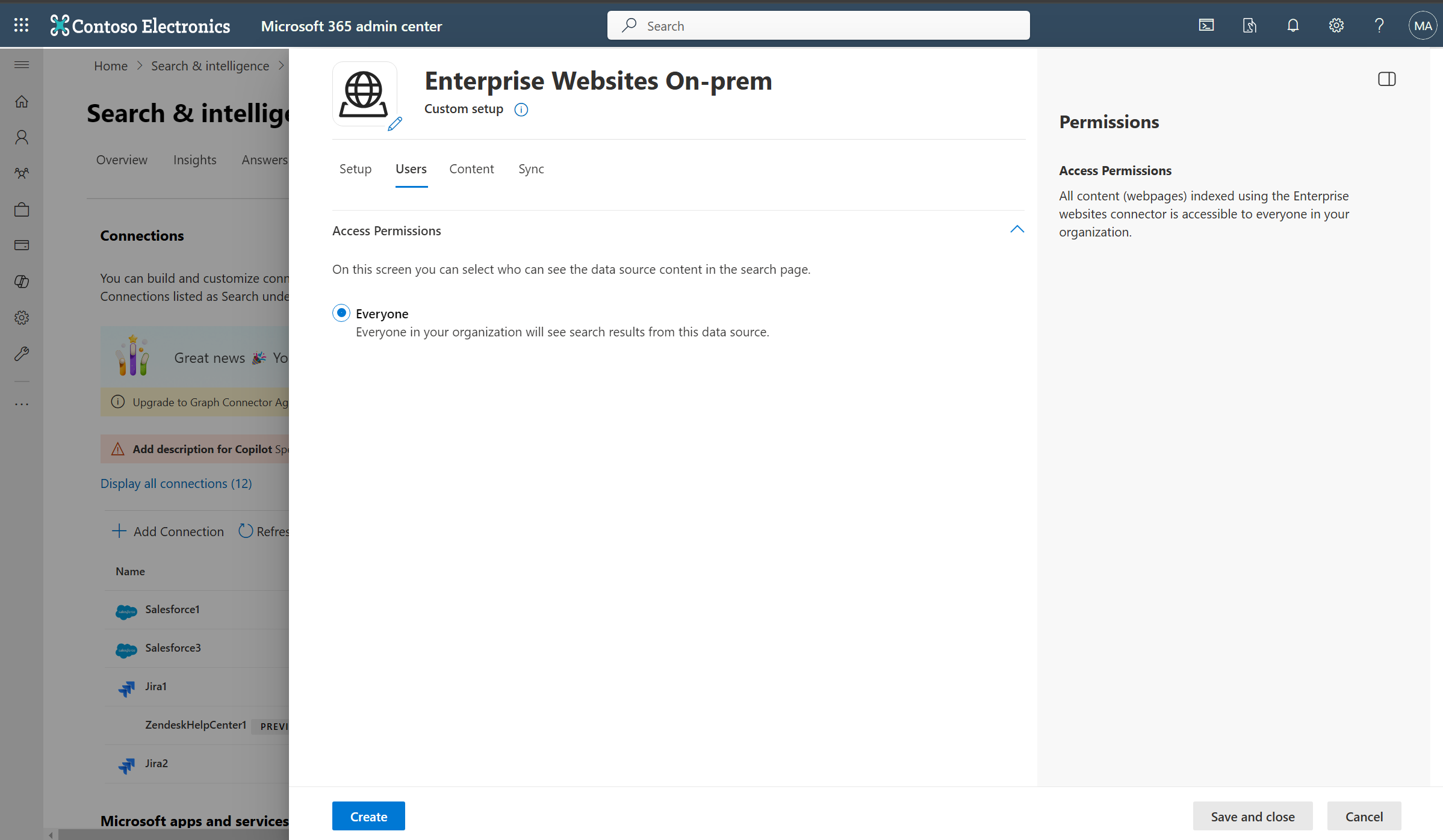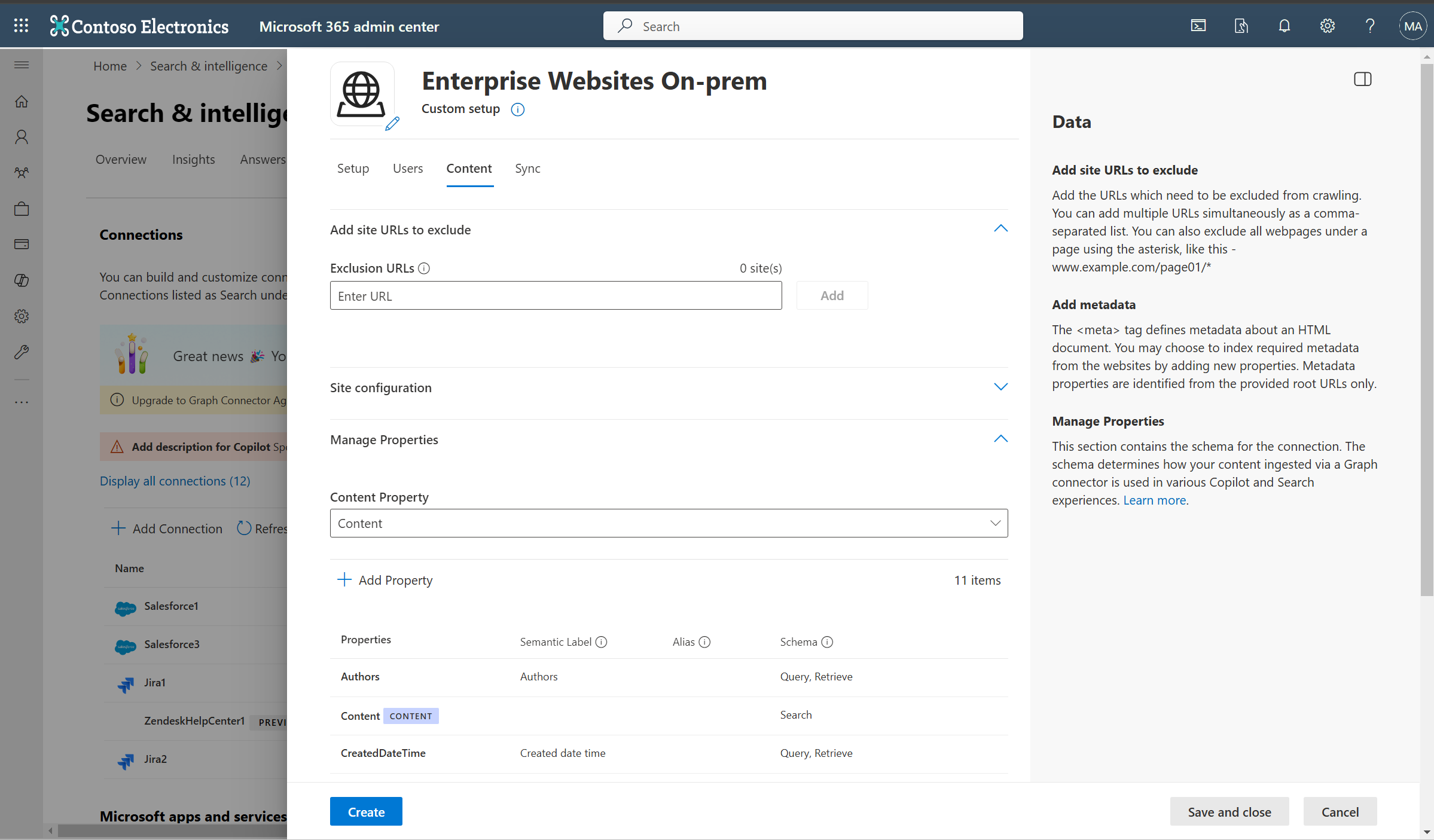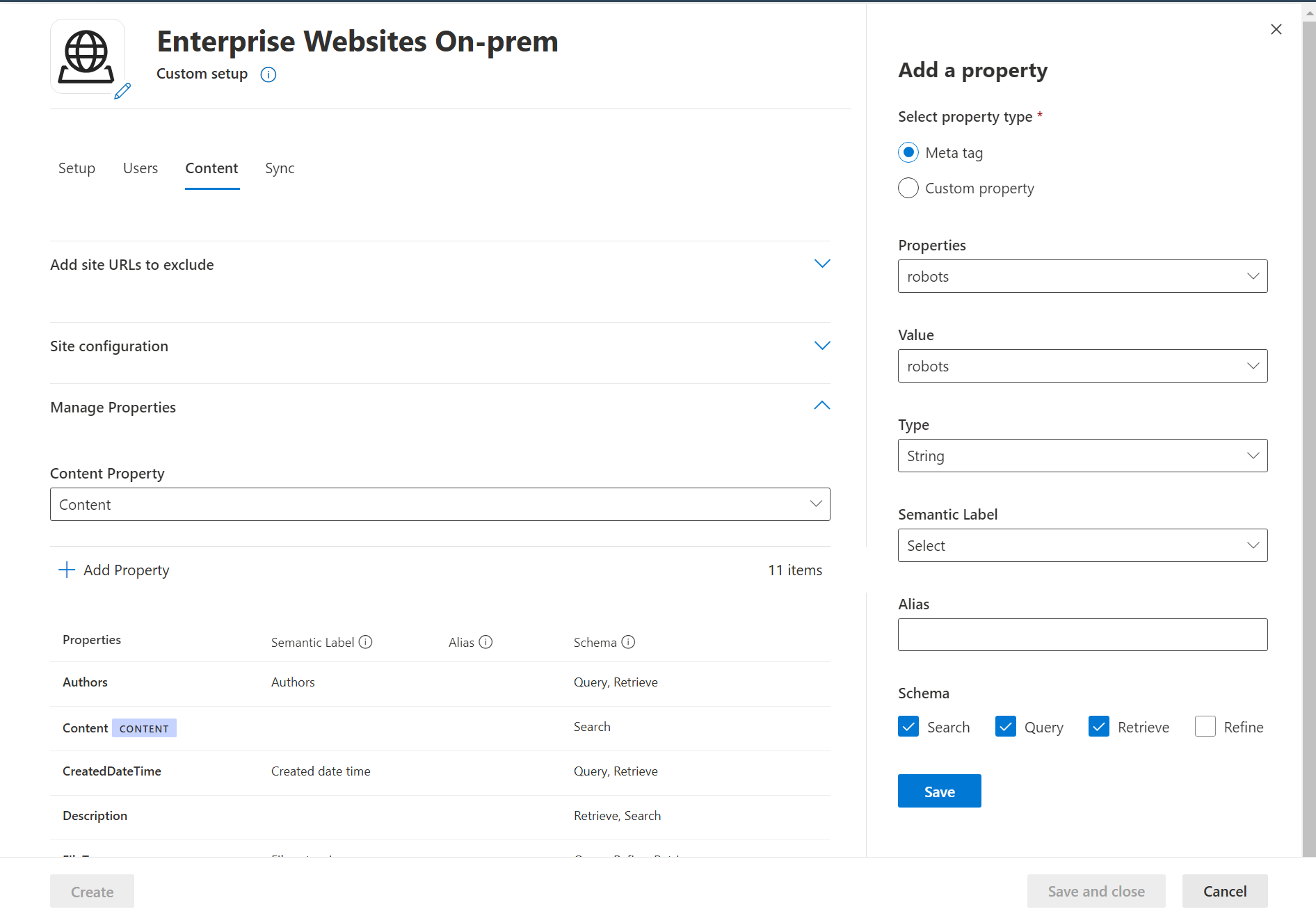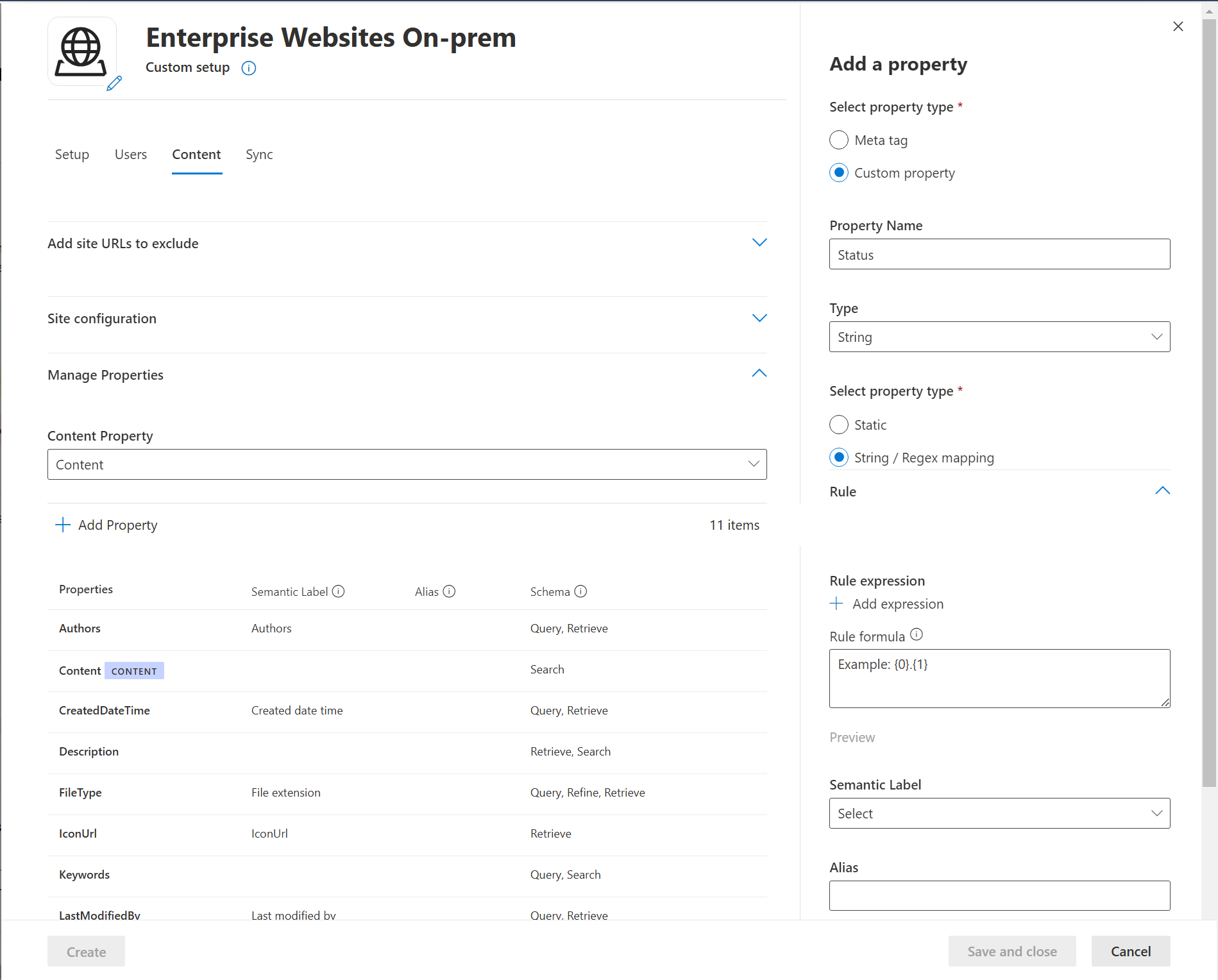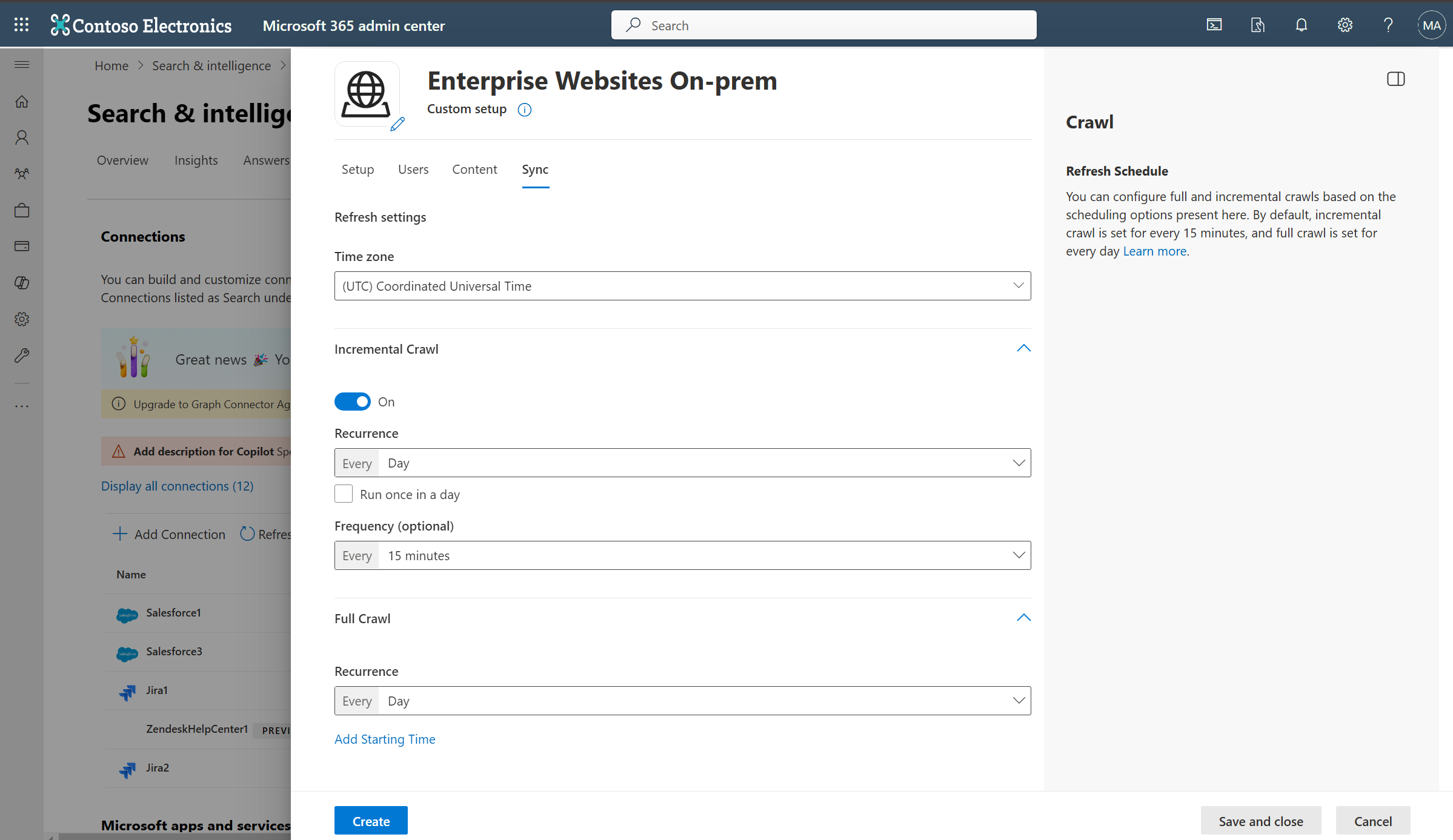Connettore Microsoft Graph locale per siti Web aziendali
Il connettore Microsoft Graph locale per siti Web aziendali consente all'organizzazione di indicizzare le pagine Web e il contenuto dei siti Web di proprietà dell'azienda. Dopo aver configurato il connettore e il contenuto dell'indice dai siti Web, gli utenti finali possono cercare il contenuto in Microsoft Search e Microsoft 365 Copilot.
Questo articolo è destinato agli amministratori di Microsoft 365 o a tutti gli utenti che configurano, eseguono e monitorano un connettore Microsoft Graph locale per siti Web aziendali.
Funzionalità
- Indicizzare le pagine Web da siti Web locali o ospitati nel cloud privato.
- Indicizzare fino a 50 siti Web in una singola connessione.
- Escludere le pagine Web dalla ricerca per indicizzazione usando regole di esclusione.
- Usare la ricerca semantica in Copilot per consentire agli utenti di trovare contenuto pertinente.
Tipi di file supportati
| File Extension | Tipo file | Descrizione |
|---|---|---|
| PDF (Portable Document Format) | ||
| .Odt | ODT (OpenDocument Text) | Documento di testo OpenDocument |
| .Ods | Formato ODS (OpenDocument Spreadsheet) | Formato ODS (OpenDocument Spreadsheet) |
| .odp | ODP (OpenDocument Presentation) | ODP (OpenDocument Presentation) |
| .odg | OpenDocument Graphics | OpenDocument Graphics |
| .xls | Excel (vecchio) | Foglio di calcolo di Excel (formato precedente) |
| .xlsx | Excel (Nuovo) | Foglio di calcolo di Excel (nuovo formato) |
| .ppt | PowerPoint (precedente) | Presentazione di PowerPoint (formato precedente) |
| .pptx | PowerPoint (nuovo) | Presentazione di PowerPoint (nuovo formato) |
| .doc | Word (vecchio) | documento Word (formato precedente) |
| .docx | Word (Nuovo) | documento Word (nuovo formato) |
| .csv | CSV | valori Comma-Separated |
| .txt | Testo normale | File di testo normale |
| .xml | XML | Extensible Markup Language |
| .Md | Markdown | Markdown File |
| .rtf | Rich Text Format | Rich Text Format |
| .tsv | Valori separati da schede | valori Tab-Separated |
Tipi MIME supportati
| Tipo MIME (MIME Type) | Descrizione |
|---|---|
| testo/html | HyperText Markup Language (HTML) usato per formattare la struttura di una pagina Web. |
| text/webviewhtml | Tipo MIME usato per il rendering del contenuto Web nei controlli WebView. |
| text/x-server-parsed-html | Documenti HTML analizzati dal server, spesso usati per SSI (Server Side Includes). |
Limitazioni
- Il connettore non supporta meccanismi di autenticazione come SAML, token JWT, autenticazione basata su Forms e così via.
Prerequisiti
- È necessario essere l'amministratore della ricerca per il tenant di Microsoft 365 dell'organizzazione.
- Installare l'agente connettore Microsoft Graph: per accedere ai siti Web locali, è necessario installare e configurare l'agente connettore di Microsoft Graph. Scaricare il programma di installazione dell'agente e seguire le istruzioni di installazione per configurarlo. Dopo l'installazione, assicurarsi che l'agente sia configurato correttamente per connettere i siti Web locali al connettore.
- URL del sito Web: per connettersi al contenuto del sito Web, è necessario l'URL del sito Web. È possibile indicizzare più siti Web (fino a 50) in una singola connessione.
- Account del servizio (facoltativo): un account del servizio è necessario solo quando i siti Web richiedono l'autenticazione. I siti Web pubblici non richiedono l'autenticazione e possono essere sottoposti a ricerca per indicizzazione direttamente. Per i siti Web che richiedono l'autenticazione, è consigliabile avere un account dedicato per l'autenticazione e la ricerca per indicizzazione del contenuto.
Introduzione
1. Nome visualizzato
Un nome visualizzato viene usato per identificare ogni citazione in Copilot, consentendo agli utenti di riconoscere facilmente il file o l'elemento associato. Il nome visualizzato indica anche contenuto attendibile. Il nome visualizzato viene usato anche come filtro dell'origine di contenuto. Per questo campo è presente un valore predefinito, ma è possibile personalizzarlo in base a un nome riconosciuto agli utenti dell'organizzazione.
2. URL del sito Web da indicizzare
Specificare la radice del sito Web per cui si vuole eseguire la ricerca per indicizzazione. Il connettore Microsoft Graph locale per i siti Web aziendali usa questo URL come punto di partenza e segue tutti i collegamenti di questo URL per la ricerca per indicizzazione. È possibile indicizzare fino a 50 URL di sito diversi in una singola connessione. Nel campo URL immettere gli URL del sito separati da virgole (,). Ad esempio, https://www.contoso.com,https://www.contosoelectronics.com.
Nota
Il connettore inizia sempre a eseguire la ricerca per indicizzazione dalla radice dell'URL. Ad esempio, se l'URL specificato è https://www.contoso.com/electronics, il connettore avvierà la ricerca per indicizzazione da https://www.contoso.com.
Il connettore esegue la ricerca per indicizzazione solo delle pagine Web nel dominio degli URL radice e non supporta la ricerca per indicizzazione degli URL fuori dominio. Il reindirizzamento è supportato solo all'interno dello stesso dominio. Se nelle pagine Web sono presenti reindirizzamenti da sottoporre a ricerca per indicizzazione, è possibile aggiungere l'URL reindirizzato direttamente nell'elenco degli URL per cui eseguire la ricerca per indicizzazione.
Usare sitemap per la ricerca per indicizzazione
Se selezionata, il connettore esegue la ricerca per indicizzazione solo degli URL elencati nella mappa del sito. Questa opzione consente anche di configurare la ricerca per indicizzazione incrementale durante un passaggio successivo. Se non è selezionata o non viene trovata alcuna mappa del sito, il connettore esegue una ricerca per indicizzazione approfondita di tutti i collegamenti presenti nell'URL radice del sito.
Quando questa opzione è selezionata, il crawler esegue la procedura seguente:
a. Il crawler cerca il file robots.txt nel percorso radice. Ad esempio, se l'URL specificato è https://www.contoso.com, il crawler cerca il file robots.txt in https://www.contoso.com/robots.txt.
b. Dopo aver individuato il file robots.txt, il crawler trova i collegamenti della mappa del sito nel file robots.txt.
c. Il crawler esegue quindi la ricerca per indicizzazione di tutte le pagine Web elencate nei file sitemap.
d. Se si verifica un errore in uno dei passaggi precedenti, il crawler esegue una ricerca per indicizzazione approfondita del sito Web, senza generare alcun errore.
3. Agente connettore Graph
L'agente connettore Graph funge da ponte tra l'istanza del sito Web e le API del connettore, consentendo il trasferimento dei dati sicuro ed efficiente. In questo passaggio selezionare la configurazione dell'agente da usare per il connettore.
Se l'agente connettore Microsoft Graph non è già stato installato, è possibile scaricare il programma di installazione dell'agente e seguire le istruzioni di installazione per configurarlo. Dopo l'installazione, assicurarsi che l'agente sia configurato correttamente per connettere i siti Web locali al connettore.
4. Tipo di autenticazione
Il metodo di autenticazione scelto si applica a tutti i siti Web forniti per l'indicizzazione in una connessione. Per autenticare e sincronizzare il contenuto dai siti Web, scegliere uno dei cinque metodi supportati:
a.
Nessuna
Selezionare questa opzione se i siti Web sono accessibili pubblicamente senza alcun requisito di autenticazione.
b.
Autenticazione di base
Immettere il nome utente e la password dell'account per l'autenticazione usando l'autenticazione di base.
Consiglio
Provare più permutazioni del nome utente per l'autenticazione. Esempi-
- nome utente
- username@domain.com
- dominio/nome utente
c.
Windows
autenticazione di Windows richiede un nome utente, un dominio e una password. È necessario specificare il nome utente e il dominio nel campo Nome utente , in uno dei formati seguenti: dominio\nomeutente o username@domain. Una password deve essere immessa nel campo Password . Per autenticazione di Windows, il nome utente specificato deve essere anche un amministratore nel server in cui è installato l'agente.
d.
SiteMinder
L'autenticazione di SiteMinder richiede un URL formattato correttamente, https://custom_siteminder_hostname/smapi/rest/createsmsessionun nome utente e una password.
e.
Microsoft Entra credenziali client OAuth 2.0
OAuth 2.0 con Microsoft Entra ID richiede un ID risorsa, un ID client e un segreto client.
L'ID risorsa, l'ID client e i valori del segreto client dipendono da come è stata configurata l'autenticazione basata su Microsoft Entra ID per il sito Web. Una delle due opzioni specificate potrebbe essere adatta al tuo sito Web:
Se si usa un'applicazione Microsoft Entra sia come provider di identità che come app client per accedere al sito Web, l'ID client e l'ID risorsa sono l'ID applicazione di questa singola applicazione e il segreto client è il segreto generato in questa applicazione.
Nota
Per i passaggi dettagliati per configurare un'applicazione client come provider di identità, vedere Avvio rapido: Registrare un'applicazione con il Microsoft Identity Platform e Configurare l'app servizio app o Funzioni di Azure per l'uso dell'account di accesso Microsoft Entra.
Dopo aver configurato l'app client, assicurarsi di creare un nuovo segreto client passando alla sezione Certificati & segreti dell'app. Copiare il valore del segreto client visualizzato nella pagina perché non viene visualizzato di nuovo.
Negli screenshot seguenti è possibile visualizzare i passaggi per ottenere l'ID client e il segreto client e configurare l'app se si sta creando l'app autonomamente.
Visualizzazione delle impostazioni nella sezione personalizzazione:
Visualizzazione delle impostazioni nella sezione autenticazione:
Nota
Non è necessario avere la route specificata sopra per l'URI di reindirizzamento nel sito Web. Solo se si usa il token utente inviato da Azure nel sito Web per l'autenticazione, sarà necessario disporre della route.
Visualizzazione dell'ID client nella sezione Essentials:
Visualizzazione del segreto client nella sezione Certificati & segreti :
Se si usa un'applicazione (prima app) come provider di identità per il sito Web come risorsa e un'applicazione diversa (seconda app) per accedere al sito Web, l'ID client è l'ID applicazione della seconda app e il segreto client è il segreto configurato nella seconda app. Tuttavia, l'ID risorsa è l'ID della prima app.
Nota
Per la procedura per configurare un'applicazione client come provider di identità, vedere Avvio rapido: Registrare un'applicazione con il Microsoft Identity Platform e Configurare l'app servizio app o Funzioni di Azure per l'uso dell'account di accesso Microsoft Entra.
Non è necessario configurare un segreto client in questa applicazione, ma è necessario aggiungere un ruolo dell'app nella sezione Ruoli app, che verrà successivamente assegnata all'applicazione client. Per informazioni su come aggiungere un ruolo dell'app, vedere le immagini.
Creazione di un nuovo ruolo dell'app:
Modifica del nuovo ruolo dell'app:
Dopo aver configurato l'app per le risorse, creare l'app client e concederle l'autorizzazione per accedere all'app per le risorse aggiungendo il ruolo dell'app configurato in precedenza nelle autorizzazioni API dell'app client.
Nota
Per informazioni su come concedere le autorizzazioni all'app client, vedere Avvio rapido: Configurare un'applicazione client per accedere a un'API Web.
Gli screenshot seguenti mostrano la sezione per concedere le autorizzazioni all'app client.
Aggiunta di un'autorizzazione:
Selezione delle autorizzazioni:
Aggiunta delle autorizzazioni:
Dopo aver assegnato le autorizzazioni, è necessario creare un nuovo segreto client per questa applicazione passando alla sezione Certificati & segreti. Copiare il valore del segreto client visualizzato nella pagina perché non viene visualizzato di nuovo. Usare l'ID applicazione di questa app come ID client, il segreto dell'app come segreto client e l'ID applicazione della prima app come ID risorsa.
4. Distribuire a un pubblico limitato
Distribuire questa connessione in una base di utenti limitata se si vuole convalidarla in Copilot e in altre aree di ricerca prima di espandere l'implementazione a un pubblico più ampio. Per altre informazioni sull'implementazione limitata, vedere Implementazione a fasi.
A questo punto, è possibile creare la connessione per i siti Web locali. È possibile fare clic su Crea per pubblicare le pagine Web di connessione e indicizzazione dai siti Web.
Per altre impostazioni, ad esempio autorizzazioni di accesso, regole di inclusione dati, schema, frequenza di ricerca per indicizzazione e così via, sono disponibili impostazioni predefinite basate su ciò che funziona meglio con i siti Web. Di seguito sono riportati i valori predefiniti:
| Utenti | Descrizione |
|---|---|
| Autorizzazioni di accesso | Tutti gli utenti dell'organizzazione visualizzeranno questo contenuto |
| Contenuto | Descrizione |
|---|---|
| URL da escludere | Nessuna |
| Gestisci proprietà | Per controllare le proprietà predefinite e il relativo schema, vedere contenuto |
| Sincronizza | Descrizione |
|---|---|
| Ricerca per indicizzazione incrementale | Frequenza: ogni 15 minuti (supportato solo con la ricerca per indicizzazione della mappa del sito) |
| Ricerca per indicizzazione completa | Frequenza: ogni giorno |
Per modificare uno di questi valori, è necessario scegliere l'opzione "Installazione personalizzata".
Installazione personalizzata
L'installazione personalizzata è destinata agli amministratori che vogliono modificare i valori predefiniti per le impostazioni elencate nella tabella precedente. Dopo aver fatto clic sull'opzione "Installazione personalizzata", vengono visualizzate altre tre schede: Utenti, Contenuto e Sincronizzazione.
Utenti
Autorizzazioni di accesso
Il connettore locale Enterprise Websites supporta le autorizzazioni di ricerca visibili solo a Tutti . I dati indicizzati vengono visualizzati nei risultati della ricerca per tutti gli utenti dell'organizzazione.
Contenuto
Aggiungere URL da escludere (restrizioni di ricerca per indicizzazione facoltative)
Esistono due modi per impedire la ricerca per indicizzazione delle pagine: non consentire le pagine nel file robots.txt o aggiungerle all'elenco esclusioni.
Supporto per robots.txt
Il connettore controlla se è presente un file robots.txt per il sito radice. Se ne esiste uno, segue e rispetta le direzioni trovate all'interno di tale file. Se non si vuole che il connettore esevi determinate pagine o directory nel sito, includere le pagine o le directory nelle dichiarazioni "Non consentire" nel file di robots.txt.
Aggiungere URL da escludere
Facoltativamente, è possibile creare un elenco di esclusione per escludere alcuni URL dalla ricerca per indicizzazione se il contenuto è sensibile o non vale la pena eseguire la ricerca per indicizzazione. Per creare un elenco di esclusione, esplorare l'URL radice. È possibile aggiungere gli URL esclusi all'elenco durante il processo di configurazione.
Configurazione dinamica del sito
Se il sito Web contiene contenuto dinamico, ad esempio pagine Web che risiedono in sistemi di gestione dei contenuti come Confluence o Unily, è possibile abilitare un crawler dinamico. Per attivarlo, selezionare Abilita ricerca per indicizzazione per i siti dinamici. Il crawler attende il rendering del contenuto dinamico prima che inizi la ricerca per indicizzazione.
Oltre alla casella di controllo, sono disponibili tre campi facoltativi:
- DOM pronto: immettere l'elemento DOM che il crawler deve usare come segnale del rendering completo del contenuto e dell'inizio della ricerca per indicizzazione.
- Intestazioni da aggiungere: specificare le intestazioni HTTP che il crawler deve includere durante l'invio di tale URL Web specifico. È possibile impostare più intestazioni per siti Web diversi. È consigliabile includere i valori del token di autenticazione.
- Intestazioni da ignorare: specificare eventuali intestazioni non necessarie che devono essere escluse dalle richieste di ricerca per indicizzazione dinamica.
Le intestazioni devono essere aggiunte nella sintassi seguente: {"Root-URL":["TKey=TValue"]}
Esempio: {"https://www.contoso.com":["Token=Value","Type=Value2"]}
Gestisci proprietà
In questo caso, è possibile aggiungere o rimuovere le proprietà disponibili dai siti Web, assegnare uno schema alla proprietà (definire se una proprietà è ricercabile, ricercabile, recuperabile o perfezionabile), modificare l'etichetta semantica e aggiungere un alias alla proprietà. Di seguito sono elencate le proprietà selezionate per impostazione predefinita.
| Source, proprietà | Etichetta | Descrizione | Schema |
|---|---|---|---|
| Autori | Autori | Persone che ha partecipato all'elemento nell'origine dati | Query, Retrieve |
| Contenuto | Contenuto | Tutto il contenuto di testo in una pagina Web | Ricerca |
| CreatedDateTime | Data e ora di creazione | Dati e ora di creazione dell'elemento nell'origine dati | Query, Retrieve |
| Descrizione | Recupera, Cerca | ||
| FileType | Estensione del file | Estensione file del contenuto sottoposto a ricerca per indicizzazione | Query, Refine, Retrieve |
| IconURL | IconUrl | URL icona della pagina Web | Recuperare |
| LastModifiedBy | Autore ultima modifica | Persona che ha modificato l'elemento nell'origine dati per l'ultima volta | Query, Retrieve |
| LastModifiedDateTime | Data e ora dell'ultima modifica | Data e ora dell'ultima modifica dell'elemento nell'origine dati. | Query, Retrieve |
| Titolo | Titolo | Titolo dell'elemento da visualizzare in Copilot e in altre esperienze di ricerca | Recupera, Cerca |
| URL | URL | URL di destinazione dell'elemento nell'origine dati | Recuperare |
Il connettore locale del sito Web Enterprise supporta due tipi di proprietà di origine:
Meta tag
Il connettore recupera tutti i meta tag che gli URL radice possono avere e li mostra. È possibile selezionare i tag da includere per la ricerca per indicizzazione. Un tag selezionato viene indicizzato per tutti gli URL forniti, se disponibile.
I meta tag selezionati possono essere usati per creare proprietà personalizzate. Inoltre, nella pagina dello schema è possibile gestirli ulteriormente (Queryable, Searchable, Retrievable, Refinable).
Impostazioni delle proprietà personalizzate
È possibile arricchire i dati indicizzati creando proprietà personalizzate per i meta tag selezionati o le proprietà predefinite del connettore.
Per aggiungere una proprietà personalizzata:
- Immettere un nome di proprietà. Questo nome viene visualizzato nei risultati della ricerca da questo connettore.
- Per il valore selezionare Static o String/Regex Mapping.For the value, select Static or String/Regex Mapping. Un valore statico è incluso in tutti i risultati della ricerca da questo connettore. Un valore string/regex varia in base alle regole aggiunte.
- Se è stato selezionato un valore statico, immettere il valore che si vuole visualizzare.
- Se è stato selezionato un valore String/rRegex:
- Nell'elenco Proprietà della sezione Aggiungi espressioni selezionare una proprietà predefinita o un meta tag dall'elenco. Per Valore di esempio immettere una stringa per rappresentare il tipo di valori che potrebbero essere visualizzati. Questo esempio viene usato quando si visualizza in anteprima la regola. Per Espressione immettere un'espressione regex per definire la parte del valore della proprietà che deve essere visualizzata nei risultati della ricerca. È possibile aggiungere fino a tre espressioni.
- Nella sezione Crea formula immettere una formula per combinare i valori estratti dalle espressioni.
Per altre informazioni sulle espressioni regex, vedere Espressioni regolari .NET o cercare nel Web una guida di riferimento alle espressioni regex.
Sincronizza
L'intervallo di aggiornamento determina la frequenza con cui i dati vengono sincronizzati tra l'origine dati e l'indice del connettore Graph. Esistono due tipi di intervalli di aggiornamento: ricerca per indicizzazione completa e ricerca per indicizzazione incrementale. Per altri dettagli, vedere Impostazioni di aggiornamento.
È possibile modificare i valori predefiniti dell'intervallo di aggiornamento da qui, se si vuole.
Nota
La ricerca per indicizzazione incrementale è supportata solo quando è selezionata l'opzione di ricerca per indicizzazione della mappa del sito.
Risoluzione dei problemi
Dopo aver pubblicato la connessione, è possibile esaminare lo stato nella scheda Origini datinell'interfaccia di amministrazione. Per informazioni su come eseguire aggiornamenti ed eliminazioni, vedere Gestire il connettore. È possibile trovare i passaggi per la risoluzione dei problemi più comuni qui.
In caso di problemi o se si desidera fornire commenti e suggerimenti, contattare Microsoft Graph | Supporto.