Ricerca e convalida dei connettori di Microsoft Graph per il contenuto indicizzato
È possibile usare il browser degli indici per testare l'indicizzazione quando non è possibile trovare un elemento specifico durante il test di connessione. Se è necessario verificare le proprietà e l'accesso utente, consente di esaminare i metadati e gli elenchi di controllo di accesso (ACL) degli elementi indicizzati. Inoltre, è utile per la risoluzione dei problemi di ricerca; se gli utenti segnalano problemi di accesso agli elementi, questa funzionalità conferma se l'elemento è stato indicizzato correttamente e include i dati corretti.
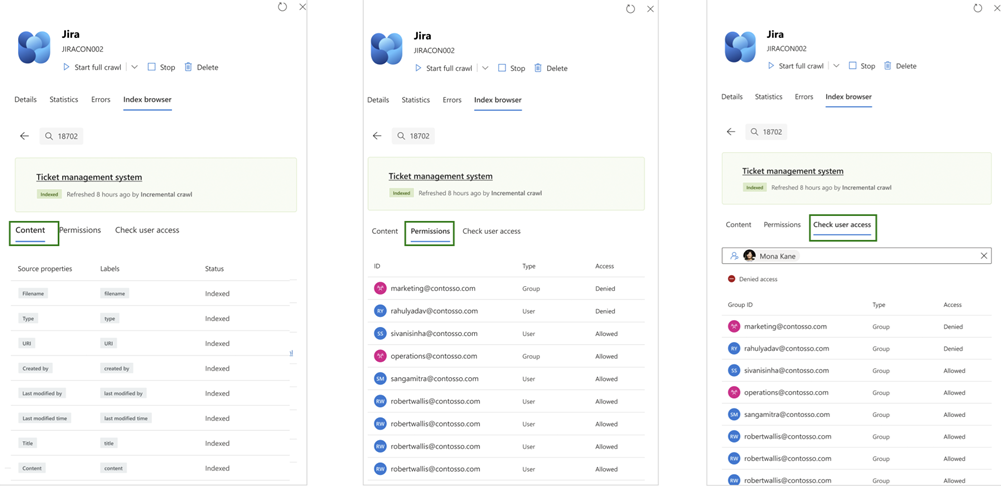
Informazioni sul browser dell'indice
Quando si immette un ID elemento per controllarne lo stato dell'indice, è possibile visualizzare i dettagli seguenti se l'elemento è indicizzato.
- Nome del contenuto: nome dell'elemento indicizzato.
- Stato: lo stato corrente dell'elemento e l'ora dell'ultimo aggiornamento.
- Proprietà: indica lo stato di tutte le proprietà definite durante la configurazione per l'elemento.
- Autorizzazioni: Elenchi tutti i gruppi e i singoli utenti associati all'elemento. Se lo stato è consentito, tutti gli utenti di tali gruppi possono visualizzare l'elemento. Se lo stato è deny, gli utenti di tali gruppi non possono accedere all'elemento. Se le autorizzazioni di accesso sono configurate come Consenti tutti anziché Solo gli utenti con accesso per la connessione, tutti gli elementi nell'indice sono visibili a tutti e non vengono applicate autorizzazioni specifiche.
- Controllare l'accesso utente: consente di cercare un utente specifico per verificare l'accesso all'elemento. Immettere il nome utente o l'indirizzo di posta elettronica per visualizzare un elenco di gruppi a cui appartiene l'utente. Se all'utente viene negato l'accesso a uno di questi gruppi, l'autorizzazione complessiva per visualizzare l'elemento viene revocata.
Nota
- Nelle autorizzazioni è possibile visualizzare gli utenti visualizzati singolarmente (all'esterno di un gruppo) nell'origine dati e nei gruppi all'interno dell'origine dati. Per verificare la presenza di un utente in un gruppo, usare Controllare l'accesso utente.
- Se un utente non viene visualizzato in Controlla accesso utente, potrebbe essere dovuto a un mapping utente non riuscito o a un utente che non viene individuato (ad esempio, l'ID utente di AAD non è stato trovato). Per risolvere il problema, controllare se l'utente ha accesso nell'origine dati, esaminare la formula di mapping utente e i report degli errori.
Per cercare il contenuto indicizzato, immettere l'identificatore univoco dell'elemento nel browser dell'indice.
| Nome connettore | Input per ID elemento | Dove trovare l'ID elemento |
|---|---|---|
| ADO WI | ID | L'ID è l'ID dell'elemento di lavoro. |
| ADO Wiki | Nome organizzazione, ID pagina | È disponibile nell'URL. |
| ServiceNow KB | Sys_Id.DisplayValue | Passare al record in cui si sta cercando un sys_id, fare clic con il pulsante destro del mouse sulla barra dell'intestazione e selezionare Copia sys_id. È anche possibile fare clic sul sys_id Copia hamburger > . Per altre informazioni, vedere la documentazione di ServiceNow. |
| Catalogo ServiceNow | Sys_Id.value | Passare al record in cui si sta cercando un sys_id, fare clic con il pulsante destro del mouse sulla barra dell'intestazione e selezionare Copia sys_id. È anche possibile fare clic sul sys_id Copia hamburger > . Per altre informazioni, vedere la documentazione di ServiceNow. |
| Ticket di ServiceNow | Sys_Id.value | Passare al record in cui si sta cercando un sys_id, fare clic con il pulsante destro del mouse sulla barra dell'intestazione e selezionare Copia sys_id. È anche possibile fare clic sul sys_id Copia hamburger > . Per altre informazioni, vedere la documentazione di ServiceNow. |
| Salesforce | ID | È disponibile nell'URL. |
| Intranet (Cloud/OnPrem) | URL | Url finale in lettere minuscole. ID problema Jira. Seguire il collegamento (https://confluence.atlassian.com/jirakb/how-to-get-issue-id-from-the-jira-user-interface-1115156394.html#:~:text=User%20needs%20to%20get%20the%20issue%20id%20in%20an%20easier). |
| Confluence (Cloud/OnPrem) | page blog post ID | È disponibile nell'ID elemento dell'URL. Esempi sono disponibili nell'URL di Confluence Cloud dall'origine dati. |
| CSV | Elenco identificatore univoco, chiave dell'elemento | Amministrazione i dettagli configurati. |
| Azure SQL, Oracle DB, MS SQL | Valori per tutte le colonne in colonne chiave univoche | Amministrazione i dettagli configurati. |
| Mediawiki | ID pagina, spazio dei nomi, sourceUrl | Amministrazione i dettagli configurati. |
| ADLS gen 2 | File URI | Amministrazione i dettagli configurati. |
| SharePoint | GUID | Amministrazione i dettagli configurati. |
| FileShare | percorso file | Amministrazione i dettagli configurati. |
| Connettore personalizzato | ID elemento | Amministrazione i dettagli configurati. |
| SAP | ID utente | Amministrazione i dettagli configurati. |
Esempi
Esempio 1: lo stato dell'elemento è parzialmente indicizzato
Indica che all'elemento mancano alcune informazioni, ad esempio proprietà, dettagli utente o contenuto, ma rimane ricercabile in Microsoft Search e Microsoft 365 Copilot. Per assicurarsi che l'elemento sia completo, vedere la scheda Errori per informazioni dettagliate.
Esempio 2: lo stato dell'elemento è negare tutto
Indica che l'elemento è indicizzato, ma rimane inaccessibile a tutti gli utenti, come illustrato da una risposta vuota nella scheda autorizzazioni. Anche se l'elemento è presente nell'indice, gli utenti non possono visualizzarlo.
Nel caso di un connettore ServiceNow, lo stato Nega tutto può essere causato da cause diverse
Criteri avanzati per un elemento: se vengono applicati criteri avanzati a un elemento nell'elenco di rifiuto, può essere contrassegnato come Nega tutto. Per risolverlo, provare a rimuovere i criteri avanzati e attivare una ricerca per indicizzazione completa. Per altre informazioni, vedere la sezione relativa alla risoluzione dei problemi di ogni connettore.
Criteri avanzati in un knowledge base: se i criteri avanzati in un elenco di knowledge base nega influiscono su tutti gli articoli all'interno di tale knowledge base. Può causare uno stato Nega tutto per tali articoli. Identificare il knowledge base a cui appartiene l'elemento e rimuovere i criteri avanzati. Per altre informazioni, vedere la sezione relativa alla risoluzione dei problemi di ogni connettore.
Inoltre, i problemi temporanei possono causare uno stato Nega tutto , che potrebbe essere risolto durante la successiva ricerca per indicizzazione completa.
Esempio 3: lo stato dell'elemento è consentito per tutti
Quando un elemento è configurato per essere visibile a tutti, è accessibile a tutti gli utenti all'interno dell'organizzazione, indipendentemente dalle autorizzazioni impostate nell'origine dati.
Se un elemento viene individuato ma non indicizzato, controllare nella scheda Errori eventuali problemi che hanno impedito il processo di indicizzazione.
Nota
- Le modifiche alle autorizzazioni utente o di gruppo (ACL) possono richiedere fino a 24 ore per la riflessione in Microsoft Search e Microsoft 365 Copilot.
- Gli aggiornamenti delle autorizzazioni si verificano durante una ricerca per indicizzazione completa, non una ricerca per indicizzazione incrementale.
- Se le autorizzazioni dell'origine dati cambiano dopo l'ultima ricerca per indicizzazione completa, deve essere attivata una nuova ricerca per indicizzazione completa su richiesta o pianificata per aggiornare l'indice.
- Quando si esegue il test in Microsoft Search o Microsoft 365 Copilot, assicurarsi di eseguire la ricerca con una proprietà ricercabile o con query. Per altre informazioni, vedere Gestire lo schema.