Personalizza moduli e campi
In qualità di amministratore, puoi personalizzare le informazioni CRM visualizzate in Copilot per le vendite per offrire ai tuoi venditori una visione più pertinente.
La personalizzazione dei moduli e dei campi CRM è specifica dell'ambiente e ogni ambiente ha il proprio set di configurazioni. I tipi di record contatto, opportunità e account sono disponibili per impostazione predefinita. Puoi aggiungere altri tipi di record predefiniti e personalizzati e rimuoverli quando non richiesti.
I moduli e gli elenchi Copilot per le vendite si basano sulle visualizzazioni CRM. Una vista definisce l'elenco delle colonne da visualizzare, il modo in cui l'elenco dei record viene ordinato per impostazione predefinita e quali filtri predefiniti vengono applicati per limitare la visualizzazione dei record nell'elenco. Per i tipi di record account e opportunità, non è obbligatorio selezionare una vista. Se non selezioni una vista, viene utilizzata la vista predefinita. Per altri tipi di record, devi selezionare una vista.
Nota
Non puoi selezionare una vista per il contatto tipo di record.
Le modifiche apportate ai tipi di record si riflettono nel riquadro Copilot per le vendite in Outlook, nel pannello Copilot per le vendite in Microsoft Teams e nelle Schede adattive condivisi nella chat di Teams. Quando salvi le attività di Outlook (e-mail e riunioni) da Copilot per le vendite al tuo sistema CRM, puoi cercare i record dei tipi di record aggiunti e connettere l'attività nel record. Quando utilizzi l'app Copilot per le vendite per Teams tramite le estensioni di messaggistica, puoi cercare i record dei tipi di record aggiunti.
I nomi dei record, i nomi dei campi e i campi obbligatori vengono visualizzati così come sono definiti nel CRM.
Importante
Il termine tipo di record utilizzato in questo articolo si riferisce a un oggetto Salesforce in Copilot per le vendite. Il termine visualizzato nell'interfaccia utente dipende dal sistema CRM a cui sei connesso. Se sei connesso a Dynamics 365, tipo di record è visualizzato. Se sei connesso a Salesforce, oggetto è visualizzato.
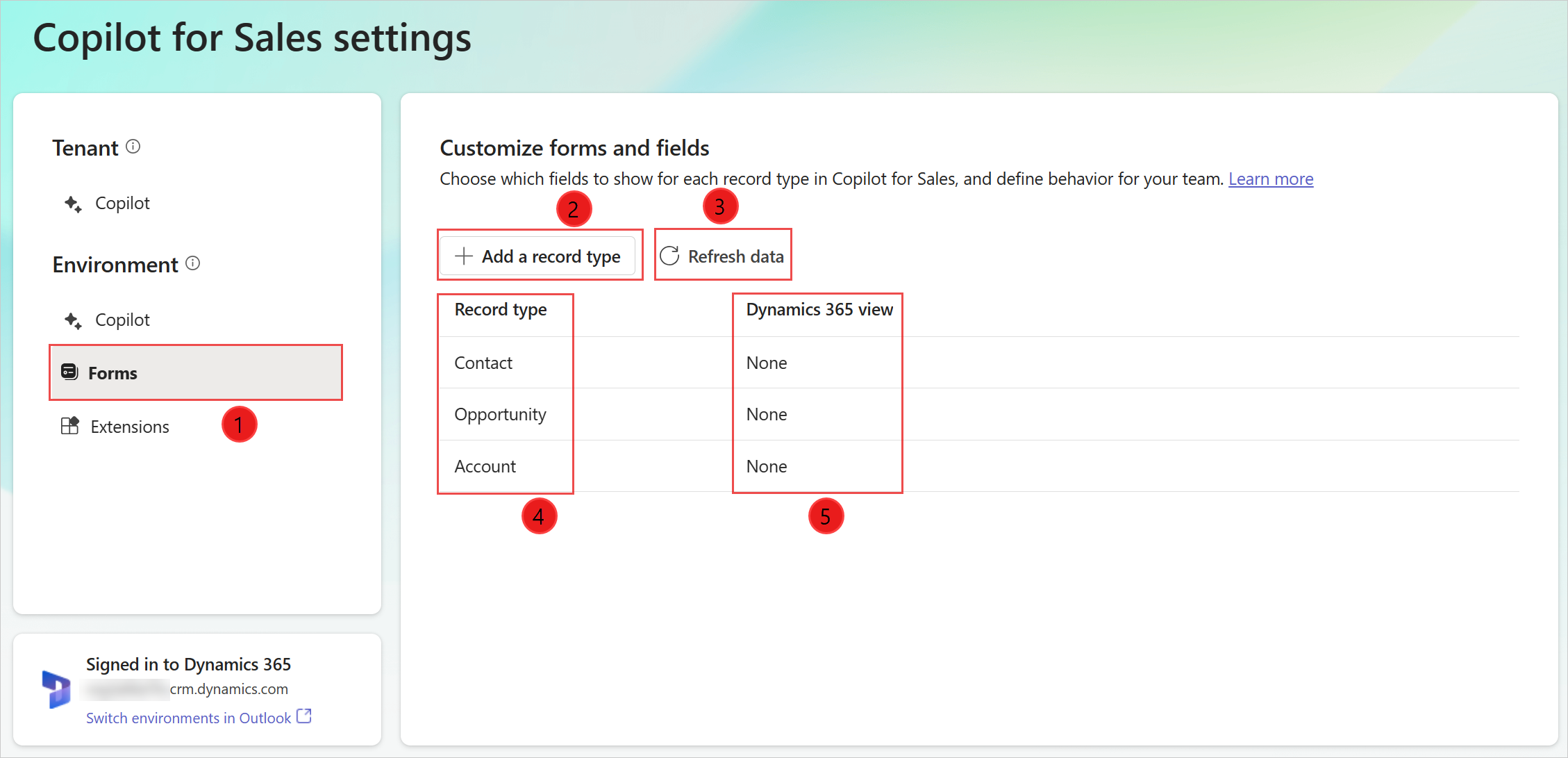
| Annotazione | Descrzione |
|---|---|
| 1 | Seleziona per personalizzare moduli e campi. |
| 2 | Aggiungi un nuovo tipo di record personalizzato o predefinito. Ulteriori informazioni: Aggiungere un nuovo tipo di record |
| 3 | Aggiorna i dati da CRM. Ulteriori informazioni: Aggiornare i dati da CRM |
| 4 | Tipi di record aggiunti a Copilot per le vendite. |
| 5 | Visualizzazione di CRM utilizzata per controllare il modulo di un tipo di record. Ulteriori informazioni: Modificare la visualizzazione di un tipo di record |
Puoi selezionare un tipo di record per visualizzarne e modificarne le impostazioni.
Prerequisiti
Gli amministratori CRM deve accedere alle impostazioni di amministratore dall'app Copilot per le vendite in Teams. Altre informazioni: Impostazioni di amministratore per Copilot per le vendite
Aggiungi un nuovo tipo di record (o un oggetto Salesforce)
Puoi aggiungere nuovi tipi di record personalizzati o predefiniti a Copilot per le vendite. Ad esempio, puoi aggiungere un tipo di record personalizzato chiamato "Progetto" per tenere traccia dei progetti. Puoi aggiungere un massimo di 10 tipi di record.
Importante
Il termine tipo di record si riferisce a un oggetto Salesforce in Copilot per le vendite.
Nelle impostazioni di amministratore di Copilot per le vendite, seleziona Moduli.
Seleziona Aggiungi un tipo di record o Aggiungi un oggetto.
Nella finestra Aggiungi un tipo di record o Aggiungi un oggetto, seleziona un tipo di record da aggiungere, quindi seleziona Avanti.
Nota
- Vengono visualizzati solo i tipi di record correlati a un tipo di record attualmente disponibile. Ad esempio, i tipi di record contatto, account e opportunità sono disponibili per impostazione predefinita, quindi puoi aggiungere altri tipi di record predefiniti e personalizzati correlati a questi tipi di record.
- Puoi aggiungere un solo tipo di record alla volta.
- Vengono visualizzati i nomi logici dei tipi di record e dei campi per ottimizzare le prestazioni.
- Per Dynamics 365, i tipi di record ActivityParty e ActivityPointer non possono essere aggiunti poiché attualmente non sono supportati.
- Per Salesforce, l'oggetto Nota non può essere aggiunto, in quanto attualmente non è supportato.
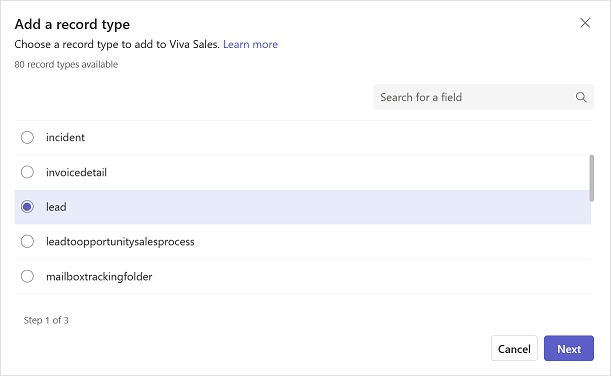
Nella finestra Seleziona la relazione per (tipo di record), seleziona la relazione con i tipi di record o i campi esistenti in Copilot per le vendite, quindi seleziona Avanti.
Nota
- Sono supportate le relazioni 1:N e N:1.
- Vengono visualizzati i nomi logici dei tipi di record e dei campi per ottimizzare le prestazioni.
- Questo passaggio viene visualizzato se il tipo di record che hai selezionato al passaggio precedente si riferisce a più di un tipo di record o campo. In caso contrario, la relazione viene impostata automaticamente.
- Se la relazione richiesta non viene visualizzata, riordina i tipi di record nelle impostazioni dell'amministratore. Ulteriori informazioni: Impatto dell'ordine dei tipi di record sulle relazioni
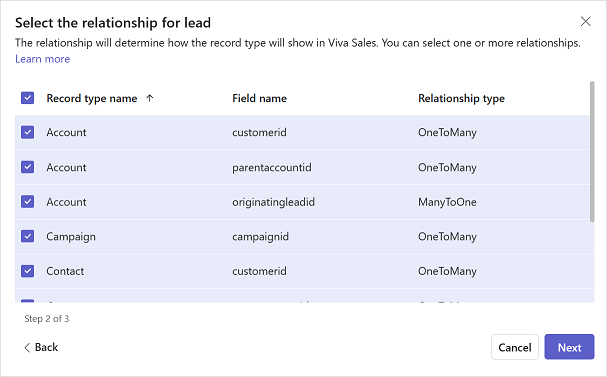
Nella finestra Seleziona la vista per (tipo di record) seleziona la vista per definire come viene visualizzato un elenco di record per uno specifico tipo di record, quindi seleziona Aggiungi.
Nota
- Tutte le visualizzazioni pubbliche e personali sono visualizzate nell'elenco.
- Per Dynamics 365, Copilot per le vendite include solo i campi che appartengono a tipo di record e non ad eventuali tipi di record correlati.
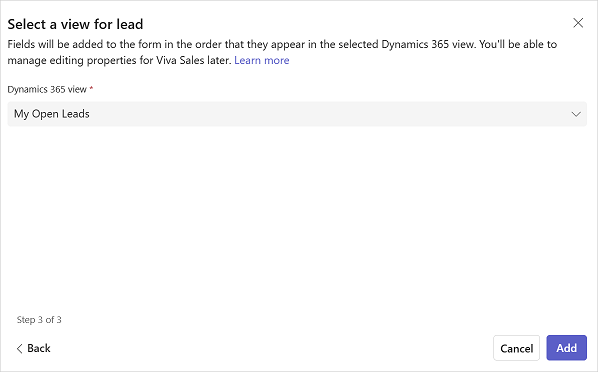
Nella pagina delle impostazioni del tipo di record, seleziona Pubblica per salvare le modifiche.
Il tipo di record viene aggiunto alla fine dell'elenco dei tipi di record.
Modifica dei tipi di record esistenti
Dopo aver aggiunto un tipo di record, puoi modificarlo eseguendo azioni come la modifica della visualizzazione, l'aggiunta/la rimozione di campi e il riordino di campi. Le azioni dipendono dal fatto che il tipo di record sia basato o meno su una visualizzazione di CRM.
La modifica di un tipo di record consente di personalizzare la visualizzazione dettagliata dei record CRM in Copilot per le vendite. Le modifiche alla visualizzazione dettagliata si riflettono nel riquadro Copilot per le vendite in Outlook, nel pannello Copilot per le vendite in Microsoft Teams e nelle Schede adattive condivisi nella chat di Teams.
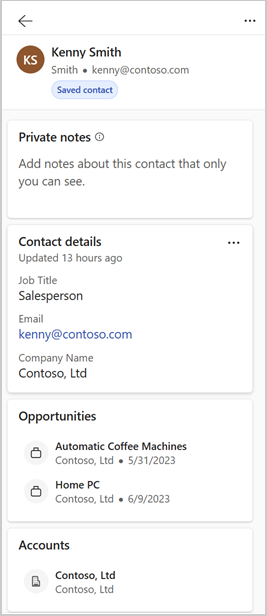
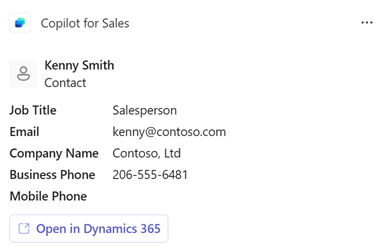
Nota
Se modifichi il nome di un tipo di record in CRM, non vengono aggiornati nella scheda adattiva o nelle estensioni di messaggistica in Teams. Ad esempio, se si rinomina Account in Cliente, il nome nella scheda adattiva e nelle estensioni di messaggistica verrà visualizzato come Account.
Modificare i tipi di record in base a una visualizzazione di CRM
Se un tipo di record è basato su una visualizzazione di CRM, è consigliabile cambiare la visualizzazione di CRM per cambiare i campi e l'ordine in cui dovrebbero apparire. È quindi necessario selezionare Aggiorna dati per ottenere le modifiche più recenti da CRM e applicarle in Copilot per le vendite.
Modificare la visualizzazione di un tipo di record
Puoi cambiare la visualizzazione su cui si basa un tipo di record scegliendo una visualizzazione diversa. Ad esempio, puoi selezionare una visualizzazione per mostrare solo gli account attivi anziché tutti gli account.
Quando si modifica la visualizzazione, le seguenti impostazioni esistenti per il tipo di record vengono eliminate e vengono ripristinati i valori predefiniti.
- I campi chiave esistenti vengono rimossi e vengono impostati nuovi valori predefiniti.
- Modifica comportamento per tipo di record rimane invariato.
- Modifica comportamento per i campi viene reimpostato. Se il tipo di record è impostato su modificabile e viene selezionata una nuova visualizzazione, i campi diventeranno modificabili.
Per selezionare una nuova visualizzazione
Nelle impostazioni di amministratore di Copilot per le vendite, seleziona Moduli.
Seleziona un tipo di record di cui vuoi modificare la visualizzazione.
Seleziona Modifica accanto al campo di visualizzazione.
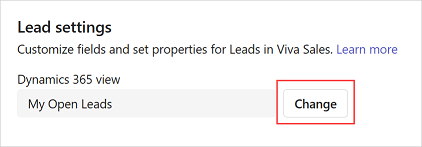
Aggiorna la relazione, se necessario, quindi seleziona Avanti.
Seleziona la visualizzazione da usare, quindi seleziona Fine.
Nella pagina delle impostazioni del tipo di record, seleziona Pubblica per salvare le modifiche.
Visualizzare i filtri utilizzati in una visualizzazione
Puoi visualizzare la query di origine utilizzata per filtrare i record in una visualizzazione. Ad esempio, puoi visualizzare la query di origine per la visualizzazione che mostra solo gli account attivi.
Ti aiuta ad avere una chiara comprensione di come è configurato un tipo di record. Ad esempio, i criteri di filtraggio e ordinamento dei campi e l'ordine dei campi. La query viene visualizzata in modalità di sola visualizzazione e non puoi apportare modifiche alla query.
Nelle impostazioni di amministratore di Copilot per le vendite, seleziona Moduli.
Seleziona un tipo di record per il quale desideri visualizzare la query utilizzata nella visualizzazione selezionata.
Seleziona Visualizza filtri sotto la sezione Gestisci campi.
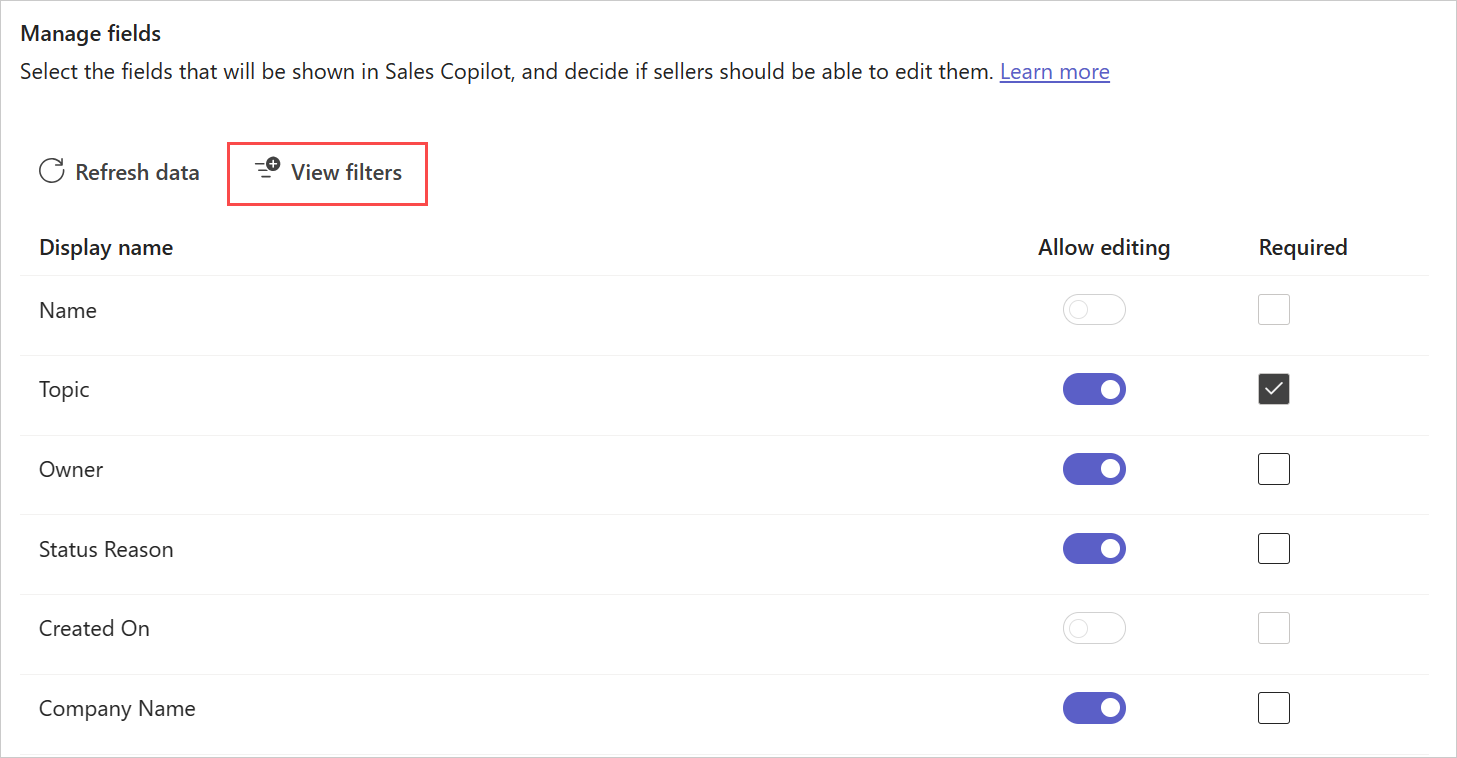
Viene visualizzata la finestra Condizioni di filtro.
Per copiare l'XML della query, seleziona Copia XML.
Modificare i tipi di record non basati su una visualizzazione di CRM
Nota
Questa sezione è rilevante solo per i tipi di record contatto, opportunità e account che non sono basati su una visualizzazione di CRM. Se viene selezionata una visualizzazione per un tipo di record, non potrai aggiungere, rimuovere e riordinare campi.
Se un tipo di record non è basato su una visualizzazione di CRM, puoi selezionare i campi da includere nella visualizzazione e l'ordine in cui dovrebbero apparire. È possibile aggiungere fino a 40 campi predefiniti e personalizzati a un modulo di record.
Aggiungi campi
Per aggiungere i campi
Nelle impostazioni di amministratore di Copilot per le vendite, seleziona Moduli.
Seleziona un tipo di record per il quale devi aggiungere i campi.
Nella sezione Gestisci campi, seleziona Aggiungi campi.
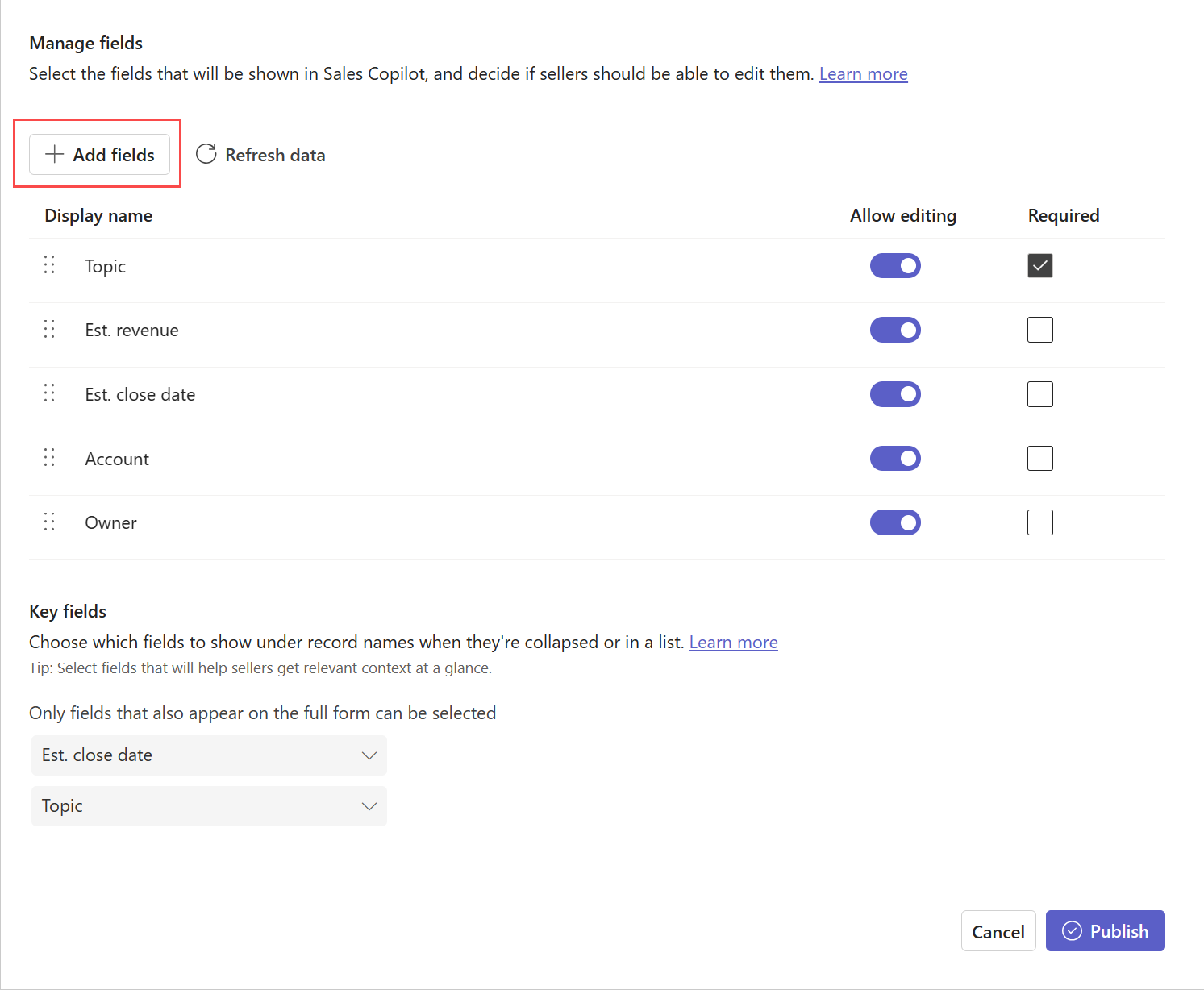
Nella finestra Aggiungi campi , seleziona i campi da visualizzare nel modulo, quindi seleziona Aggiungi.
I nuovi campi vengono aggiunti dopo i campi esistenti, ma puoi riordinarli.
Nota
Se hai collegato Copilot per le vendite a Salesforce, aggiungi solo i campi a cui hanno accesso tutti gli utenti di Copilot per le vendite. Se un utente non ha accesso ad alcuni dei campi aggiunti, non sarà in grado di visualizzare il record CRM.
Seleziona Pubblica per salvare le modifiche.
Rimuovi campi
Nelle impostazioni di amministratore di Copilot per le vendite, seleziona Moduli.
Seleziona il tipo di record dal quale devi rimuovere i campi.
Nella sezione Gestisci campi, passa con il mouse sopra il campo che desideri rimuovere dal modulo, quindi seleziona Rimuovi campo (
 ).
).Seleziona Pubblica per salvare le modifiche.
Riordinare i campi
Nelle impostazioni di amministratore di Copilot per le vendite, seleziona Moduli.
Seleziona il tipo di record in quale devi riordinare i campi.
Nella sezione Gestisci campi, passa il mouse sopra il campo che desideri riordinare, quindi seleziona le frecce Sposta su o Sposta giù (

 ).
).Puoi anche trascinare il campo per cambiarne l'ordine.
Seleziona Pubblica per salvare le modifiche.
Contrassegna i campi come obbligatori in Copilot per le vendite
Se i campi in CRM non sono contrassegnati come obbligatori, puoi contrassegnarli come obbligatori solo per Copilot per le vendite. Ai venditori verrà richiesto di inserire valori in questi campi prima di poter salvare il record in Copilot per le vendite.
Nota
- Se un campo è contrassegnato come obbligatorio in CRM, viene contrassegnato come obbligatorio anche in Copilot per le vendite e non puoi renderlo facoltativo.
- Se utilizzi Salesforce e hai contrassegnato un campo come obbligatorio utilizzando l'opzione di layout di pagina, il campo non viene contrassegnato come obbligatorio automaticamente in Copilot per le vendite. È necessario contrassegnare manualmente il campo come obbligatorio in Copilot per le vendite.
Nelle impostazioni di amministratore di Copilot per le vendite, seleziona Moduli.
Seleziona un tipo di record per il quale devi contrassegnare i campi come obbligatori.
Nella sezione Gestisci campi, seleziona Obbligatorio per i campi che desideri contrassegnare come obbligatori.
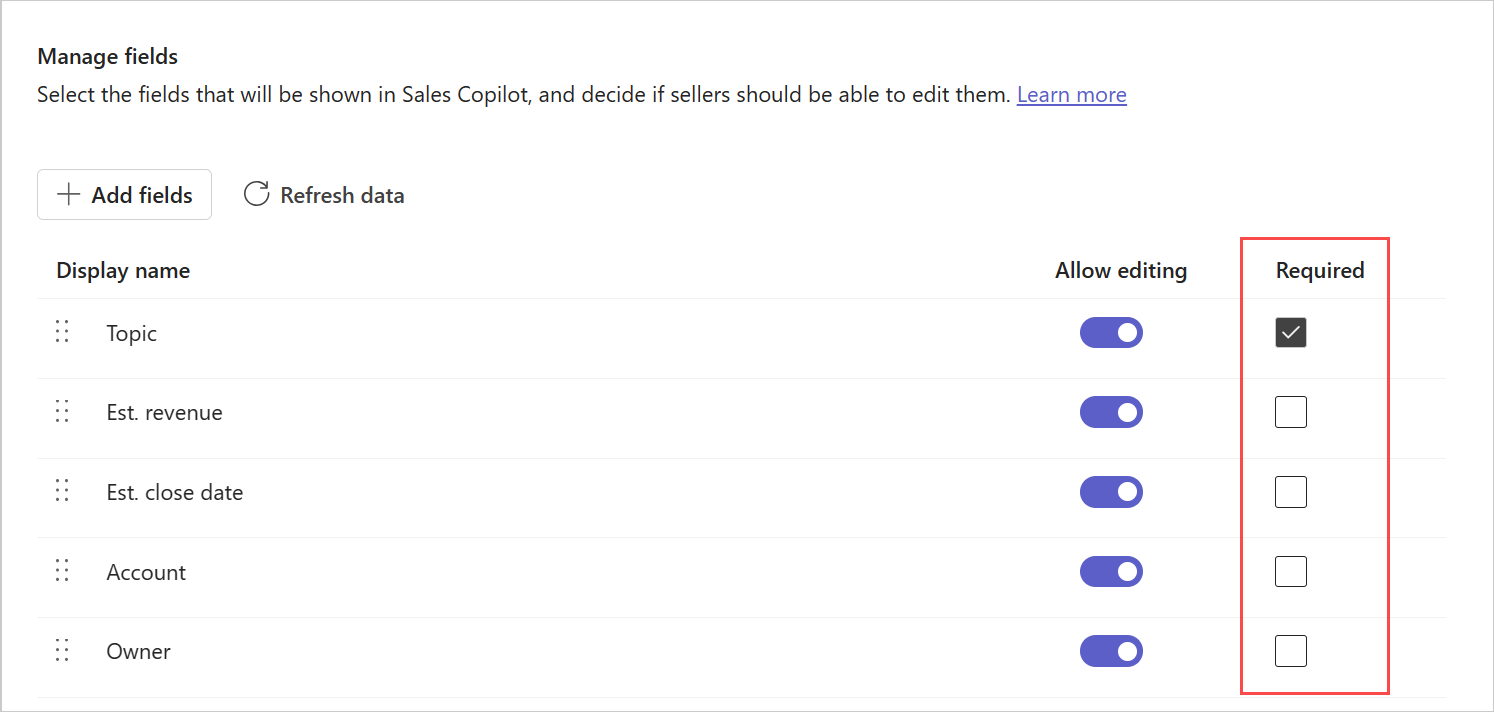
Seleziona Pubblica per salvare le modifiche.
Configurare la modifica di record e campi
I venditori possono modificare i record aprendoli in CRM da un collegamento in Copilot per le vendite. Aiutali a essere più produttivi consentendo loro di modificare i record direttamente in Copilot per le vendite. Puoi anche controllare quali campi i venditori possono effettuare modifiche direttamente in Copilot per le vendite.
Per impostazione predefinita, i contatti sono modificabili. Per altri record, devi attivare l'opzione per consentire la modifica.
Per consentire la modifica dei record
Nelle impostazioni di amministratore di Copilot per le vendite, seleziona Moduli.
Seleziona il tipo di record per il quale devi consentire la modifica.
Nella sezione Modifica record seleziona Modifica record all'interno di Copilot per le vendite per consentire ai venditori di modificare tutti i campi rilevanti per quel tipo di record.
Per limitare la modifica di campi specifici, nella sezione Gestisci campi, disattiva Consenti modifica per i campi appropriati.
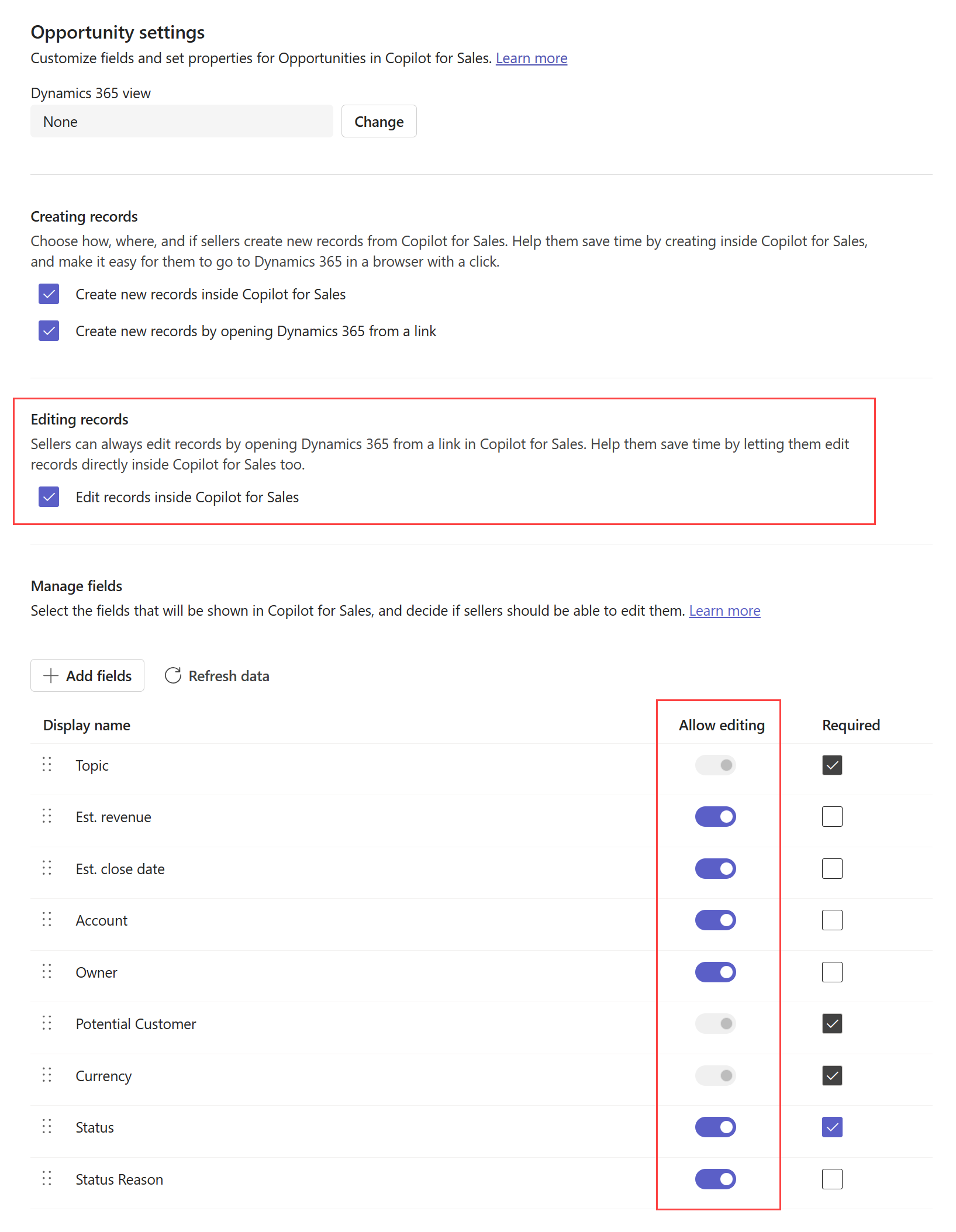
Seleziona Pubblica per salvare le modifiche.
Configura la creazione di un nuovo record
Scegli se, come e dove i venditori possono creare nuovi record da Copilot per le vendite. Aiutali a risparmiare tempo consentendo loro di creare nuovi record inline direttamente in Copilot per le vendite e di accedere con un semplice clic al loro sistema CRM tramite browser.
Per configurare la creazione di un nuovo contatto
Nelle impostazioni di amministratore di Copilot per le vendite, seleziona Moduli.
Seleziona il tipo di record per il quale devi configurare la creazione di un nuovo record.
Nella sezione Creazione di record, seleziona una o entrambe le seguenti opzioni:
- Crea nuovi record all'interno di Copilot per le vendite: consentire ai venditori di creare nuovi record inline, direttamente in Copilot per le vendite.
- Crea nuovi record aprendo (CRM) da un collegamento: consentire ai venditori di creare nuovi record in CRM aprendo un collegamento in un browser.
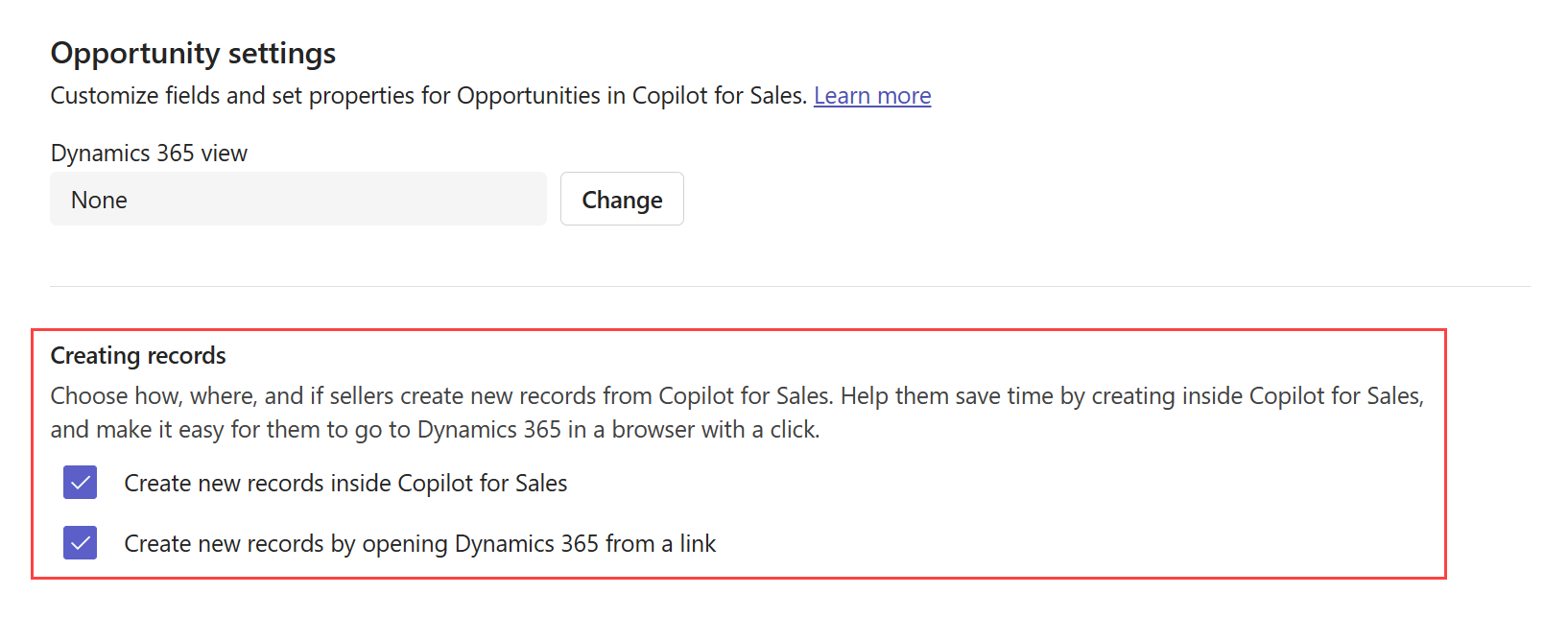
Seleziona Pubblica per salvare le modifiche.
Configurare il supporto dei lead (anteprima)
[Questa sezione fa parte della documentazione non definitiva, pertanto è soggetta a modifiche.]
Quando abiliti il supporto dei lead in Copilot per le vendite, gli account relativi ai lead e altri record correlati vengono visualizzati ai venditori. I venditori possono:
- Visualizza i lead esistenti in Copilot per le vendite.
- Crea e modifica record lead inline in Copilot per le vendite.
- Associa e-mail e riunioni ai record dei lead.
- Disambiguare tra più corrispondenze di lead.
Dopo aver abilitato il supporto dei lead, l'esperienza utente di lavorare con i lead è simile a quella con i contatti. Noterai una piccola differenza nel flusso per creare un nuovo contatto o lead. Potrai scegliere se desideri aggiungere un indirizzo email esterno come contatto o lead.
Prerequisiti
Abilitare il supporto dei lead
- Compila il modulo di richiesta in anteprima per abilitare il supporto dei lead nel tuo ambiente.
Riconoscere i lead in Copilot per le vendite
- È necessario aggiungere il record Lead (o l'oggetto Salesforce) alle impostazioni di amministrazione di Copilot per le vendite.
- Nel modulo Record lead devono essere aggiunti i campi Nome, Cognome, e Indirizzo e-mail1 e impostati su obbligatorio.
- La vista Lead selezionata deve includere i campi sopra menzionati come colonne.
Supporto per la scheda Entità correlata in Salesforce (come con i contatti)
- È necessario stabilire una relazione personalizzata tra lead e account nel sistema CRM.
- La visualizzazione per l'oggetto Account nelle impostazioni di Copilot per le vendite deve essere modificata in qualsiasi visualizzazione diversa da quella predefinita Nessuno.
- Il campo Account deve essere aggiunto come colonna nella vista selezionata per il record o l'oggetto lead.
Risparmiare per diventare un lead in Salesforce
- Una limitazione nella query di Salesforce non consente la visualizzazione dei lead nell'esperienza di ricerca Connesso a. Per associare un'e-mail a lead e contatti in un thread, i venditori devono salvare l'e-mail senza connettersi a un record. L'e-mail o la riunione sarà comunque associata a lead e contatti nei campi A, Cc e Ccn.
Selezionare i campi chiave per la minivista
Ogni tipo di record ha una mini vista che mostra informazioni limitate quando sono compresse o mostrate in un elenco. La visualizzazione mini è disponibile in diversi punti nel riquadro Copilot per le vendite, ad esempio nella visualizzazione rapida della scheda CRM.
La mini vista include un titolo fisso e due campi di sottotitoli configurabili. I campi disponibili nella mini vista sono quelli disponibili nella vista dettagliata. L'impostazione dei campi chiave influisce sul comportamento di ricerca nel componente aggiuntivo Copilot per le vendite per Outlook. Ulteriori informazioni: Comportamento di ricerca nel componente aggiuntivo Copilot per le vendite per Outlook
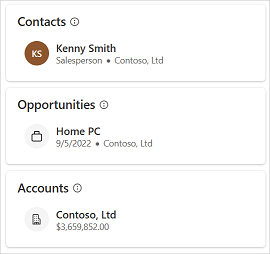
Per selezionare i campi chiave
Nelle impostazioni di amministratore di Copilot per le vendite, seleziona Moduli.
Seleziona il tipo di record in quale devi selezionare i campi per la mini vista.
Nella sezione Campi chiave, seleziona i campi dall'elenco.
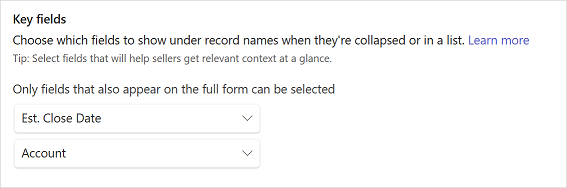
Seleziona Pubblica per salvare le modifiche.
Comportamento di ricerca nel componente aggiuntivo Copilot per le vendite per Outlook
Le impostazioni dei campi chiave influiscono sui risultati quando i venditori cercano i record collegati in Dynamics 365. In Dynamics 365, il comportamento di ricerca per i record connessi dipende dalla vista Ricerca rapida. Assicurati che i campi chiave selezionati per la minivista esistano nella visualizzazione ricerca rapida, altrimenti l'elenco di ricerca non li mostrerà. In Salesforce, la ricerca viene eseguita sul nome e sui campi aggiuntivi selezionati per la mini vista.
I campi chiave selezionati per i tipi di record influiscono sui risultati della ricerca visualizzati per questi record. I campi chiave vengono visualizzati, se non sono vuoti, insieme al nome del record nei risultati della ricerca.
Aggiornare i dati da CRM
Dovresti aggiornare i dati per ottenere le modifiche recenti da CRM a Copilot per le vendite. Ad esempio, se aggiungi un nuovo campo a una visualizzazione di tipo di record in CRM, dovresti aggiornare i dati per riflettere il nuovo campo in Copilot per le vendite. Puoi aggiornare i dati per tutti i tipi di record contemporaneamente o per uno specifico tipo di record.
Aggiornare dati per tutti i tipi di record
Nelle impostazioni di amministratore di Copilot per le vendite, seleziona Moduli.
Seleziona Aggiorna dati.
Aggiornare dati per uno specifico tipo di record
Nelle impostazioni di amministratore di Copilot per le vendite, seleziona Moduli.
Passa il mouse su un tipo di record per il quale desideri aggiornare i dati, quindi seleziona Altre opzioni (...).
Seleziona Aggiorna dal menu di scelta rapida.
In alternativa, puoi selezionare il tipo di record, quindi selezionare Aggiorna dati in Gestisci campi.
Rimuovere un tipo di record
Nelle impostazioni di amministratore di Copilot per le vendite, seleziona Moduli.
Passa il mouse sopra il tipo di record che desideri rimuovere, quindi seleziona Rimuovi (tipo di record) (
 ).
).
Nota
- Quando rimuovi un tipo di record che presenta tipi di record correlati in Copilot per le vendite, vengono rimossi anche tutti i tipi di record correlati.
- Non puoi rimuovere il tipo di record del contatto.
Controlla l'ordine dei tipi di record nel riquadro laterale di Outlook
L'ordine in cui i tipi di record vengono aggiunti alle impostazioni di amministrazione determina l'ordine in cui vengono visualizzati nel riquadro laterale di Copilot per le vendite in Outlook. Per impostazione predefinita, l'ordine dei tipi di record in un nuovo ambiente è contatto, opportunità e account. I tipi di record appena aggiunti vengono inseriti alla fine dell'elenco.
È possibile modificare l'ordine rimuovendo e aggiungendo i tipi di record nell'ordine richiesto.
Impatto dell'ordine dei tipi di record sulle relazioni
L'ordine dei tipi di record nelle impostazioni dell'amministratore influisce sulle impostazioni delle relazioni tra i tipi di record. Quando si aggiunge un nuovo tipo di record, è possibile selezionare la relazione con i tipi di record o i campi esistenti in Copilot per le vendite. Nella finestra Selezionare la relazione per (tipo di record) vengono visualizzate solo le relazioni con i tipi di record che precedono il tipo di record corrente nell'elenco .
Ad esempio, supponiamo che l'ordine dei tipi di record sia contatto, opportunità e account. In questo caso, la relazione tra opportunità e account viene visualizzata nelle impostazioni dell'account e non nelle impostazioni dell'opportunità perché l'account viene configurato dopo l'opportunità. Opportunità è considerato il tipo di record di origine e account è il tipo di record correlato. In questo scenario, Copilot per le vendite è configurato per recuperare gli account correlati alle opportunità, ma non le opportunità correlate agli account. Fa eccezione quando la visualizzazione CRM è impostata su Nessuna. Quando non è selezionata alcuna visualizzazione, vengono utilizzate le relazioni predefinite anziché le relazioni selezionate in precedenza. In questo caso, l'ordine dei tipi di record non ha importanza.
Pertanto, modifica l'ordine dei tipi di record nelle impostazioni dell'amministratore rimuovendo e aggiungendo nuovamente i tipi di record nell'ordine richiesto. Assicurati che il tipo di record di origine sia configurato prima del tipo di record correlato. Quindi, seleziona la relazione richiesta nelle impostazioni del tipo di record correlate.
Impatto della personalizzazione del CRM negli spazi di collaborazione
Gli spazi di collaborazione possono essere creati in Microsoft Teams in base ai tipi di record Account e Opportunità (o oggetti Salesforce) disponibili nelle impostazioni di amministrazione di Copilot per le vendite.
La tabella seguente elenca la modifica delle impostazioni di amministrazione e il comportamento corrispondente degli spazi di collaborazione:
| Tipi di record (o oggetti Salesforce) disponibili | Comportamento degli spazi di collaborazione |
|---|---|
| Account e opportunità sono disponibili | È possibile creare spazi di collaborazione per account e opportunità. |
| L'account è disponibile e l'opportunità non è disponibile | È possibile creare spazi di collaborazione solo per account. |
| L'account non è disponibile e l'opportunità è disponibile | È possibile creare spazi di collaborazione solo per le opportunità. |
| Account e opportunità non sono disponibili | Gli spazi di collaborazione non possono essere creati. La scheda Collabora in Teams non è visibile nel riquadro Copilot per le vendite in Outlook. |