Pubblica un agente su Facebook
Puoi aggiungere l'agente a Facebook Messenger per usare l'esperienza Facebook per interagire con i clienti.
Facebook Messenger e servizi correlati sono soggetti alle condizioni di Facebook. Per supporto relativo a Facebook Messenger, contatta Facebook direttamente.
Importante
Questo articolo è destinato a professionisti IT esperti che gestiscono la pagina Facebook dell'organizzazione.
Nota
Pubblicando l'agente su una pagina Facebook verranno condivisi con Facebook alcuni dei tuoi dati come contenuto dell'agente e contenuto della chat dell'utente finale (nel senso che i tuoi dati usciranno dai tuoi limiti regionali o geografici e di conformità dell'organizzazione).
Per ulteriori informazioni, vedi Criteri della piattaforma di Facebook.
Aggiungi l'agente a Facebook Messenger
Hai bisogno di un'app Facebook e un account sviluppatore associato, per connettere l'agente Copilot Studio a Facebook Messenger sulle tue pagine Facebook.
Per collegare il tuo agente a Facebook Messenger:
Configura le impostazioni dell'app Facebook: recupera le informazioni dell'app Facebook, abilita l'accesso API, aggiungi Facebook Messenger alla tua app e configura le pagine Facebook su cui deve apparire l'app.
Configura il canale di pubblicazione Facebook in Copilot Studio.
Collega l'app Facebook a Copilot Studio utilizzando webhook.
Devi inviare la tua app per la revisione di Facebook prima di poter pubblicare la tua app e renderla pubblica.
Configurare le impostazioni dell'app Facebook
Recuperare informazioni dell'app Facebook
Accedi all'app Facebook in cui vuoi aggiungere l'agente in Facebook per sviluppatori.
Sotto Impostazioni nel riquadro del menu laterale, seleziona Di base.
Copia l'ID app e il segreto dell'app. Avrai bisogno di questi valori quando configuri il canale Facebook in Copilot Studio.

Abilitare l'accesso API per l'app Facebook
Accedi all'app Facebook in cui vuoi aggiungere l'agente in Facebook per sviluppatori.
Sotto Impostazioni nel riquadro del menu laterale, seleziona Avanzate.
Assicurati che Consenti l'accesso API alle impostazioni dell'app sia impostato su Sì.
Seleziona Salva modifiche per confermare le modifiche.

Aggiungere Facebook Messenger all'app
Accedi all'app Facebook in cui vuoi aggiungere l'agente in Facebook per sviluppatori.
Vai al dashboard. Nella sezione Aggiungi un prodotto seleziona Imposta nel riquadro Messenger.
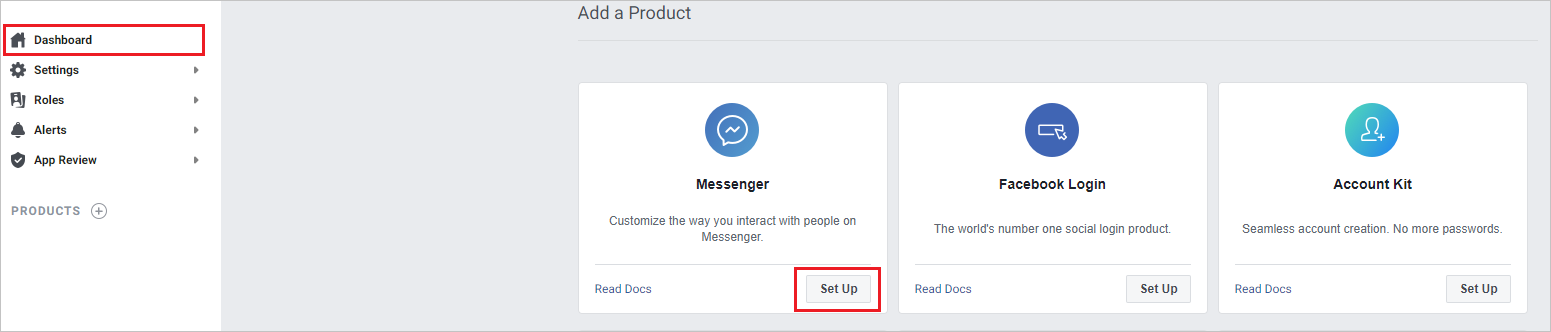
Configurare le pagine Facebook
Accedi all'app Facebook in cui vuoi aggiungere l'agente in Facebook per sviluppatori.
Seleziona Impostazioni in Prodotti e Messenger nel riquadro del menu laterale.
Aggiungi le pagine in cui vuoi aggiungere l'agente selezionando Aggiungi o rimuovi pagine nella sezione Token di accesso. Puoi anche creare una nuova pagina selezionando Crea nuova pagina.
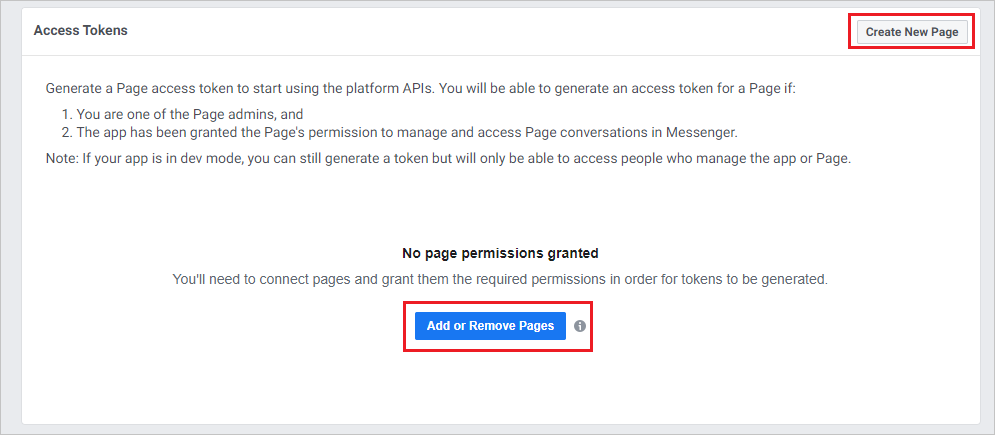
Quando aggiungi le pagine, assicurati che Gestisci e accedi alle conversazioni di pagina in Messenger sia impostato su Sì.
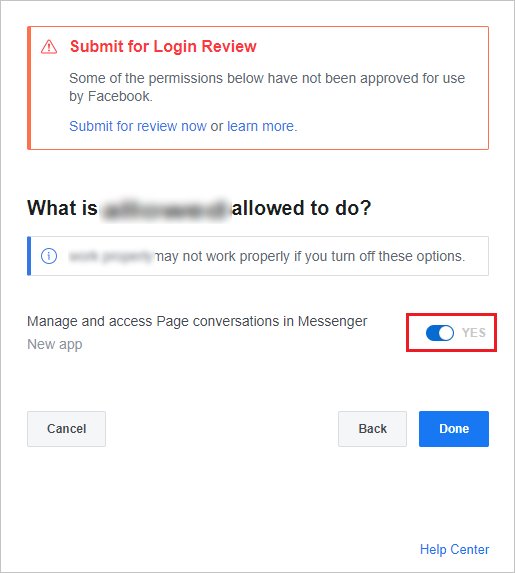
Copia l'ID pagina e il token per ciascuna delle pagine a cui vuoi aggiungere l'agente. Seleziona Genera token per ogni pagina. Ne avrai bisogno di token quando configuri il canale Facebook in Copilot Studio.
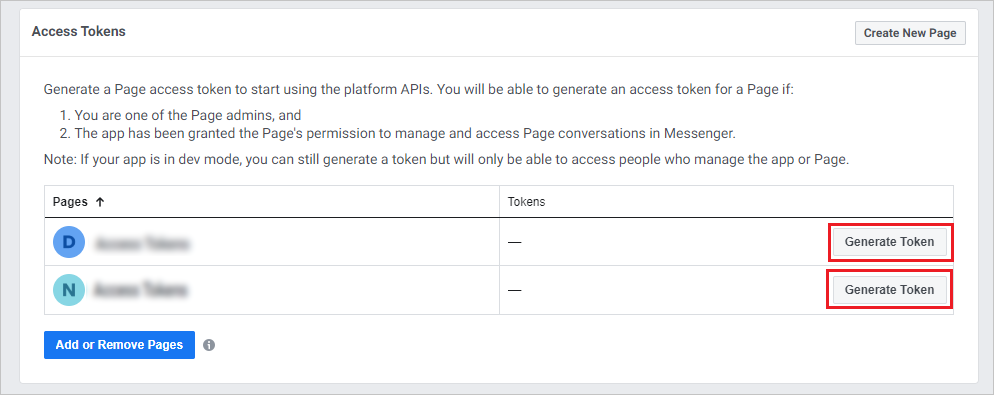
Configurare il canale Facebook in Copilot Studio
Apri l'agente in Copilot Studio.
Nella barra dei menu superiore, seleziona Canali.
Seleziona il riquadro Facebook per aprire la finestra di configurazione.
Incolla l'ID app Facebook, il segreto app, l'ID pagina e il token di accesso alla pagina che hai recuperato in precedenza nei rispettivi campi.
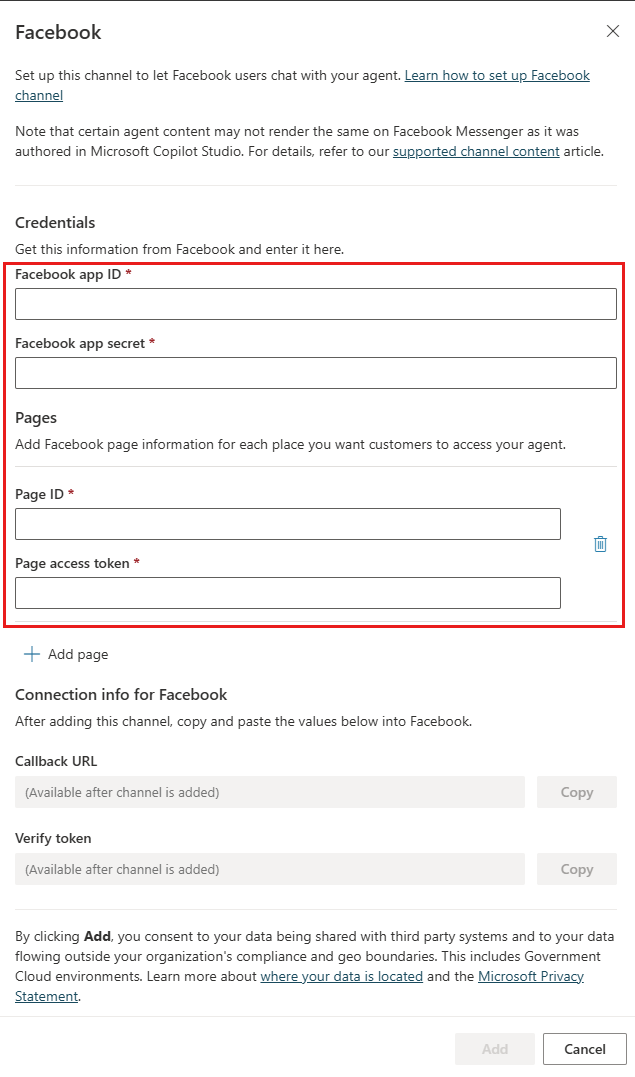
È richiesta almeno una pagina, ma è possibile selezionare Aggiungi pagina per aggiungere altre pagine.
Seleziona Aggiungi e attendi il messaggio di conferma dell'operazione completata. Una volta completata, copia l'URL di richiamata e verifica il token. Questi elementi ti servono quando connetti la tua app Facebook a Copilot Studio.
Connettere l'app Facebook a Copilot Studio
Accedi all'app Facebook in cui vuoi aggiungere l'agente in Facebook per sviluppatori.
Seleziona Impostazioni in Prodotti e Messenger nel riquadro del menu laterale.
Nella sezione Webhook seleziona Aggiungi URL di richiamata.

Fornisci l'URL di richiamata e verifica il token dalla sezione Configura il canale Facebook in Copilot Studio e seleziona Verifica e salva.
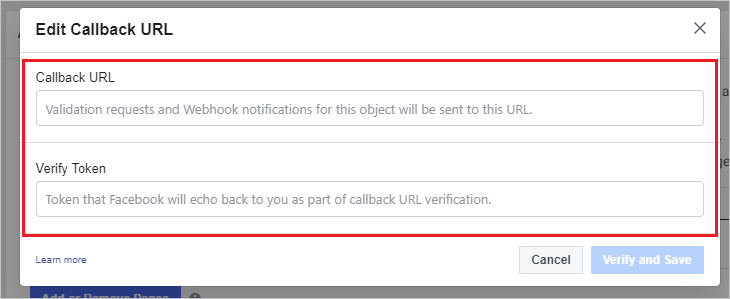
Seleziona Aggiungi abbonamenti per ogni pagina a cui vuoi aggiungere l'agente.
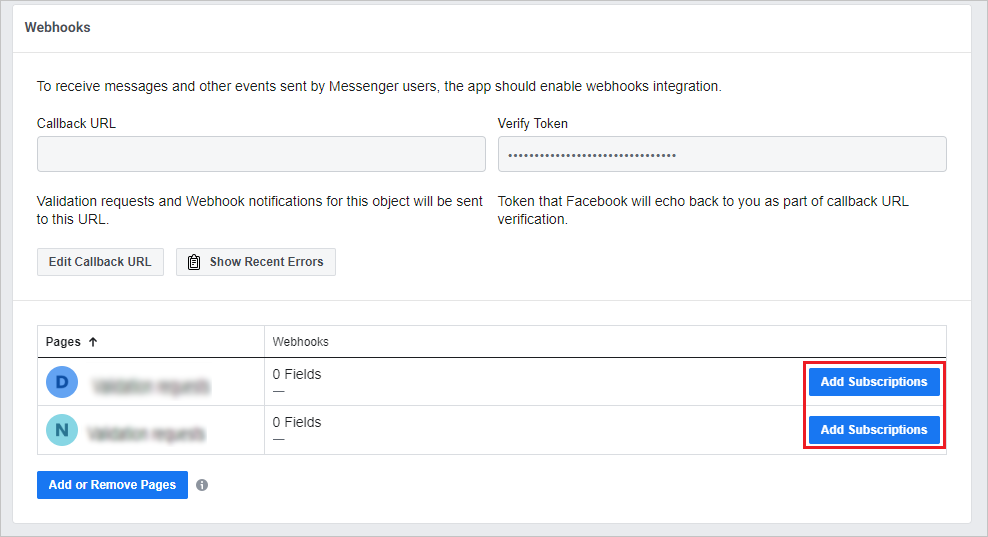
Seleziona i seguenti campi:
- messages
- messaging_postbacks
- messaging_options
- message_deliveries
Selezionare Salva.
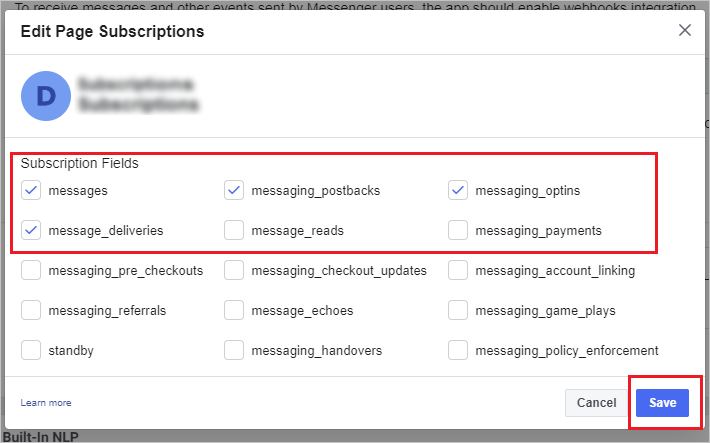
Inviare una recensione Facebook
Devi quindi inviare la tua app per la revisione di Facebook prima di poter rendere la tua app Facebook pubblica. Facebook richiede un URL dell'Informativa sulla privacy e un URL delle Condizioni d'uso. Devi fornire questi elementi nella pagina delle impostazioni di base di Facebook dell'app (dopo aver effettuato l'accesso all'app a Facebook per gli sviluppatori, seleziona Di base sotto Impostazioni nel riquadro del menu laterale).
La pagina Codice di condotta contiene risorse non Microsoft per aiutare a creare un'informativa sulla privacy. La pagina condizioni d'uso contiene le condizioni di esempio per aiutare a creare un documento delle condizioni d'uso appropriato.
Facebook ha il suo processo di revisione per le app pubblicate su Messenger. Per ulteriori informazioni, vedi Motivi comuni di rifiuto. L'agente verrà testato per assicurare che sia conforme ai criteri della piattaforma di Facebook prima che venga approvato da Facebook per diventare pubblico.
Rendere l'app pubblica e pubblicare la pagina
Fino a quando l'app non viene pubblicata, è presente in Modalità di sviluppo. L'agente non sarà pubblico e funzionerà solo per amministratori, sviluppatori e tester.
Dopo che la recensione ha esito positivo, nel Dashboard dell'app sotto Revisione dell'app, imposta l'app su Pubblica. Assicurati che la pagina Facebook associata all'agente venga pubblicata. Lo stato appare nelle impostazioni Pagine.
Rimuovi l'agente da Facebook Messenger
Quando non desideri che l'agente sia raggiungibile in Facebook Messenger, puoi rimuoverlo da Facebook.
Apri l'agente in Copilot Studio.
Nella barra dei menu superiore, seleziona Canali.
Seleziona il riquadro Facebook per aprire la finestra di configurazione.
Seleziona Elimina.
Aggiornamento del contenuto dell'agente per conversazioni esistenti su Facebook
Per evitare interruzioni durante una chat tra un utente e l'agente, le conversazioni esistenti non verranno aggiornate all'ultimo contenuto dell'agente immediatamente dopo una nuova pubblicazione. Al contrario, il contenuto viene aggiornato dopo che la conversazione rimane inattiva per 30 minuti.
Le nuove conversazioni tra l'utente e l'agente avranno l'ultimo contenuto dell'agente pubblicato.
Limitazioni note
- Dovrai creare un nuovo agente se il sondaggio Soddisfazione del cliente (CSAT) viene visualizzato come immagine di una scheda non interattiva per un agente creato durante l'anteprima pubblica per accedere al contenuto CSAT più recente.
- Potrebbero essere necessari alcuni minuti prima che l'agente diventi raggiungibile dagli utenti delle pagine Facebook dopo aver aggiunto il canale Facebook.
- Dopo aver rimosso il canale Facebook, potrebbero essere necessari alcuni minuti prima che l'agente venga rimosso completamente e diventi irraggiungibile su Facebook Messenger.
- Dopo aver rimosso la pagina Facebook, potrebbero volerci alcuni minuti prima che l'agente diventi irraggiungibile dai visitatori della pagina rimossa tramite Facebook Messenger.