Estendere Microsoft 365 Copilot con agenti Copilot
Microsoft 365 Copilot offre esperienze predefinite per interagire con contenuti e risorse provenienti da tutta l'organizzazione. Sebbene la funzionalità predefinita fornisca molte funzionalità utili, a volte i clienti hanno bisogno di interagire con un assistente conversazionale più mirato, accessibile direttamente all'interno di Microsoft 365 Copilot.
In Copilot Studio, questi assistenti più mirati sono chiamati agenti Copilot. Questi agenti vengono creati fornendo istruzioni in linguaggio naturale che generano prompt per Microsoft 365 Copilot. Gli agenti Copilot possono includere riferimenti a dati aziendali, azioni e prompt suggeriti.
Nota
Quelli che sono chiamati agenti Copilot, in Copilot Studio sono noti come agenti dichiarativi in Microsoft 365 Copilot. Per ulteriori informazioni sull'estendibilità di Microsoft 365 Copilot, vedi Estendibilità di Microsoft 365 Copilot.
Questo articolo tratta:
- Creazione di un agente Copilot
- Aggiungere azioni e conoscenze all'agente
- Pubblicazione dell'agente in Microsoft 365 Copilot e Microsoft Teams
Cosa sono le azioni, conoscenza dei copiloti, le richieste iniziali e gli agenti Copilot?
La tabella seguente fornisce informazioni più dettagliate sulle differenze tra agenti, azioni, conoscenze del copilota e richieste iniziali.
| Name | Definizione |
|---|---|
| Agente Copilot | Un agente Copilot viene creato creando un prompt per Microsoft 365 Copilot. Questa richiesta viene utilizzata per definire un set di comportamenti, personalità e regole di runtime che governano le interazioni dell'agente. Un agente viene spesso utilizzato nel contesto dell'estensione Microsoft 365 Copilot. Un agente Copilot può anche essere utilizzato direttamente come agente in Microsoft Teams. |
| Azione | Nota in precedenza come plug-in. Il meccanismo che consente al copilota di chiamare altri sistemi e recuperare dati o eseguire altre azioni. Le azioni sono interazioni a turno singolo. Le azioni possono essere autenticate e possono includere parametri, schede e altre funzionalità. Vedi Usare le azioni con gli agenti personalizzati. |
| Knowledge Base | La conoscenza si riferisce alle informazioni che si trovano nel tenant Microsoft 365, compreso SharePoint e i connettori Graph. |
| Richiesta dello starter | Le richieste iniziali sono richieste create dal creatore in un agente che consentono ai clienti di eseguire facilmente azioni comuni o sofisticate con l'agente. |
Mantenere gli agenti al sicuro
I clienti e i partner Microsoft 365 possono creare agenti Copilot che estendono Microsoft 365 Copilot con istruzioni personalizzate, conoscenze di base e azioni richiamate tramite le descrizioni dell'API REST configurate da agente. Le azioni personalizzate raccolgono dati che influenzano il comportamento di Microsoft 365 Copilot, anche da fonti non attendibili come e-mail e ticket di supporto. Gli utenti malintenzionati possono creare payload in queste fonti non attendibili per manipolare il comportamento dell'agente, ad esempio rispondendo in modo errato alle domande o richiamando azioni personalizzate.
Per proteggere il tuo agente dagli attacchi, utilizza i controlli in Copilot Studio per configurare connettori sicuri utilizzati per conoscenza e azioni personalizzate.
Prerequisiti
- Gli utenti e gli autori devono disporre di una licenza per utilizzare Microsoft 365 Copilot.
- I creatori devono disporre di permessi per creare e avere accesso a un ambiente Copilot Studio.
Creare un agente
A differenza dell'authoring tradizionale, in cui un autore crea ogni argomento con trigger in linguaggio naturale anche per attività semplici, un agente configurato per utilizzare l'intelligenza artificiale generativa ha un set di base di comportamenti predefiniti. In qualità di creatore, puoi aggiungere conoscenza e azioni per rendere l'agente più efficiente per specifici requisiti.
Per creare un agente Copilot per Microsoft 365 Copilot:
Accedi a un account di Copilot Studio dalla pagina https://copilotstudio.microsoft.com
Vai ad Agenti nel riquadro di spostamento a sinistra.
Seleziona Microsoft 365 Copilot dall'elenco di agenti.
Da qui, seleziona Aggiungi sulla scheda Agenti. Viene reindirizzato all'esperienza di creazione conversazionale.
Descrivi con frasi complete cosa l'agente dovrebbe essere in grado di fare e sapere.
Quando l'interazione è completata, seleziona Ho finito nella chat.
Nota
Ignora l'interfaccia conversazionale in qualsiasi momento selezionando Passa alla configurazione.
Seleziona Crea per accedere alla pagina di panoramica dell'agente.
L'agente è stato creato. È possibile interagire con l'agente Copilot nel canvas di prova oppure aggiungervi ulteriori capacità e conoscenze. Finora l'agente non ha origini di conoscenza. Le uniche informazioni in possesso dell'agente sono i dati fornitigli nelle istruzioni. L'agente non ha accesso alle conoscenze aziendali né ad altre azioni, pertanto le risposte vengono fornite in base alle conoscenze dell'IA generativa.
Aggiungere la Knowledge Base a un agente Copilot
Quando si crea un agente per la prima volta, questo inizia con solo le conoscenze di base dell'IA generativa. L'agente non è a conoscenza di altre origini dati. Per aggiungere ulteriori conoscenze, aggiungi le conoscenze nella pagina Panoramica dell'agente o nella pagina Conoscenza.
Esistono tre tipi principali di conoscenza che possono essere aggiunti a un agente:
| Name | Definizione |
|---|---|
| SharePoint | Percorsi alle risorse SharePoint nell'organizzazione. Microsoft 365 Copilot utilizza le credenziali dell'utente per garantire che riceva solo risposte dalle informazioni a cui ha accesso. |
| Connettori di Copilot (Graph) | I connettori sono origini dati configurate dall'amministratore del tenant per aggiungere conoscenza a Microsoft Copilot e agli agenti. Per altre informazioni, vedi Connettori Graph |
| Ricerca Web | L'agente può anche utilizzare la ricerca Web pubblica (tramite Bing) per recuperare i risultati Web |
Nota
Ricerca Web viene configurata tramite la scheda delle funzionalità nella pagina di panoramica, non nella pagina di conoscenza.
Per iniziare ad aggiungere conoscenza all'agente:
- Torna alla pagina di panoramica dell'agente.
- Dalla scheda Conoscenza, seleziona Aggiungi conoscenza.
- Scegli un'origine dati.
- Se utilizzi SharePoint, specifica un percorso alla radice della raccolta o del sito. Al momento non è supportata la specificazione di una singola pagina o di un singolo file.
- Se utilizzi un connettore del Copilot e l'amministratore ha configurato un connettore Graph in Microsoft 365, puoi scegliere un connettore Graph dalle origini dati configurate.
- Ricerca Web può essere abilitata/disabilitata dalla pagina di panoramica del copilota nela scheda Impostazioni aggiuntive.
È possibile aggiungere più origini di conoscenza con una combinazione di tipologie a un agente. Inoltre, per SharePoint, è possibile includere fino a quattro percorsi.
Una volta configurate le origini di conoscenza, l'agente con conoscenza è immediatamente disponibile nella chat di prova. Chiudi il riquadro della conoscenza, seleziona gesto di aggiornamento nella parte superiore della chat di prova per ottenere una nuova chat, quindi prova a porre le domande che dovrebbero essere presenti nell'origine dati.
Nota
Se non vengono restituiti risultati, invia feedback a Microsoft per l'analisi e il miglioramento del prodotto.
Aggiungi un'azione a un agente Copilot
Un'azione viene utilizzata per consentire a un agente di recuperare informazioni o di eseguire un'attività, ad esempio l'aggiornamento di un record o il completamento di una transazione. Le azioni possono essere create dai connettori Copilot (noti anche come connettori Power Platform). I tipi di azione includono richieste, connettori, flussi e connettori personalizzati di AI Builder. Per saperne di più sui connettori Copilot, vedi: Scopri i contenuti nei connettori Copilot.
L'aggiunta di un'azione richiede un'ulteriore pianificazione da parte del creatore rispetto all'aggiunta di conoscenze. Entrano in gioco diverse considerazioni:
- L'azione deve utilizzare l'autenticazione dell'utente o dell'autore?
- L'autore è in grado di fornire descrizioni per informare l'IA generativa su quando e come richiamare l'azione?
- I parametri della funzione devono essere sempre compilati automaticamente oppure devono essere inseriti dal creatore al momento della creazione?
Ognuna di queste considerazioni entra in gioco quando si aggiungono azioni a un agente.
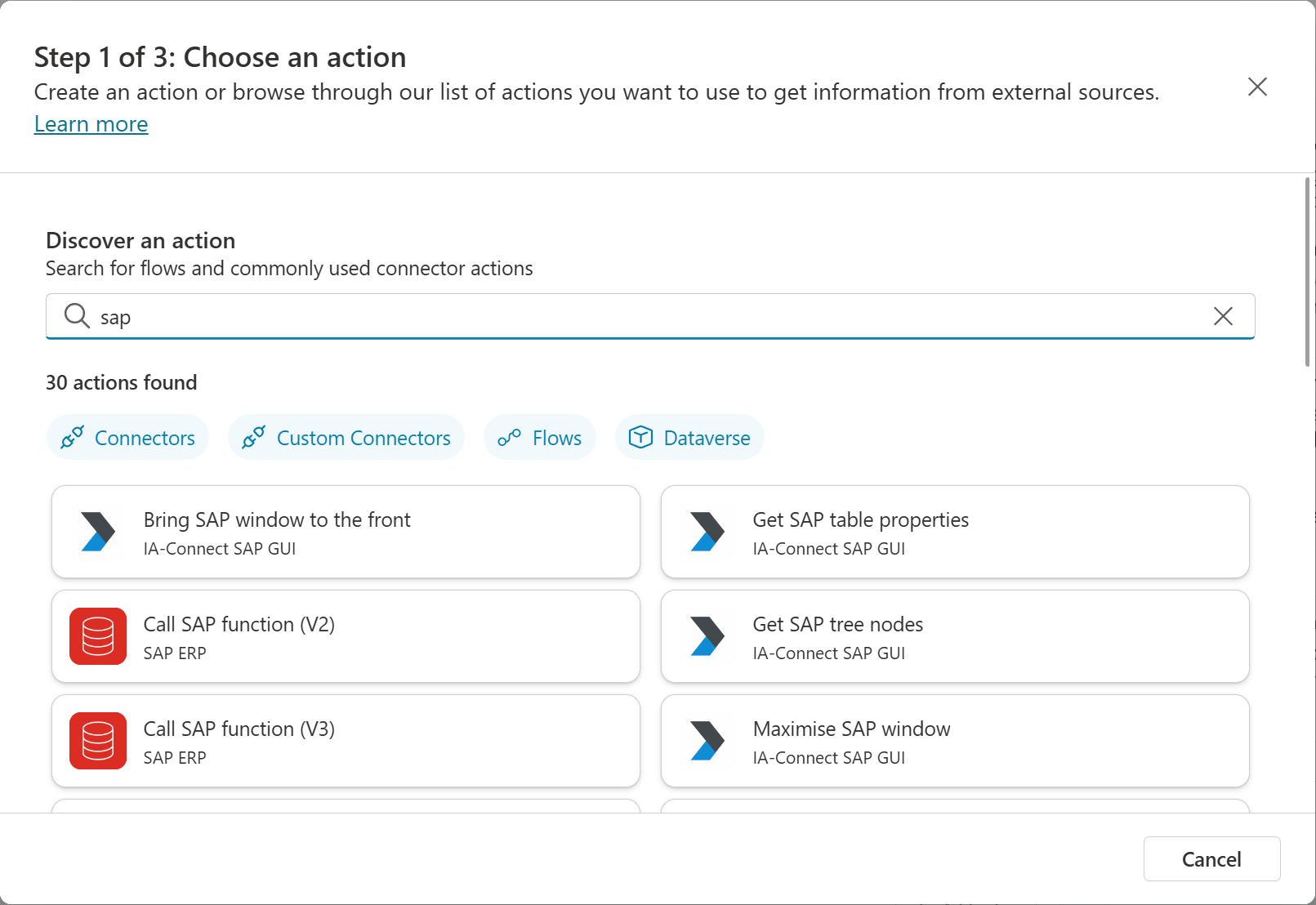
Per aggiunge un'azione:
- Torna alla pagina di panoramica dell'agente.
- Dalla scheda Azioni, scegli + Aggiungi azione.
- Cerca il connettore del copilota desiderato oppure scegli Crea un nuovo flusso o Aggiungi un'API per un connettore personalizzato.
- Supponendo che venga scelto un connettore Copilot, viene presentata un'esperienza utente con le sezioni Connettore e Configura.
Sezione del connettore
- Autenticazione utente finale: seleziona il tipo di autenticazione preferito per questa azione. Puoi scegliere tra l'autenticazione utente e l'autenticazione dell'autore del Copilot. Altri dettagli sulla configurazione dell'autenticazione vengono gestiti automaticamente dall'implementazione del connettore del copilota.
- Descrizione utilizzo: istruzioni che indicano a Microsoft 365 Copilot come utilizzare l'azione nell'agente.
Configurare la sezione
- Nome dell'azione del plug-in: il nome dell'azione come si vede in Microsoft 365 Copilot nelle citazioni. Queste informazioni possono anche essere influenti nell'aiutare Microsoft 365 Copilot scegliere l'azione da eseguire.
- Nome visualizzato: nome descrittivo per l'azione come visualizzato nell'esperienza utente di Microsoft 365 Copilot.
- Descrizione affinché l'agente sappia quando utilizzare questa azione: una descrizione conversazionale completa di quando Copilot deve utilizzare questa azione e il tipo di domande che la attivano.
Input e output
Copilot Studio popola automaticamente una serie di input e output ispezionando l'oggetto del connettore del copilota. L'autore può consentire a Copilot di compilare tali campi o compilarli manualmente durante la creazione.
Per impostazione predefinita, non è richiesta alcuna personalizzazione per questa esperienza, a meno che il creatore non scelga di compilare manualmente un campo o di sovrascrivere una descrizione.
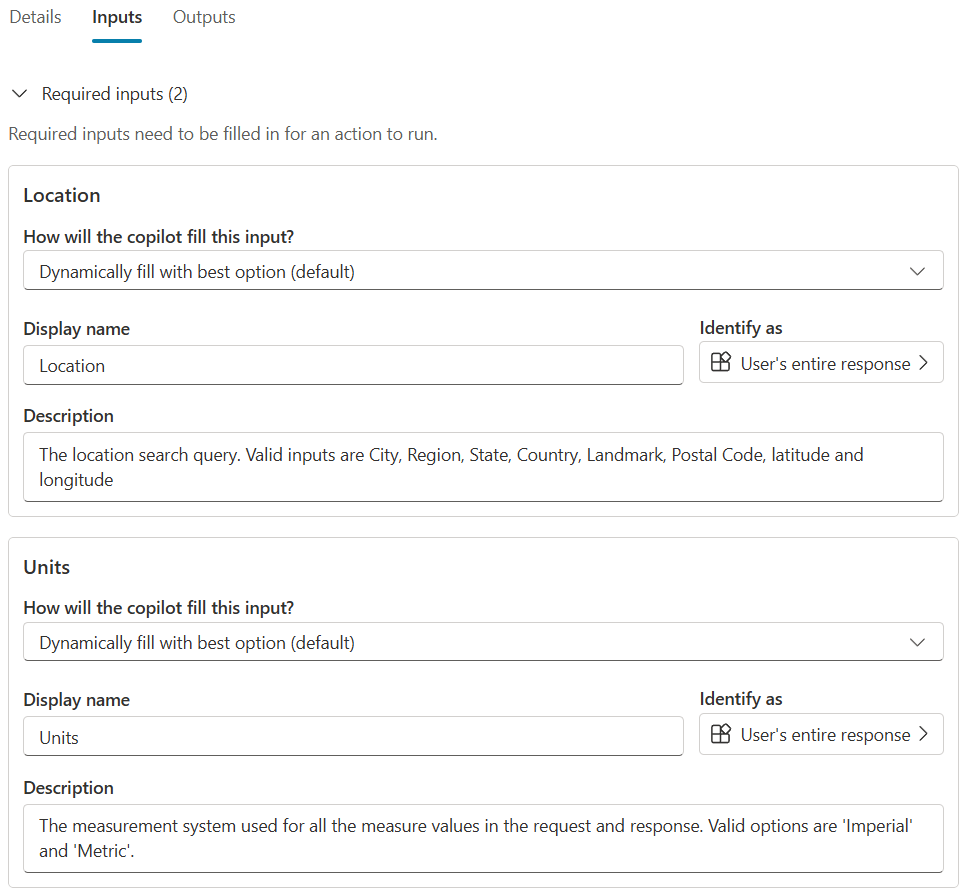
Completamento e test
L'ultima scheda ti consente di rivedere le tue scelte, apportare eventuali modifiche e quindi salvare i cambiamenti.
Una volta salvate, le azioni sono pronte per essere testate nella chat di prova di Copilot Studio. Seleziona Aggiorna nella parte superiore della chat di prova, quindi poni una domanda che dovrebbe richiamare l'azione.
Nella chat, la prima volta che l'utente attiva l'azione, l'agente presenta una scheda di connessione. Questa scheda consente all'utente di accedere all'azione con le proprie credenziali.
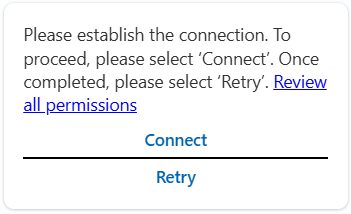
La selezione di Connetti porta l'utente a un'esperienza in cui può scegliere la connessione per l'azione che sta utilizzando e accedere o connettersi ad essa. Una volta stabilita, la connessione è permanente per la sessione. Dopodiché, l'utente può chiudere il browser e riprovare l'azione.
Importante
Il browser a schermo intero per la gestione della connessione è una soluzione temporanea e il problema verrà risolto prima del rilascio.
Richieste iniziali
Spesso, quando gli utenti interagiscono per la prima volta con qualsiasi tipo di agente, non sanno cosa chiedere o non comprendono la ricchezza dell'agente. Di conseguenza tendono a porre domande semplici. Microsoft 365 Copilot risolve questo problema offrendo un'esperienza di richieste introduttive. Le richieste iniziali forniscono all'utente semplici istruzioni per iniziare.
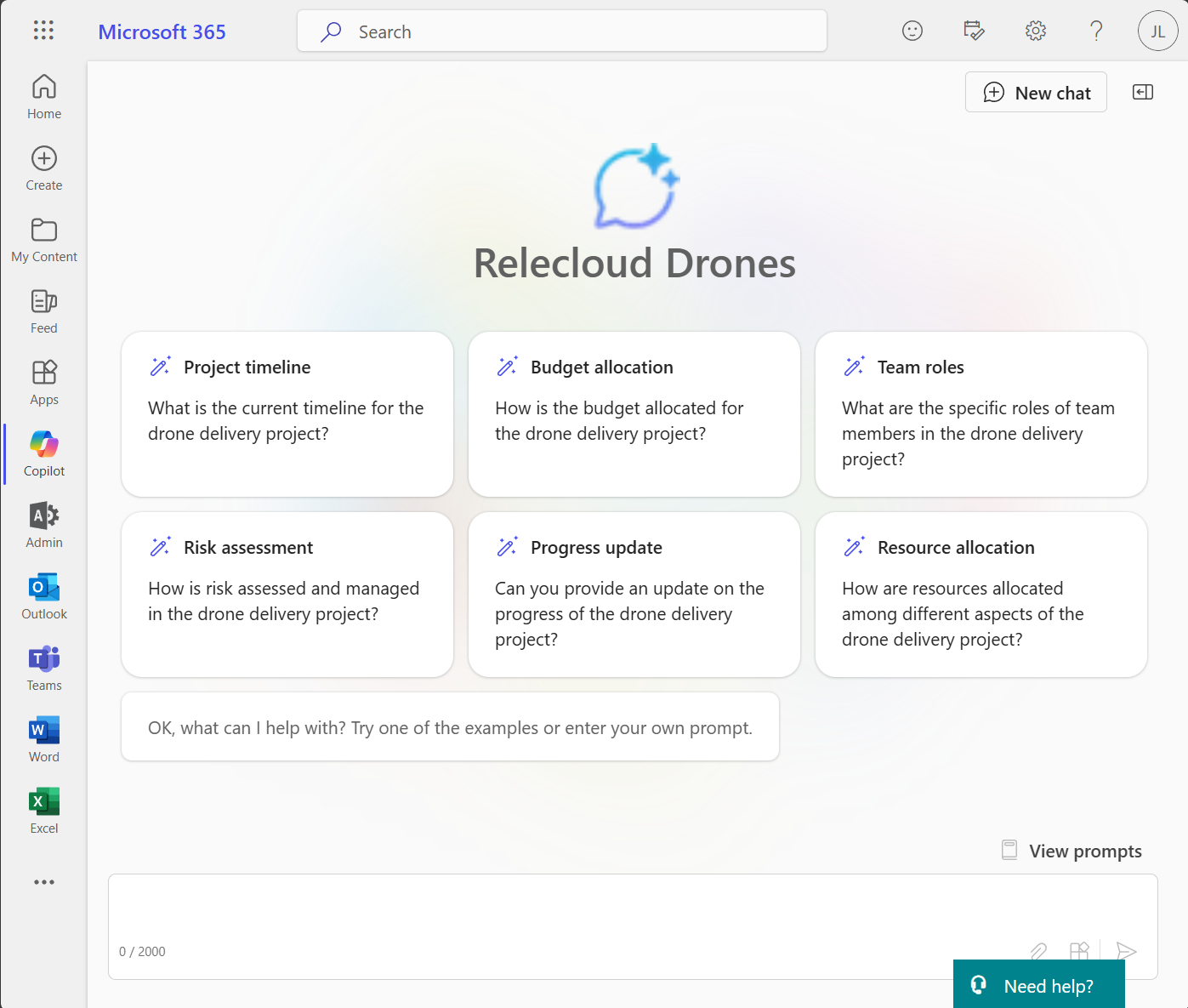
Copilot Studio crea automaticamente richieste iniziali quando utilizzi l'esperienza conversazionale per creare l'agente. Puoi anche modificare o creare le tue richieste in qualsiasi momento con l'esperienza Richieste iniziali nella pagina Panoramica.
Informazioni sulle richieste iniziali
Un modo per utilizzare le richieste iniziali è come collegamento alle domande semplici che ti aspetti che gli utenti ti pongano. Tuttavia, rappresentano anche un'opportunità per presentare richieste più sofisticate che altrimenti l'utente potrebbe non comprendere.
Nelle richieste iniziali, gli autori degli agenti hanno pieno accesso alle funzionalità del modello linguistico di grandi dimensioni di Microsoft 365 Copilot, incluse le azioni e la conoscenza che hai aggiunto. Prendi in considerazione la possibilità di creare richieste sofisticate che aiutino gli utenti a svolgere facilmente attività comuni.
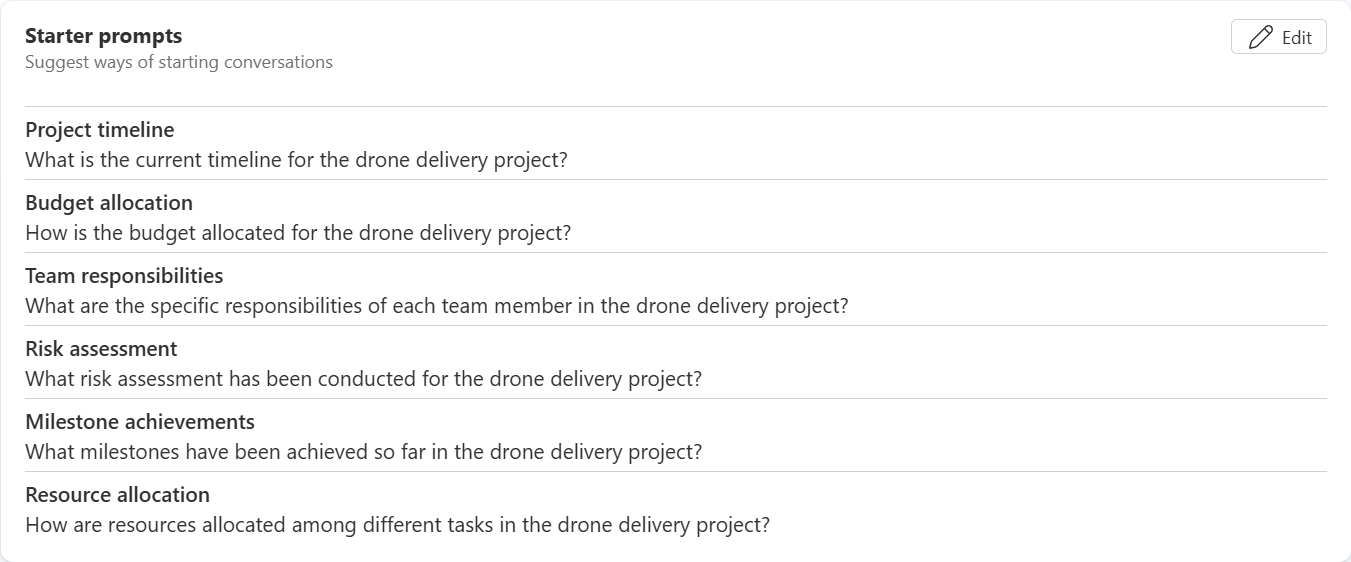
Creare richieste iniziali
- Torna alla pagina Panoramica dell'agente.
- Scorri verso il basso fino a Richieste iniziali e seleziona Modifica.
- Aggiungi fino a sei richieste iniziali e fai clic su Salva.
Pubblicazione di un agente Copilot
Una volta che l'agente funziona come desiderato nell'esperienza di test di Copilot Studio, puoi pubblicare. La pubblicazione converte l'agente dallo stato di bozza allo stato pubblicato, pronto per essere caricato nel catalogo dell'organizzazione. A differenza di un copilota autonomo, un agente non viene distribuito automaticamente in Microsoft 365 Copilot e Teams una volta pubblicato.
Pubblicare l'agente
Torna alla pagina Panoramica dell'agente.
Scegli Pubblica in alto a destra.
Le informazioni nel modulo successivo vengono utilizzate per popolare la voce di catalogo nei cataloghi di Office e Teams dell'organizzazione e nell'elenco delle app integrate di Interfaccia di amministrazione di Microsoft. Non viene utilizzato dal modello linguistico di Microsoft 365 Copilot.
Compila i campi come necessario e seleziona Pubblica.
Una volta completata l'operazione, verrai indirizzato alla pagina Opzioni di disponibilità.
Nota
Quando selezioni Pubblica, viene eseguito il provisioning di una risorsa bot nell'ambiente Azure Entra ID corrispondente al tuo agente. Ciò consentirà agli utenti di interagire con l'agente in Microsoft Teams.
Opzioni disponibilità
La pagina Opzioni disponibilità viene utilizzata per distribuire l'agente all'account dell'autore dell'agente affinché lo utilizzi o a piccoli gruppi di colleghi gestiti da elenchi di distribuzione, oppure per pubblicarlo nel catalogo dell'organizzazione da parte di un amministratore.
Nota
Se un amministratore ha disabilitato il caricamento laterale o la pubblicazione per il tenant, una o più funzionalità potrebbero essere bloccate. Collaborare con l'amministratore del tenant per determinare il meccanismo di distribuzione più appropriato per il tenant.
| Opzione Disponibilità | Descrzione |
|---|---|
| Condividi collegamento | Puoi copiare un collegamento diretto in Microsoft Teams per richiamare l'agente pubblicato. Aprendo il collegamento nel tenant si apre un'esperienza di chat con l'agente. |
| Mostra ai miei colleghi e agli utenti condivisi | Consente di concedere l'accesso ad altri per partecipare alla creazione dell'agente oppure a gruppi di sicurezza per concedere loro l'accesso per utilizzare l'agente in Microsoft 365 Chat o Teams. |
| Mostra a tutti nella mia organizzazione | Invia all'amministratore del tenant affinché lo aggiunga al catalogo organizzativo così che tutti gli utenti del tenant possano installarlo come desiderano. |
| Scarica come .zip | Scarica come cartella zip. Questa opzione di disponibilità ti consente di caricare manualmente in Teams/Microsoft 365 Copilot per inviarlo all'amministratore per la revisione o caricarlo direttamente nel catalogo dell'organizzazione. |
Ulteriori informazioni sulla gestione delle app nel catalogo Teams sono disponibili qui: Gestisci app di Power Platform
Uso dell'agente Copilot in Microsoft 365 Copilot o Microsoft Teams
L'agente deve ora essere disponibile per essere testato in Microsoft 365 Copilot o Teams. L'utente può interagire con l'agente tramite @mentioning l'agente nell'interfaccia della chat di Microsoft 365 Copilot o selezionando l'agente dall'intestazione laterale. Una volta selezionato, l'utente interagisce solo con l'agente finché non termina la conversazione e torna a Microsoft Copilot.
Nello screenshot, l'utente richiede informazioni presenti nelle conoscenze incluse nell'agente. L'IA generativa, valutando istruzioni, conoscenza e azioni dell'agente, determina che il modo migliore per risolvere la richiesta è utilizzare la propria conoscenza per generare una risposta. L'IA generativa include anche i riferimenti per le fonti che utilizza per generare la risposta.
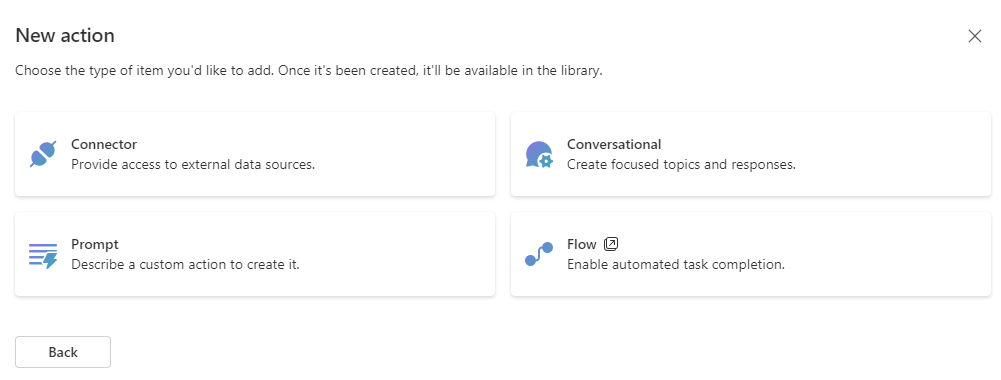
Suggerimenti per gli autori di agenti
- Microsoft 365 Copilot memorizza nella cache le risposte delle domande poste in precedenza in una determinata sessione, anche se ha chiamato un'azione per recuperare i dati. Per interrompere questa cache, usa il pulsante Nuova chat.
- Per maggiori informazioni sul motivo per cui l'IA generativa seleziona o meno un'azione, immetti -developer on nella casella di input di Microsoft 365 Copilot e poni la domanda.
- I risultati visualizzati in fase di esecuzione in Microsoft 365 Copilot potrebbero essere diversi da quelli visualizzati nel canvas di test di Copilot Studio e Microsoft Teams.
- A differenza di un Copilot personalizzato, gli agenti non raccolgono dati nella scheda Analisi di Copilot Studio. Questa funzionalità è in fase di valutazione per versioni future.
- Quando utilizzi Microsoft 365 Copilot per testare il tuo agente, usa l'esperienza di feedback "Non mi piace" per fornire feedback al team Microsoft Copilot affinché esamini e risolva i problemi. Il feedback non influisce direttamente sulla qualità di attivazione di Microsoft 365 Copilot.