Estendi Microsoft 365 Copilot o agente Copilot con azioni rapide (anteprima)
Nota
L'estensione con azioni rapide è disponibile solo per alcune esperienze agente a marchio Microsoft.
Apri la procedura guidata Aggiungi un'azione di richiesta
accedi a Copilot Studio e Seleziona Agenti nel riquadro di navigazione laterale.
Seleziona il agente Copilot a cui vuoi aggiungere un'azione di richiesta.
Nota
Per questo esempio abbiamo scelto Microsoft 365 Copilot.
Viene visualizzata la pagina di panoramica agente.
Seleziona la scheda Azioni e quindi Seleziona + Aggiungi azione.
Viene visualizzato il menu Nuova azione.
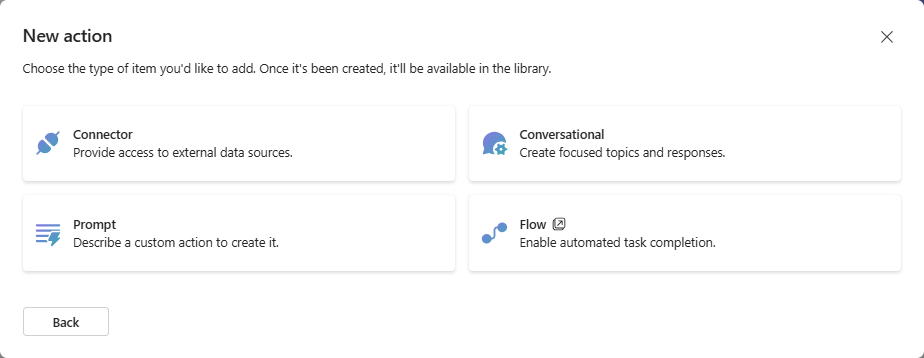
Seleziona Richiesta.
Si apre la procedura guidata Aggiungere un'azione di richiesta.
Creare un'azione di richiesta
Nella procedura guidata, segui questi passaggi in sequenza.
Dettagli azione
Immetti un nome e una descrizione per l'azione.
Questi dettagli vengono utilizzati dal copilota per eseguire una corrispondenza semantica dell'azione con la query dell'utente.
In Soluzione, un menu a discesa elenca tutte le soluzioni disponibili nell'ambiente corrente. Se hai definito una soluzione preferita, questa è preselezionata, altrimenti Seleziona scegli la soluzione che vuoi usare o lascia che la procedura guidata crei automaticamente una nuova soluzione per questa azione.
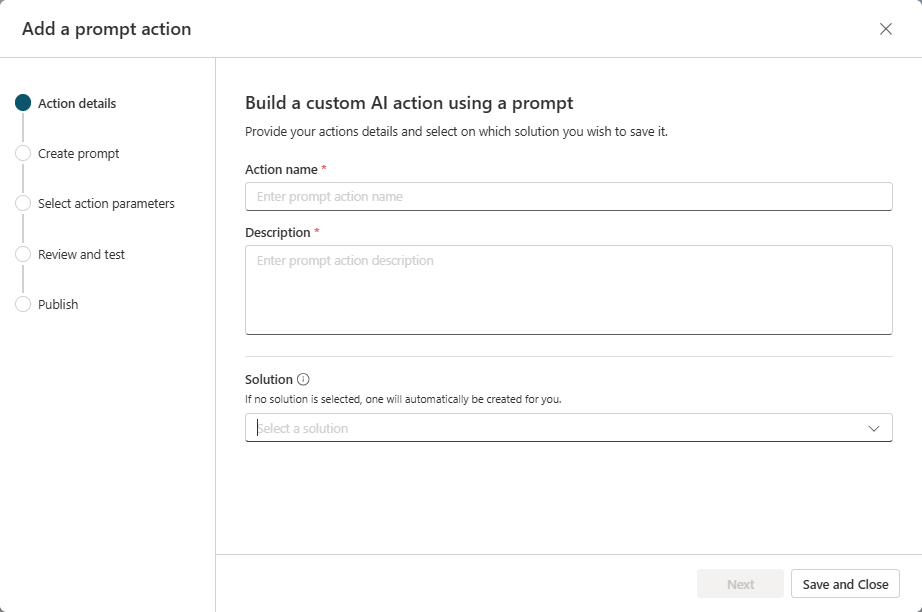
Seleziona Avanti.
Creare una richiesta
Descrivi l'attività che vuoi che il tuo copilota esegua utilizzando il linguaggio naturale.
Nel campo Richiesta , immettere le istruzioni e i dati necessari per generare i dettagli pertinenti alla risposta per il caso d'uso.
Per consentire a agente Copilot di passare informazioni importanti all'azione del prompt in fase di esecuzione, aggiungere variabili di input. Scrivi le tue istruzioni oppure inizia da uno dei modelli di richieste esistenti.
Esempi di richieste sono Riassumi il testo, Estrai informazioni dal testo e Classifica il testo.
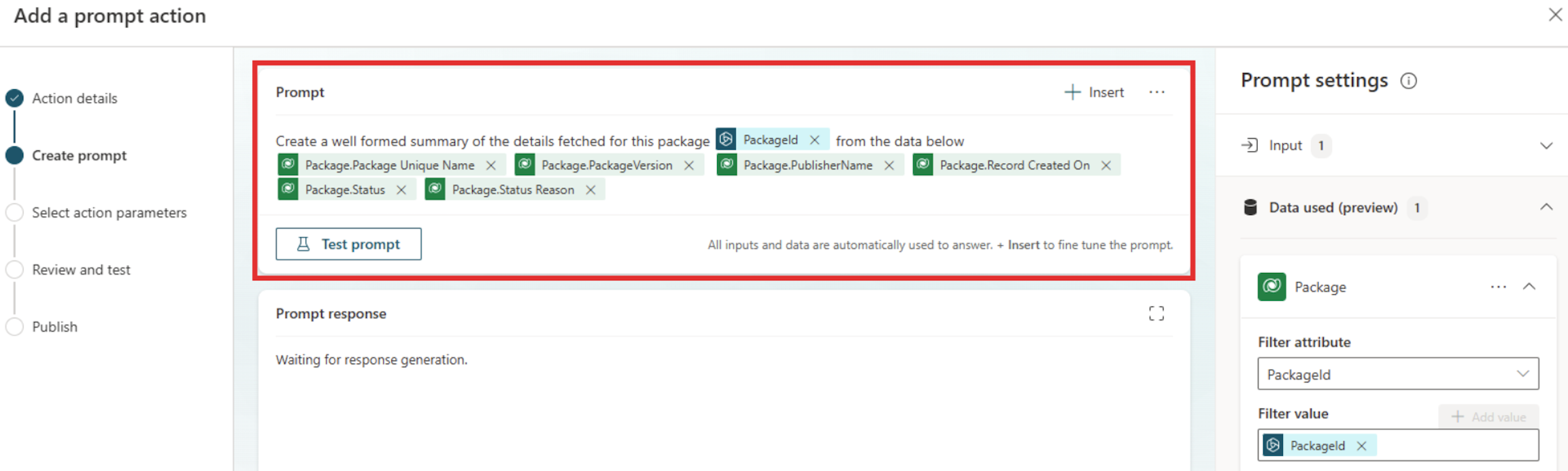
Prova la tua richiesta selezionando Esegui test richiesta.
La tua richiesta viene generata e viene visualizzata nel campo Risposta richiesta. Potrebbe essere necessario rivedere e modificare la richiesta per adattarla alle tue esigenze.
Nota
Prima di effettuare il test, accertarsi che la variabile di input contenga dati di test.
Quando sei soddisfatto della risposta alla richiesta, seleziona Salva richiesta personalizzata.
Seleziona parametri azione
Questo passaggio garantisce che i nomi descrittivi di input e output siano selezionati in modo tale che Copilot sia in grado di precompilarlo con le informazioni ricavate dall'espressione dell'utente e di utilizzare l'output dall'azione della richiesta.
Nella sezione Parametri di input, aggiungi le variabili di input di cui l'azione di richiesta ha bisogno per generare la risposta.
Queste sono le variabili che si desidera passare all'azione della richiesta in fase di esecuzione. Puoi aggiungere più variabili di input.
Nella sezione Parametri di output, aggiungi le variabili di output generate dall'azione di richiesta.
Queste sono le variabili che desideri ricevere dall'azione della richiesta in fase di esecuzione.
Rivedi e testa
Questo passaggio offre l'opportunità a uno sviluppatore copilota di testare il plugin prompt caricandolo lateralmente in Microsoft 365 Copilot.
Per testare il plug-in della richiesta, seleziona Testa azione.
Seleziona Apri per il test per aprire la chat di Copilot in una nuova finestra. Apri il riquadro a comparsa per vedere l'azione e attivala.
L'azione viene visualizzata con l'icona di un bicchiere sotto il connettore scelto con formato Nome azione test.
Ora puoi testare l'azione provando le istruzioni che ti aspetti vengano utilizzate da un utente. Puoi anche utilizzare il comando
–developer onper ottenere maggiori informazioni sull'esecuzione della richiesta. Una volta che sei soddisfatto dei risultati, torna alla finestra Copilot Studio.Dopo aver testato il prompt e verificato che funzioni come previsto, Seleziona Pubblica.
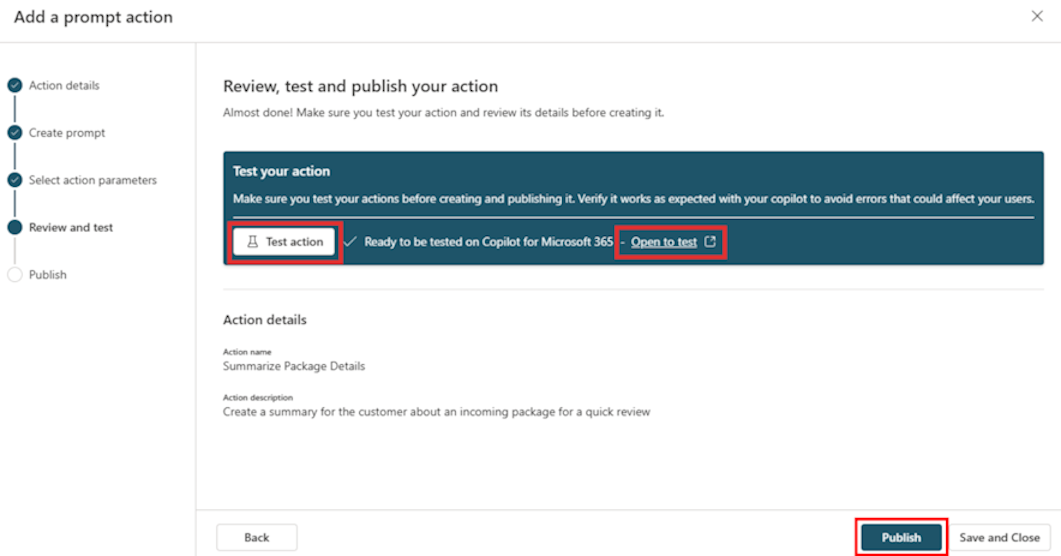
Pubblica
Nel passaggio Rivedi e testa, seleziona Pubblica per visualizzare il messaggio di conferma.
La tua azione immediata è ora pubblicata su Microsoft 365 Copilot. Potrebbero volerci alcuni minuti prima che la tua azione venga visualizzata nelle esperienze del copilota. Nel frattempo, puoi rivedere le informazioni sull'utilizzo e la gestione delle azioni in Microsoft 365 Copilot.
Dopo aver creato l'azione, è necessario abilitarla per l'utilizzo.
Per ulteriori informazioni sulla creazione e sull'utilizzo dei plug-in di richieste, vedi Richieste di AI Builder.