Visualizzare un modulo con un pulsante Invia in Copilot Studio
Nota
Questo articolo si applica solo ai chatbot classici. Per estendere gli agenti creati in Copilot Studio, non è necessario utilizzare Bot Framework Composer. Tutte le funzionalità descritte in questo articolo sono disponibili per gli agenti, direttamente in Copilot Studio.
Ottimizza un chatbot classico puoi migliorare il tuo bot sviluppando interazioni personalizzate con Bot Framework Composer e quindi aggiungerle a un copilota creato in Copilot Studio.
In questo esempio imparerai come visualizzare un modulo con un pulsante Invia in Copilot Studio utilizzando Composer.
Importante
L'integrazione di Composer non è disponibile per gli utenti che hanno solo la licenza licenza Microsoft Copilot Studio per Teams. Devi avere una licenza Microsoft Copilot Studio di valutazione o completa.
Prerequisiti
- Visualizzare una scheda adattiva in Copilot Studio.
- Visualizzare un elenco di opzioni a selezione multipla in Copilot Studio.
- Utilizzare Ricerca Bing come fallback in Copilot Studio.
Creare un nuovo trigger
In Copilot Studio, apri il copilota dell'esempio 3. Se non hai ancora completato l'esempio 3, vedi Utilizzare Ricerca Bing come fallback in Copilot Studio.
Apri il tuo bot in Composer. Per istruzioni su come procedere, vedi Introduzione a Bot Framework Composer.
In Esplora bot, vai alla finestra di dialogo principale. Seleziona Altre opzioni (...), quindi seleziona Aggiungi nuovo trigger.
Nella finestra Crea trigger:
Per Qual è il tipo di questo trigger?, seleziona Intento riconosciuto.
Per Qual è il nome di questo trigger?, inserisci
StartTrial.Per Frasi trigger, copia e incolla quanto segue:
- start trial - sign up to try - register to try serviceSeleziona Invia.
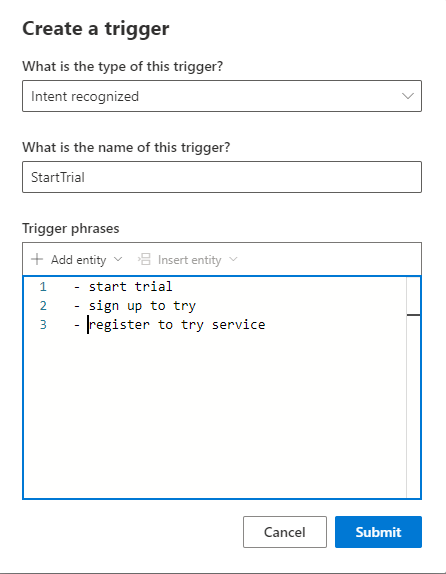
Vai alla pagina Risposte bot, seleziona Servizio di consegna pasti Contoso, quindi seleziona Mostra codice.
Copia e incolla quanto segue nella vista codice:
# adaptivecardjson_StartTrialForm() - ``` { "type": "AdaptiveCard", "body": [ { "type": "TextBlock", "size": "Medium", "weight": "Bolder", "text": "Register for a meal plan trial:" }, { "type": "Input.Text", "placeholder": "Please enter your Name", "id": "Name" }, { "type": "Input.Text", "placeholder": "Please enter your Address", "id": "Address", "isMultiline": true }, { "type": "Input.Number", "placeholder": "How many weeks", "id": "Weeks" }, { "type": "ActionSet", "actions": [ { "type": "Action.Submit", "title": "Submit", "style": "positive" } ] } ], "$schema": "http://adaptivecards.io/schemas/adaptive-card.json", "version": "1.2" } ```Ogni campo di input in questa scheda adattiva ha un ID univoco: Nome, Indirizzo e Settimane.
Copia e incolla il seguente codice nella stessa vista codice:
# AdaptiveCard_StartTrialForm() [Activity Attachments = ${json(adaptivecardjson_StartTrialForm())} ]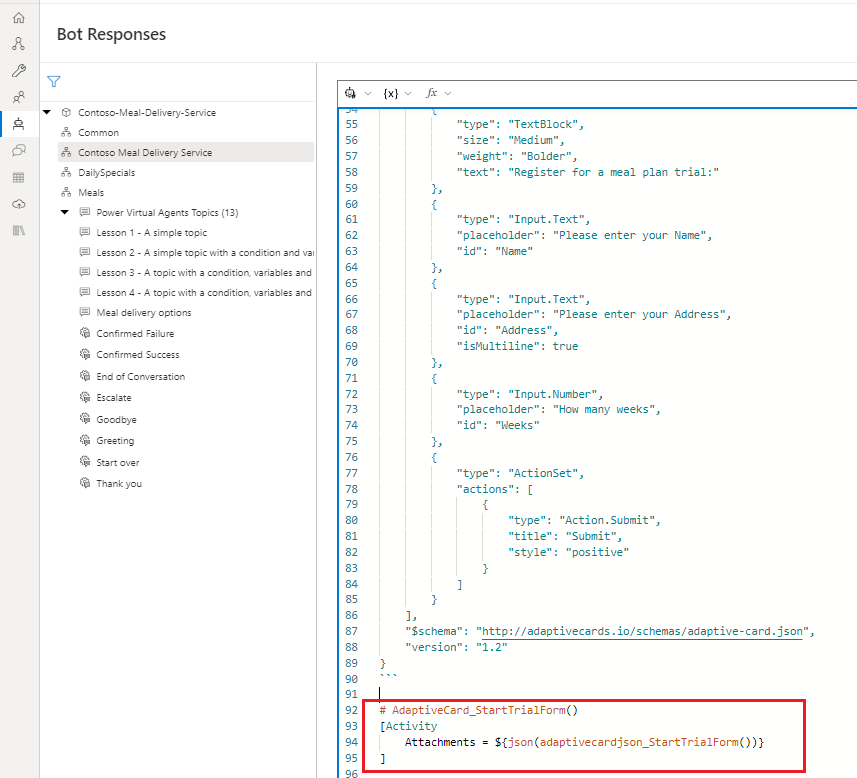
Aggiungi logica conversazione
Vai alla pagina Crea e seleziona il trigger StartTrial.
Nell'area del contenuto, seleziona Aggiungi (+), Fai una domanda, quindi Testo.
Nel riquadro delle proprietà, in Risposte del bot, seleziona Mostra codice.
Avviso
Aggiungendo l'espressione nel passaggio successivo all'editor di risposta al posto dell'editor di codice farà sì che il bot risponda con JSON non elaborato invece di una scheda adattiva.
Copia e incolla la seguente espressione:
- ${AdaptiveCard_StartTrialForm()}Seleziona la scheda Input utente nel riquadro proprietà, quindi esegui le operazioni seguenti:
- Per Proprietà, inserisci
user.name. - Per Value, inserisci
=turn.activity.value.Name.
- Per Proprietà, inserisci
Nell'area del contenuto, seleziona Aggiungi (+), Gestisci proprietà, quindi seleziona Imposta proprietà.
Nel riquadro Proprietà, esegui le seguenti operazioni:
- In Assegnazioni, seleziona Aggiungi nuovo per aggiungere una casella Proprietà e una casella Valore.
- Per Proprietà, inserisci
user.address - Per Valore, inserisci
=turn.activity.value.Address. - Seleziona Aggiungi nuova una seconda volta per aggiungere un'altra Proprietà e un altro Valore.
- Per Proprietà, inserisci
user.weeks. - Per Valore, inserisci
=turn.activity.value.Weeks.
Nell'area del contenuto, seleziona Aggiungi (+) quindi Invia una risposta.
Nell'editor di risposta, copia e incolla quanto segue:
${user.name} - thanks for starting a ${user.weeks} week trial with us! Your meals will be delivered to this address: ${user.address}.Nell'area del contenuto, seleziona Aggiungi (+), quindi Inizia un argomento Microsoft Copilot Studio.
Nel riquadro delle proprietà, per Nome finestra di dialogo, seleziona Fine conversazione.
Prova il tuo bot
Pubblica il contenuto del tuo Composer per renderlo disponibile nel tuo copilota in Copilot Studio.
Importante
La selezione di Pubblica in Composer rende disponibili le modifiche per il test, ma non pubblica automaticamente il bot.
Pubblica il tuo bot in Microsoft Copilot Studio per aggiornarlo su tutti i canali a cui è connesso.
Vai alla pagina Argomenti di Copilot Studio per vedere il nuovo argomento StartTrial.
Apri il riquadro Test del bot e assicurati che Tieni traccia tra argomenti sia abilitata. Inserisci il messaggio
How do I sign up for a trial?per iniziare la conversazione.