Condividere agenti con altri utenti
Puoi condividere i tuoi agenti con altri in uno dei seguenti modi:
- Concedi ai gruppi di sicurezza o all'intera organizzazione l'autorizzazione a chattare con l'agente.
- Invita gli utenti a collaborare al progetto dell'agente. I collaboratori hanno sempre il permesso di chattare con l'agente.
Prerequisiti
- L'Autenticazione utente per l'agente deve essere configurata su Esegui autenticazione manualmente, con Azure Active Directory o Microsoft Entra ID come provider.
- Accesso utente richiesto deve essere attivato per gestire chi può chattare con l'agente nell'organizzazione.
Condivisione di un agente per la chat
I collaboratori che dispongono delle autorizzazioni di creazione per un agente condiviso possono sempre chattare con esso. Tuttavia, puoi anche concedere agli utenti l'autorizzazione per chattare con un agente in Copilot Studio senza concedere loro le autorizzazioni di creazione.
Per concedere agli utenti l'autorizzazione a chattare solo con l'agente, puoi:
- Condividere l'agente con un gruppo di sicurezza.
- Condivisione dell'agente con tutti nell'organizzazione.
Nota
Quando condividi un agente per chat, non puoi condividerlo con:
- Gruppi di Microsoft 365.
- Singoli utenti direttamente. Per gestire l'accesso di singoli utenti, aggiungi o rimuovi utenti dal gruppo di sicurezza.
- Per creare agenti in Copilot Studio, gli autori devono avere almeno il ruolo di Creatore ambiente. Il ruolo di Autore bot è obsoleto. Quando un autore condivide un agente per la creazione condivisa, all'altro utente vengono assegnati i ruoli di Contributore bot e Autore dell'ambiente. Gli utenti con questi ruoli possono accedere solo agli agenti da loro creati o condivisi con loro. Inoltre, gli autori devono disporre del privilegio prvAssignRole, incluso nei ruoli di Amministratore di sistema e Addetto alla personalizzazione del sistema, per condividere un agente per la creazione condivisa. Se il nuovo autore condiviso detiene il ruolo di Autore dell'ambiente, il creatore originale non ha bisogno del privilegio prvAssignRole.
Condividere un agente con gruppi di sicurezza
Puoi condividere un agente con i gruppi di sicurezza in modo che i loro membri possano chattare con esso.
Apri l'agente che desideri condividere in Copilot Studio.
Sulla barra dei menu superiore, seleziona l'icona Altro (…) quindi seleziona Condividi.
Immetti il nome di ogni gruppo di sicurezza con cui desideri condividere l'agente.
Esamina le autorizzazioni per ciascun gruppo di sicurezza.
Se vuoi far sapere agli utenti che hai condiviso l'agente con loro, seleziona la casella di controllo Invia un invito tramite e-mail ai nuovi utenti.
Nota
Gli utenti possono solo ricevere un'invito e-mail se il loro gruppo di sicurezza ha l'e-mail abilitata. In alternativa, seleziona Copia collegamento e condividi il collegamento direttamente con gli utenti per informarli che ora possono chattare con l'agente.
Seleziona Condividi per condividere l'agente con i nuovi gruppi di sicurezza specificati.
Condividere l'agente con chiunque nell'organizzazione
Puoi condividere l'agente per consentire a chiunque nella stessa organizzazione dell'agente di chattare con lo stesso.
Apri l'agente che desideri condividere in Copilot Studio.
Sulla barra dei menu superiore, seleziona l'icona Altro (…) quindi seleziona Condividi.
Seleziona Tutti nell'<OrganizationName> (dove <OrganizationName> è il nome della tua organizzazione).
Seleziona Utente - può utilizzare l'agente.
Nota
Copilot Studio non invierà un invito tramite posta elettronica a chiunque in un'organizzazione. Puoi selezionare Copia collegamento e quindi condividere il collegamento direttamente con gli utenti per informarli che ora possono chattare con l'agente.
Seleziona Condividi per condividere l'agente con chiunque nell'organizzazione.
Condivisione di un agente per la creazione collaborativa
La condivisione di un agente con singoli utenti dà loro il permesso di visualizzare, modificare, configurare, condividere e pubblicare l'agente. Non può eliminare l'agente.
Nota
È possibile condividere un agente solo con utenti che dispongono di una licenza Microsoft Copilot Studio per utente. Gli utenti che non dispongono di una licenza possono iscriversi per una versione di prova gratuita.
Apri l'agente che desideri condividere in Copilot Studio.
Sulla barra dei menu superiore, seleziona l'icona Altro (…) quindi seleziona Condividi.
Immetti il nome o l'indirizzo e-mail di ciascun utente con cui desideri condividere l'agente.
Nota
Quando condividi un agente per la creazione collaborativa, puoi condividerlo solo con singoli utenti della tua organizzazione.
Controlla le autorizzazioni per ciscun utente.
Se vuoi far sapere ai nuovi collaboratori che hai condiviso l'agente con loro, seleziona Invia un invito tramite e-mail ai nuovi utenti.
Seleziona Condividi per condividere l'agente con gli utenti specificati.
Importante
Se un utente non era già un membro dell'ambiente per l'agente condiviso, potrebbero essere necessari fino a 10 minuti prima che l'agente diventi disponibile in Copilot Studio per questo utente.
Collaborare agli agenti
Dopo aver condiviso un agente con altri utenti, tutti possono modificarne gli argomenti.
Nella pagina Argomenti, puoi vedere chi sta lavorando agli argomenti nella colonna Modifica. Seleziona l'icona della persona per chattare rapidamente in Teams o inviarle un'e-mail.
Queste informazioni possono aiutare a prevenire i conflitti se più autori stanno lavorando sullo stesso argomento.
Nota
L'elenco degli autori nella colonna Modifica viene aggiornato solo quando la pagina viene caricata.
Quando un argomento è aperto per la modifica, le icone nella parte superiore dell'area del contenuto mostrano anche chi sta attualmente lavorando su questo argomento.
Se un autore non apporta modifiche a argomento o disconnette il computer o chiude la finestra del browser, l'argomento viene ritenuto abbandonato. Dopo 30 minuti di inattività, l'utente non è più nello stato di apportare modifiche all'argomento.
Occasionalmente, più autori potrebbero apportare modifiche a un argomento e tentare di salvare le modifiche contemporaneamente. Ad esempio, potresti aprire e iniziare a modificare un argomento. Il tuo collega apre lo stesso argomento, fa una piccola modifica e la salva. Quindi, quando hai finito di modificare l'argomento e tenti di salvarlo, Copilot Studio rileva un conflitto. Quando si verifica un conflitto, Copilot Studio ti impedisce di sovrascrivere le modifiche del tuo collega, offrendoti due opzioni:
- Seleziona Rimuovi le modifiche per ricaricare l'agente con le ultime modifiche (ignorando il lavoro).
- Seleziona Salva copia per salvare una copia dell'argomento (mantenendo le modifiche in una copia dell'argomento).
Se salvi le tue modifiche come un nuovo argomento, puoi quindi rivedere le modifiche del tuo collega e unire i due argomenti, eliminando la copia dell'argomento al termine.
Interrompi la condivisione di un agente
Puoi interrompere la condivisione di un agente con singoli utenti, un gruppo di sicurezza o con chiunque nell'organizzazione.
Interrompi la condivisione con i gruppi di sicurezza
Sulla barra dei menu superiore, seleziona l'icona Altro (…) quindi seleziona Condividi.
Seleziona l'icona X accanto a ciascun gruppo di sicurezza con cui vuoi interrompere la condivisione dell'agente.
Seleziona Condividi per interrompere la condivisione dell'agente con i gruppi di sicurezza.
Interrompere la condivisione con chiunque nell'organizzazione
Sulla barra dei menu superiore, seleziona l'icona Altro (…) quindi seleziona Condividi.
Seleziona Tutti nell'<OrganizationName> (dove <OrganizationName> è il nome della tua organizzazione).
Seleziona Nessuno.
Seleziona Condividi per interrompere la condivisione dell'agente con chiunque nell'organizzazione.
Interrompere la condivisione di un agente con singoli utenti
Puoi interrompere la condivisione di un agente con un utente e qualsiasi utente condiviso può impedire che l'agente venga condiviso con altri utenti, ad eccezione del proprietario. I proprietari hanno sempre accesso ai loro agenti.
Sulla barra dei menu superiore, seleziona l'icona Altro (…) quindi seleziona Condividi.
Seleziona l'icona X accanto a ciascun utente con cui vuoi interrompere la condivisione dell'agente.
Seleziona Condividi per interrompere la condivisione dell'agente con gli utenti selezionati.
Condividere i flussi Power Automate utilizzati in un agente
Puoi aggiungere azioni a un agente utilizzando i flussi in Power Automate. Tuttavia, la condivisione di un agente non condivide automaticamente i flussi nell'agente.
Gli utenti che non hanno accesso ai flussi in un agente condiviso possono comunque eseguirli utilizzando il riquadro Test in Copilot Studio.
Metti alla prova gli agenti per assicurarti che gli utenti che chattano con loro dispongano delle autorizzazioni necessarie per eseguire i flussi di Power Automate.
Per consentire ad altri utenti di modificare o aggiungere flussi, è necessario condividerli in Power Automate. Puoi aprire i flussi direttamente dall'argomento in cui viene utilizzato il flusso.
Seleziona Visualizza dettagli flusso per andare alla pagina dei dettagli del flusso in Power Automate.
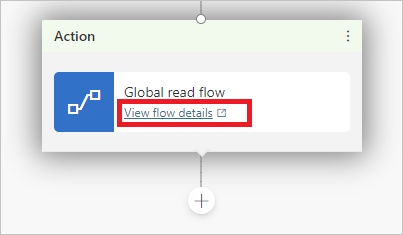
Seleziona Modifica nella sezione Proprietari.
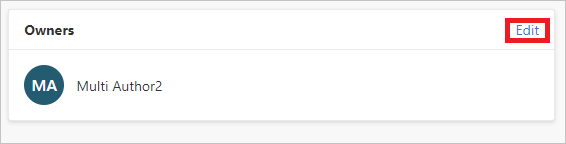
Immetti il nome o l'indirizzo e-mail dell'utente a cui desideri concedere le autorizzazioni di modifica.
Assegnare ruoli di sicurezza dell'ambiente
Se sei un amministratore di sistema puoi assegnare e gestire i ruoli di sicurezza dell'ambiente quando condividi un agente.
La sezione Ruoli di sicurezza dell'ambiente mostra quando condividi un agente e solo se sei un amministratore di sistema. Ti consente di condividere agenti con utenti che non dispongono delle autorizzazioni di ambiente sufficienti per utilizzare Copilot Studio.
Devi essere un amministratore di sistema dell'ambiente in cui si trova l'agente per visualizzare e aggiungere i ruoli di sicurezza.
Nota
Puoi solo assegnare i ruoli di sicurezza durante la condivisione di un agente. Non è possibile rimuovere i ruoli di sicurezza durante la condivisione. Per la gestione completa dei ruoli di sicurezza, utilizza l'interfaccia di amministrazione di Power Platform.
Scopri di più sui ruoli di sicurezza e sui ruoli di sicurezza predefiniti nella documentazione di amministrazione di Power Platform.
Assegnare il ruolo di sicurezza Autore dell'ambiente durante la condivisione dell'agente
Quando condividi un agente, se l'utente specificato non dispone delle autorizzazioni sufficienti per l'utilizzo di Copilot Studio nell'ambiente, riceverai una notifica indicante che il ruolo di sicurezza Autore dell'ambiente verrà assegnato all'utente in modo che possa utilizzare l'agente.
Assegnare il ruolo di sicurezza Visualizzatore trascrizione durante la condivisione dell'agente
Quando si condivide un agente, puoi assegnare il ruolo di sicurezza Visualizzatore trascrizione agli utenti che non hanno accesso alla trascrizione della conversazione quando condividi un bot.
In base al contenuto e ai destinatari dell'agente, potresti voler concedere l'accesso alla trascrizione solo agli utenti che dispongono di un'adeguata formazione sulla privacy.
Importante
L'accesso alla trascrizione della conversazione è gestito dai ruoli di sicurezza dell'ambiente. Dopo aver assegnato il ruolo di sicurezza Visualizzatore trascrizione a un utente, tale utente può accedere alle trascrizioni delle conversazioni per tutti gli agenti che crea o condivide all'interno dell'ambiente.
Per impostazione predefinita, solo gli amministratori hanno il ruolo Visualizzatore trascrizioni. Ti consigliamo di creare un ambiente per gli agenti che controlli quale utente può visualizzare le trascrizioni delle conversazioni.
Autorizzazioni di ambiente insufficienti
Gli utenti in un ambiente devono avere il ruolo di sicurezza Autore dell'ambiente per poter condividere un agente con loro.
Gli amministratori di sistema dell'ambiente devono assegnare il ruolo di sicurezza Autore dell'ambiente all'utente prima di condividere un agente con loro. Se sei un Amministratore di sistema, puoi assegnare il ruolo Autore dell'ambiente agli utenti quando condividi gli agenti.
Scopri di più sui ruoli di sicurezza e sui ruoli di sicurezza predefiniti.
Gestisci ruoli di sicurezza
Puoi gestire i ruoli di sicurezza dell'ambiente nell'interfaccia di amministrazione Power Platform.