Configurare un agente per un sito Web demo o una console per agenti
Quando si pubblica un agente IA tramite Microsoft 365 Copilot per l'assistenza, la pubblicazione può essere effettuata su un sito Web dimostrativo predefinito o sul sito Web live. Un sito Web dimostrativo predefinito viene creato automaticamente quando pubblichi l'agente IA. Un sito Web dimostrativo è utile per condividere l'agente IA con i membri del team e gli stakeholder perché possono testarlo mentre è ancora in corso il processo di creazione e iterazione.
Per condividere l'agente IA, pubblicarlo in un hub di engagement dei clienti. Integrare l'agente IA in un hub di engagement dei clienti consente di assistere i rappresentanti del servizio clienti.
Prerequisiti
- Informazioni su Copilot per l'assistenza può aiutarti con l'integrazione di terze parti. Altre informazioni in Panoramica di Copilot per l'assistenza.
- Configura i tuoi agenti IA. Informazioni su come configurarne uno in Avvio rapido: creare e distribuire Copilot per l'assistenza.
- Prima di distribuire un agente IA, è consigliabile valutare i criteri di sicurezza aziendali e attivare l'autenticazione per l'agente IA. Per attivare l'autenticazione per gli agenti IA, seleziona Sicurezza nel pannello di sinistra, quindi segui la procedura descritta in Scegliere un'opzione di autenticazione.
Aggiungi Copilot per l'assistenza al tuo hub generico
Aggiornare il sito Web dimostrativo. Nel menu di spostamento Copilot per l'assistenza, seleziona Impostazioni> Canali. Per condividere il collegamento al sito Web demo, copia l'URL del sito Web demo e condividilo direttamente con i tuoi colleghi.
Visualizza l'articolo Configurare il sito Web dimostrativo e aggiungere l'agente al sito Web live per scoprire come ottenere un URL per gli agenti IA.
Nel menu di spostamento Copilot per l'assistenza, seleziona Impostazioni> Canali.
A seconda della destinazione, seleziona Console agente.
Copia il codice incorporato per il tuo sviluppatore Web per aggiungere Copilot per l'assistenza al tuo hub.
Aggiungi Copilot per l'assistenza al tuo provider di terze parti
Oltre alle istruzioni generiche nelle sezioni precedenti, le sezioni seguenti forniscono indicazioni per alcuni provider di terze parti comuni. Per domande sulle caratteristiche di terze parti e sulla funzionalità delle singole esperienze integrate, consulta il supporto di tali provider.
Genesys
Per iniziare, assicurati che questi servizi o funzionalità siano attivi:
- È abilitato un account Genesys attivo.
- Copia l'URL
srcdi iFrame. Utilizzerai questo URL in Genesys Cloud. - Segui la documentazione di Genesys per configurare l'integrazione di Interaction Widget.
- Nel passaggio 7 dell'articolo di Genesys, incolla l'URL
srccome l'URL applicazione in Configurazione>Proprietà.
Salesforce
Per iniziare, assicurati che questi servizi o funzionalità siano attivi:
Un account Salesforce attivo con Service Cloud e Lightning abilitati. Hai bisogno di un account Salesforce per connettere Copilot per l'assistenza.
Accesso come amministratore o sviluppatore sia a Salesforce che a Copilot per l'assistenza.
Copia l'URL
srcdi iFrame.Nel menu di spostamento, seleziona Impostazioni>Canali>Console agente.
Copia il frammento iFrame personalizzato in Codice di incorporamento. Altre informazioni in Aggiungere l'agente al sito Web.
Crea un riferimento alla pagina di Visualforce con l'iFrame.
Accedi al tuo account Salesforce, quindi vai a Configurazione.
Nella casella Ricerca rapida, digita "Visualforce" e seleziona Pagine Visualforce.
Seleziona Nuova per creare un nuova pagina Visualforce.
- Aggiungi un'Etichetta.
- Aggiungi un Nome.
- Aggiungi un segno di spunta a Disponibile per Lightning Experience.
Nella casella Visualforce Markup, aggiungi il seguente codice. Assicurati di specificare i tuoi valori per
{domain},{environment},{bot}e{version}.<apex:page > <iframe src="https://{domain}/environments/{environment}/copilots/{bot}}/webchat?__version__={version}" frameborder="0" style="width: 100%; height:100%;"></iframe> </apex:page>Nota
È possibile che sia necessario regolare l'altezza dell'iFrame in base alla dimensione del widget Agent Desktop. Ad esempio, invece dell'altezza
100%,puoi scambiarla per300pxSeleziona Salva.
ServiceNow
Per iniziare, installa questi plug-in: Virtual Agent, Bot Interconnect e Knowledge API.
- Nella tua istanza di ServiceNow, seleziona Tutti, quindi cerca il termine "plug-in".
- Vai a Definizione del sistema>Plug-in.
- Nella pagina Gestione applicazioni, cerca Virtual Agent, quindi installalo.
Nota
Virtual Agent include Glide Virtual Agent. Puoi utilizzare questo plug-in anziché l'intero plug-in Virtual Agent.
- Se utilizzi la versione Vancouver o una versione precedente, è richiesto anche Knowledge API.
- Installa il plug-in BOT Interconnect.
Nota
Assicurati di installare prima il plug-in Virtual Agent, viste le dipendenze del plug-in Bot Interconnect.
Integrare gli agenti nel desktop dell'agente ServiceNow
- Dalla tua istanza di ServiceNow, seleziona nuovamente Tutti e cerca UI Builder.
- Vai a Now Experience Framework>UI Builder e seleziona UI Builder.
- Seleziona la pagina in cui desideri integrare gli agenti IA, ad esempio Area di lavoro configurabile CSM/CFM.
- In Pagine e varianti, seleziona la pagina che desideri modificare, ad esempio Pagina di destinazione>Pagina di destinazione del CSM.
- Seleziona Modifica nell'ambito originale nella parte superiore destra dello schermo. Ora puoi aggiungere elementi all'area di lavoro.
- Nella barra degli strumenti a sinistra, seleziona Componenti.
- Seleziona iFrame, quindi trascina e rilascia nella posizione desiderata sulla tua pagina.
- Vai alla tua istanza di Copilot per l'assistenza e seleziona Aggiungi alla console dell'agente.
- Sullo schermo Console dell'agente in Codice di incorporamento, copia solo l'URL che segue 'src="'. Questo formato dovrebbe essere https://servicecopilot.microsoft.com/environments/.../webchat.
- Ritorna all'app UI Builder ServiceNow, quindi seleziona il componente iFrame che hai aggiunto.
- Nel campo Origine, incolla l'URL e aggiorna il titolo.
- Modifica la dimensione e imposta il pulsante Disabilita sandbox su Sì.
- Anteprima e test di Copilot per l'assistenza: seleziona Apri nella parte superiore di UI Builder.
- Dopo aver completato le modifiche, seleziona Salva.
Zendesk
Per connettere Zendesk Agent Desktop a un agente IA, implementa i seguenti passaggi per iFrame e componente.
Prima di iniziare, assicurati di disporre dei prerequisiti seguenti:
- Un account Zendesk Support attivo con Zendesk.
- Un account per Copilot per l'assistenza.
Nota
Se non disponi di un account Copilot per l'assistenza o di un agente IA creato, consulta la Guida di avvio rapido per la creazione di agenti in Copilot per l'assistenza.
- Accesso amministratore o sviluppatore sia per Zendesk che per Microsoft Power Platform.
- Un agente IA attivo e distribuito con Zendesk.
Recuperare gli agenti IA personalizzati per iFrame del servizio
Dal menu di spostamento Copilot per l'assistenza, seleziona Impostazioni>Canali>Sito Web personalizzato per copiare il codice integrato per l'iframe.
Aggiungere iFrame Copilot per l'assistenza all'interfaccia dell'agente IA
Accedi all'assistenza Zendesk vai a Prodotti Zendesk>Sezione amministrativa.
Seleziona Apps>App di supporto Zendesk dal menu a sinistra.
Vai al Marketplace e cerca "Barra di intestazione ticket iFrame".
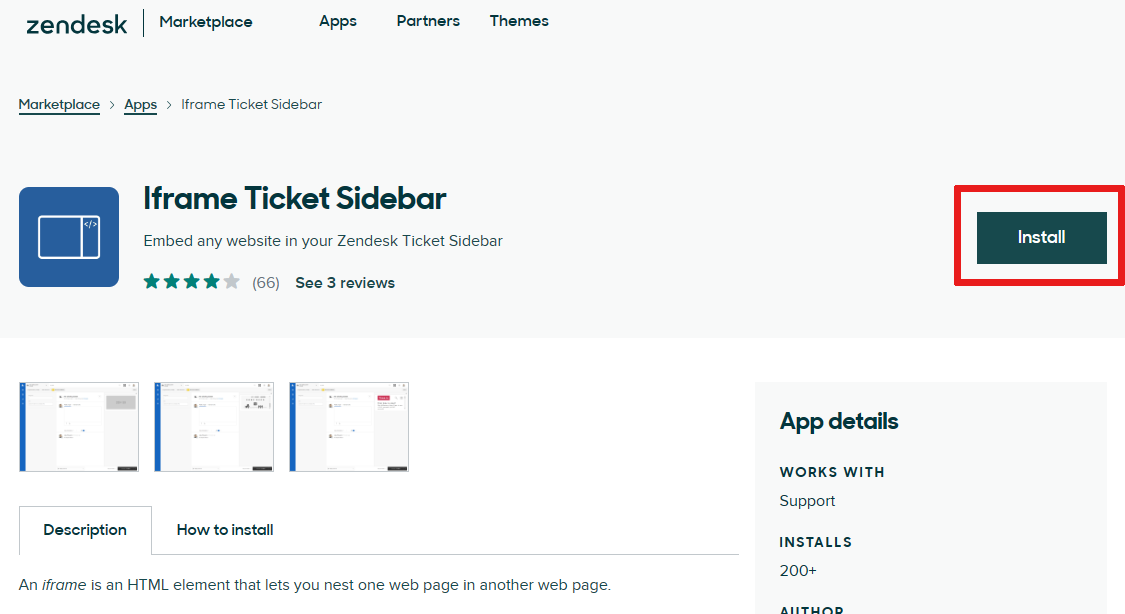
Installa l'app iFrame.
Configurare la barra laterale iFrame aggiungendo l'URL dal tuo Copilot per l'assistenza nel campo
iframe URL. assicurati di incollare solo l'URL, escludendo eventuali tag HTML.Nota
È possibile che sia necessario regolare l'altezza dell'iFrame in base alla dimensione del widget Agent Desktop. Ad esempio, invece dell'altezza
100%,puoi utilizzare300pxSelezionare Aggiorna.
Aggiungere un componente ad Agent Desktop
Accedi al tuo account Zendesk e apri un ticket. Altre informazioni sui ticket in Utilizzo dei ticket.
Dal menu di spostamento, scegli App>Intestazione laterale ticket iFrame.
Nota
Per un accesso più rapido, utilizza l'opzione Aggiungi a intestazione laterale.