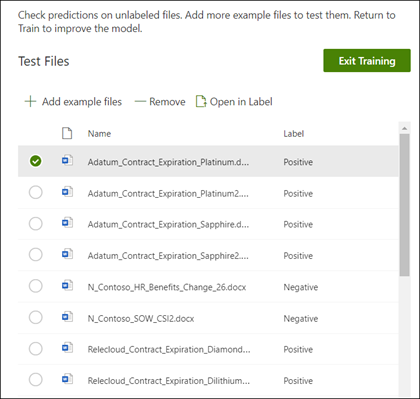Eseguire il training di un modello di elaborazione documenti non strutturato in Microsoft Syntex
Si applica a: ✓ Elaborazione documenti non strutturata
Seguire le istruzioni riportate in Creare un modello in Syntex per creare un modello di elaborazione documenti non strutturato in un centro contenuti. In alternativa, seguire le istruzioni in Creare un modello in un sito di SharePoint locale per creare il modello in un sito locale. Iniziare quindi con questo articolo per iniziare a eseguire il training del modello.
Creare un classificatore
Un classificatore è un tipo di modello che è possibile usare per automatizzare l'identificazione e la classificazione di un tipo di documento.
Ad esempio, si potrebbe decidere di identificare tutti i documenti Rinnovo del contratto aggiunti alla raccolta documenti, come mostrato nella figura seguente.
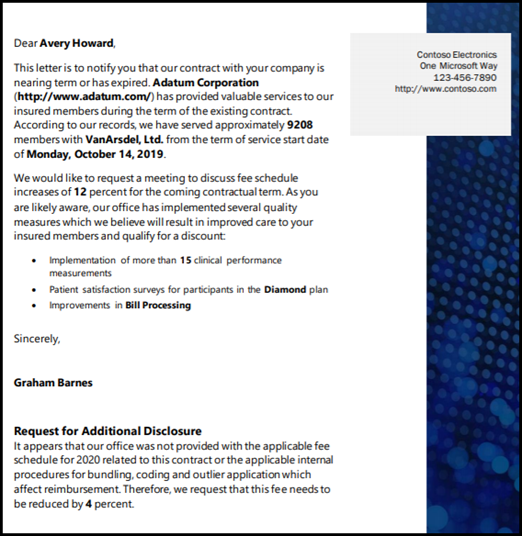
La creazione di un classificatore consente di creare un nuovo tipo di contenuto di SharePoint che verrà associato al modello.
Quando si crea il classificatore, è necessario creare spiegazioni per definire il modello. Questo passaggio consente di prendere nota dei dati comuni che si prevede di trovare in modo coerente questo tipo di documento.
Usare esempi del tipo di documento ("file di esempio") per "addestrare" il modello a identificare file con lo stesso tipo di contenuto.
Per creare un classificatore, è necessario:
- Assegnare un nome al modello.
- Aggiungere i file di esempio.
- Etichettare i file di esempio.
- Creare una spiegazione.
- Testare il modello.
Nota
Anche se il modello usa un classificatore per identificare e classificare i tipi di documento, si può anche decidere di estrarre informazioni specifiche da ogni file identificato dal modello. A questo scopo, occorre creare un estrattore da aggiungere al modello. Vedere Creare un estrattore.
Assegnare un nome al modello
Per creare un modello occorre prima di tutto assegnargli un nome:
Nel centro contenuto selezionare Nuovo e quindi Modello.
Nella pagina Opzioni per la creazione del modello selezionare Metodo di insegnamento.
Nella pagina Metodo di insegnamento: Dettagli selezionare Avanti.
Nella pagina Crea un modello con il metodo di insegnamento digitare il nome del modello nel campo Nome modello. Ad esempio, se si vogliono identificare i documenti di rinnovo del contratto, è possibile denominare il modello Rinnovo del contratto.
Scegliere Crea. Questa azione crea una home page per il modello.
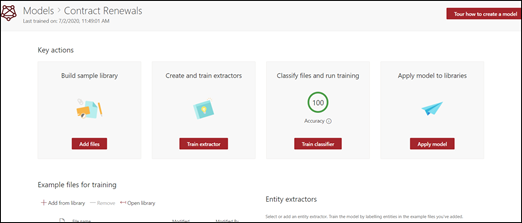
Quando si crea un modello, si crea anche un nuovo tipo di contenuto del sito. Un tipo di contenuto rappresenta una categoria di documenti che hanno caratteristiche comuni e condividono una raccolta di colonne o proprietà dei metadati per quel particolare contenuto. I tipi di contenuto di SharePoint vengono gestiti tramite la Raccolta tipi di contenuto. Per questo esempio, quando si crea il modello, si crea un nuovo tipo di contenuto Rinnovo contratto .
Selezionare Impostazioni avanzate per eseguire il mapping di questo modello a un tipo di contenuto aziendale esistente nella raccolta di tipi di contenuto di SharePoint per usarlo. I tipi di contenuto aziendale sono archiviati nell'hub del tipo di contenuto nell'interfaccia di amministrazione di SharePoint e vengono diffusi a tutti i siti del tenant. Si noti che anche se è possibile usare un tipo di contenuto esistente per sfruttarne lo schema per facilitare l'identificazione e la classificazione, è comunque necessario eseguire il training del modello per estrarre informazioni dai file identificati.
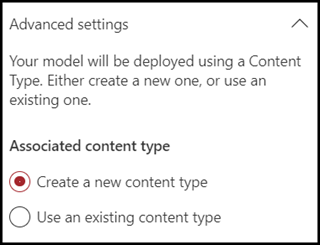
Aggiungere file di esempio
Nella home page del modello aggiungere i file di esempio necessari per eseguire il training del modello per identificare il tipo di documento.
Nota
È consigliabile usare gli stessi file sia per il classificatore che per l'addestramento dell'estrattore. È sempre possibile aggiungere altre informazioni in seguito, ma in genere si aggiunge un set completo di file di esempio. Etichettarne alcuni per eseguire il training del modello e testare i file restanti senza etichetta per valutare l'adeguatezza del modello.
Per il set di training, è bene usare esempi sia positivi sia negativi:
- Esempio positivo: documenti che rappresentano il tipo di documento. Contengono stringhe e informazioni che sono sempre presenti nei documenti di questo tipo.
- Esempio negativo: qualsiasi altro documento che non rappresenta il documento da classificare.
Usare almeno cinque esempi positivi e almeno un esempio negativo per addestrare il modello. Si vuole crearne altri per testare il modello dopo il processo di training.
Per aggiungere file di esempio:
Nella home page del modello selezionare Aggiungi file nel riquadro Aggiungi file di esempio.
Nella pagina Selezionare i file di esempio per il modello selezionare i file di esempio nella raccolta di file di training nel centro contenuti. Se non sono già stati caricati, scegliere di caricarli ora facendo clic su Carica per copiarli nella raccolta file di training.
Dopo aver selezionato i file di esempio da usare per eseguire il training del modello, selezionare Aggiungi.
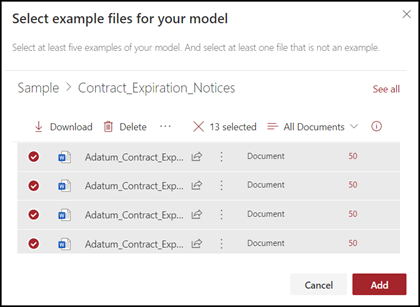
Etichettare i file di esempio
Dopo aver aggiunto i file di esempio, è necessario etichettarli come esempi positivi o negativi.
Nella home page del modello, nel riquadro Classificare i file ed eseguire il training selezionare Esegui il training del classificatore. In questo passaggio viene visualizzata la pagina dell'etichetta che mostra un elenco dei file di esempio, con il primo file visibile nel visualizzatore.
Nel visualizzatore nella parte superiore del primo file di esempio dovrebbe essere presente un testo che chiede se il file è un esempio del modello appena creato. Se si tratta di un esempio positivo, selezionare Sì. Se si tratta di un esempio negativo, selezionare No.
Nell'elenco Esempi etichettati a sinistra selezionare altri file da usare come esempi ed etichettarli.
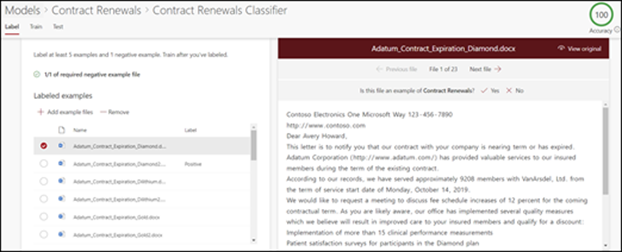
Nota
Etichettare almeno cinque esempi positivi. È anche necessario etichettare almeno un esempio negativo.
Creare una spiegazione
Il passaggio successivo consiste nel creare una spiegazione nella pagina Avvia training. Una spiegazione aiuta il modello a comprendere come riconoscere il documento. Ad esempio, i documenti relativi al rinnovo del contratto contengono sempre una stringa di testo Richiesta di informazioni aggiuntive.
Nota
Quando viene usata con gli estrattori, una spiegazione identifica la stringa da estrarre dal documento.
Per creare una spiegazione:
Nella home page del modello selezionare la scheda Avvia training per passare alla pagina corrispondente.
Nella sezione File con training della pagina Avvia training dovrebbe essere presente un elenco dei file di esempio precedentemente etichettati. Selezionare uno dei file positivi nell'elenco. Verrà visualizzato nel visualizzatore.
Nella sezione Spiegazione selezionare Nuovo e quindi Vuoto.
Nella pagina Creare una spiegazione :
a. Digitare il Nome, ad esempio "Blocco divulgazione".
B. Selezionare il Tipo. In questo caso selezionare Elenco frasi perché viene aggiunta una stringa di testo.
C. Digitare la stringa nella casella Digitare qui. Per questo esempio, aggiungere "Richiesta di informazioni aggiuntive". È possibile selezionare Maiuscole/Minuscole se è necessario distinguere tra maiuscole e minuscole nella stringa.
d. Seleziona Salva.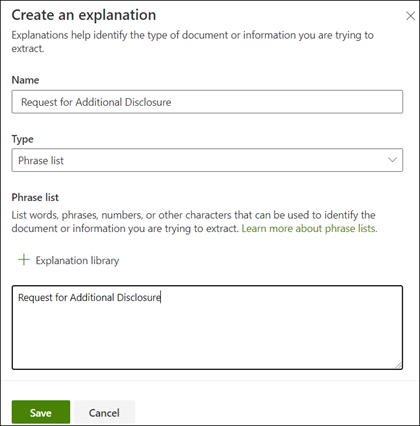
Il centro contenuti verifica se la spiegazione creata è sufficientemente completa per identificare correttamente i rimanenti file di esempio etichettati, come esempi positivi e negativi. Al termine del training, nella sezione File con training controllare la colonna Valutazione per visualizzare i risultati. I file mostrano il valore Corrisponde se le spiegazioni create sono risultate sufficienti per trovare una corrispondenza con ciò che è stato etichettato come positivo o negativo.
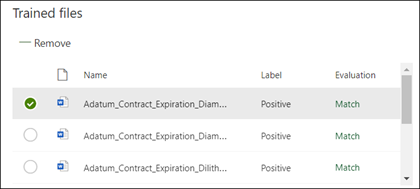
Se i file etichettati risultano Non corrispondenti, potrebbe essere necessario creare un'ulteriore spiegazione per fornire altre informazioni al modello per identificare il tipo di documento. Se si verifica una mancata corrispondenza, selezionare il file per ottenere altre informazioni sul motivo per cui si è verificata la mancata corrispondenza.
Dopo aver eseguito il training di un estrattore, tale estrattore sottoposto a training può essere usato come spiegazione. Nella sezione Spiegazioni questo viene mostrato come Riferimento a modello.
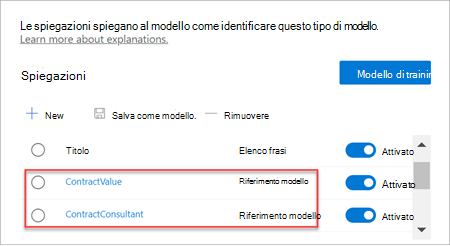
Testare il modello
Se è stata ricevuta una corrispondenza sui file di esempio etichettati, è ora possibile testare il modello sui file di esempio non etichettati rimanenti che il modello non ha mai visto prima. Questo passaggio è facoltativo, ma è utile per valutare la "idoneità" o l'idoneità del modello prima di usarlo, testandolo su file che il modello non ha mai visto prima.
Nella home page del modello selezionare la scheda Test. Il modello viene eseguito nei file di esempio non etichettati.
Nell'elenco Testa i file vengono visualizzati i file di esempio e viene indicato se il modello prevede che siano positivi o negativi. Usare queste informazioni per determinare l'efficacia del classificatore nell'identificazione dei documenti.