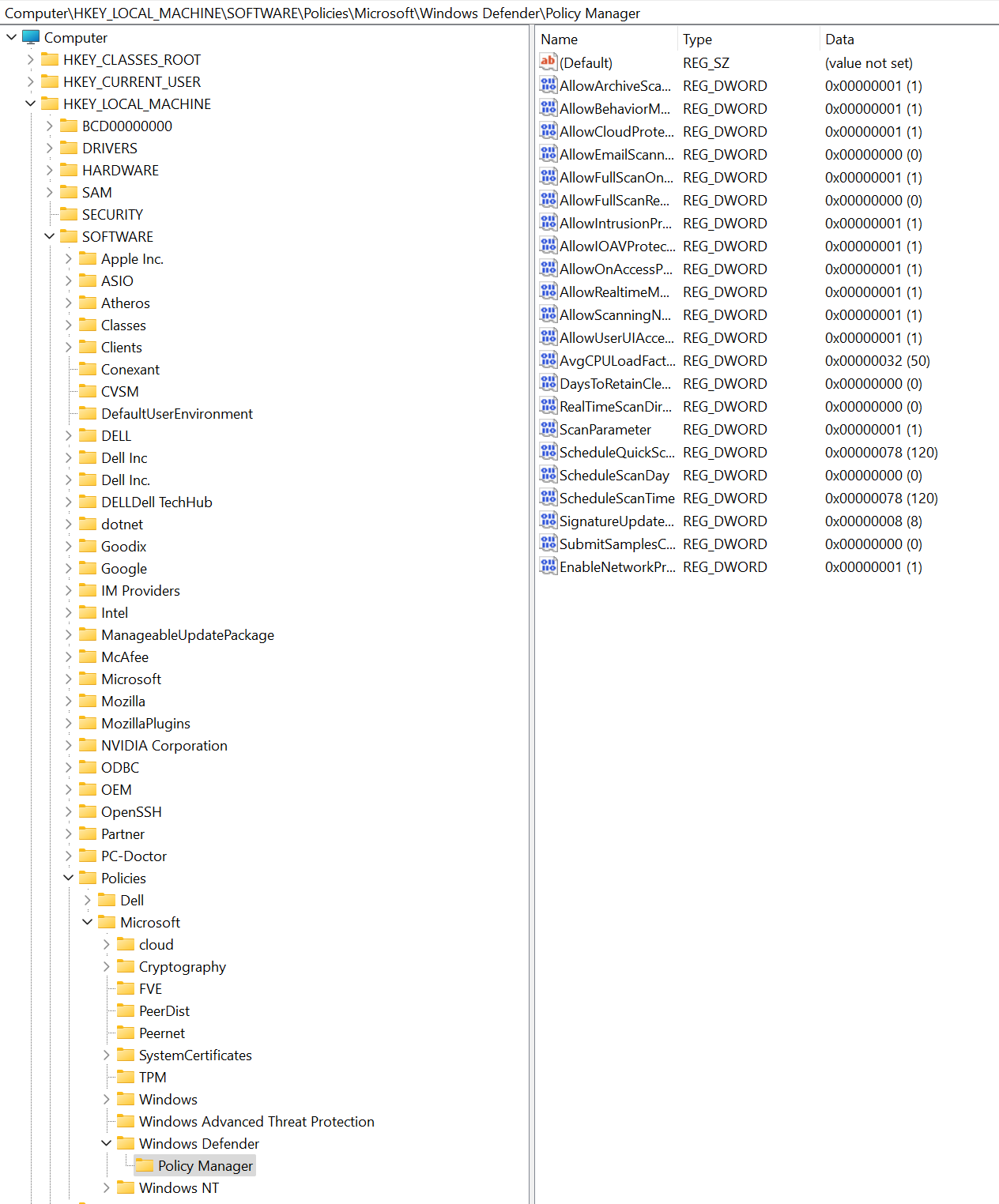Attivare la protezione di rete
Si applica a:
- Microsoft Defender per endpoint Piano 1
- Microsoft Defender per endpoint Piano 2
- Microsoft Defender XDR
- Microsoft Defender per server
- Antivirus Microsoft Defender
Piattaforme
- Windows
- Linux (vedere Protezione di rete per Linux)
- macOS (vedere Protezione di rete per macOS)
Consiglio
Si desidera provare Microsoft Defender per endpoint? iscriversi a una versione di valutazione gratuita.
La protezione di rete consente di impedire ai dipendenti di usare qualsiasi applicazione per accedere a domini pericolosi che potrebbero ospitare truffe di phishing, exploit e altri contenuti dannosi su Internet. È possibile controllare la protezione di rete in un ambiente di test per visualizzare quali app verrebbero bloccate prima di abilitare la protezione di rete.
Altre informazioni sulle opzioni di configurazione del filtro di rete.
Verificare se la protezione di rete è abilitata
È possibile usare Editor del Registro di sistema per controllare lo stato della protezione di rete.
Selezionare il pulsante Start nella barra delle applicazioni e digitare
regedit. Nell'elenco dei risultati selezionare Editor del Registro di sistema per aprirlo.Scegliere HKEY_LOCAL_MACHINE dal menu laterale.
Passare dai menu annidati aCriteri>SOFTWARE>Microsoft>Windows Defender>Policy Manager.
Se la chiave non è presente, passare a SOFTWARE>Microsoft>Windows Defender>Windows Defender Exploit Guard>Network Protection.
Selezionare EnableNetworkProtection per visualizzare lo stato corrente della protezione di rete nel dispositivo:
- 0 o Disattivato
- 1 o Attivato
- 2 o modalità di controllo
Abilitare la protezione di rete
Per abilitare la protezione di rete, è possibile usare uno dei metodi seguenti:
- PowerShell
- Gestione dei dispositivi mobili (MDM)
- Microsoft Intune
- Criteri di gruppo
- Microsoft Configuration Manager
PowerShell
Nel dispositivo Windows selezionare Start, digitare
powershell, fare clic con il pulsante destro del mouse su Windows PowerShell e quindi scegliere Esegui come amministratore.Eseguire il seguente cmdlet:
Set-MpPreference -EnableNetworkProtection EnabledPer Windows Server, usare i comandi aggiuntivi elencati nella tabella seguente:
Versione di Windows Server Comandi Windows Server 2019 e versioni successive set-mpPreference -AllowNetworkProtectionOnWinServer $trueWindows Server 2016
Windows Server 2012 R2 con l'agente unificato per Microsoft Defender per endpointset-MpPreference -AllowNetworkProtectionDownLevel $true
set-MpPreference -AllowNetworkProtectionOnWinServer $trueQuesto passaggio è facoltativo. Per impostare la protezione di rete in modalità di controllo, usare il cmdlet seguente:
Set-MpPreference -EnableNetworkProtection AuditModePer disattivare la protezione di rete, usare il
Disabledparametro anzichéAuditModeoEnabled.
Gestione di dispositivi mobili (MDM)
Usare il provider di servizi di configurazione EnableNetworkProtection (CSP) per abilitare o disabilitare la protezione di rete o la modalità di controllo.
Aggiornare Microsoft Defender piattaforma antimalware alla versione più recente prima di abilitare o disabilitare la protezione di rete o abilitare la modalità di controllo.
Microsoft Intune
Microsoft Defender per endpoint metodo Baseline
Accedere all'Interfaccia di amministrazione di Microsoft Intune.
Passare aBaseline> sicurezza endpoint>Microsoft Defender per endpoint baseline.
Selezionare Crea un profilo, quindi specificare un nome per il profilo e quindi selezionare Avanti.
Nella sezione Impostazioni di configurazione passare a Regole > di riduzione della superficie di attacco impostare Blocco, Abilita o Controlla per Abilita protezione di rete. Seleziona Avanti.
Selezionare i tag di ambito e le assegnazioni appropriati come richiesto dall'organizzazione.
Esaminare tutte le informazioni e quindi selezionare Crea.
Metodo dei criteri antivirus
Accedere all'Interfaccia di amministrazione di Microsoft Intune.
Passare aEndpoint Security Antivirus.Go to Endpoint security> Antivirus.
Selezionare Crea un criterio.
Nel riquadro a comparsa Crea un criterio scegliere Windows 10, Windows 11 e Windows Server dall'elenco Piattaforma.
Scegliere Microsoft Defender Antivirus dall'elenco Profilo e quindi scegliere Crea.
Specificare un nome per il profilo e quindi selezionare Avanti.
Nella sezione Impostazioni di configurazione selezionare Disabilitato, Abilitato (modalità blocco) o Abilitato (modalità di controllo) per Abilita protezione di rete, quindi selezionare Avanti.
Selezionare i tag assegnazioni e ambito appropriati come richiesto dall'organizzazione.
Esaminare tutte le informazioni e quindi selezionare Crea.
Metodo del profilo di configurazione
Accedere all'interfaccia di amministrazione Microsoft Intune (https://intune.microsoft.com).
Passare a Profilidi configurazionedei dispositivi>>Crea profilo.
Nel riquadro a comparsa Crea un profilo selezionare Piattaforma e scegliere Tipo di profilo come modelli.
In Nome modello scegliere Endpoint Protection dall'elenco di modelli e quindi selezionare Crea.
Passare aInformazioni di base suEndpoint Protection>, specificare un nome per il profilo e quindi selezionare Avanti.
Nella sezione Impostazioni di configurazione passare a Microsoft Defender Exploit GuardNetwork filtering Network protection>Enable or Audit (Abilita o controllaprotezione rete> di Exploit Guard>). Seleziona Avanti.
Selezionare i tag di ambito, le assegnazioni e le regole di applicabilità appropriati come richiesto dall'organizzazione. Gli amministratori possono impostare altri requisiti.
Esaminare tutte le informazioni e quindi selezionare Crea.
Criteri di gruppo
Usare la procedura seguente per abilitare la protezione di rete nei computer aggiunti a un dominio o in un computer autonomo.
In un computer autonomo passare a Start , quindi digitare e selezionare Modifica criteri di gruppo.
-O-
In un computer di gestione Criteri di gruppo aggiunto a un dominio aprire Criteri di gruppo Management Console, fare clic con il pulsante destro del mouse sull'oggetto Criteri di gruppo da configurare e scegliere Modifica.
Nell'Editor Gestione Criteri di gruppo passare a Configurazione computer e selezionare Modelli amministrativi.
Espandere l'albero in Componenti> di Windows Microsoft Defender Antivirus> Microsoft Defenderprotezione della reteexploit guard>.
Si noti che nelle versioni precedenti di Windows il percorso di Criteri di gruppo potrebbe avere Windows Antivirus Defender anziché Microsoft Defender Antivirus.
Fare doppio clic sull'impostazione Impedisci agli utenti e alle app di accedere a siti Web pericolosi e impostare l'opzione su Abilitato. Nella sezione opzioni è necessario specificare una delle opzioni seguenti:
- Blocca : gli utenti non possono accedere a domini e indirizzi IP dannosi.
- Disabilita (impostazione predefinita): la funzionalità protezione rete non funzionerà. Agli utenti non viene impedito l'accesso a domini dannosi.
- Modalità di controllo : se un utente visita un indirizzo IP o un dominio dannoso, verrà registrato un evento nel registro eventi di Windows. Tuttavia, all'utente non verrà impedito di visitare l'indirizzo.
Importante
Per abilitare completamente la protezione di rete, è necessario impostare l'opzione Criteri di gruppo su Abilitato e selezionare Blocca anche nel menu a discesa opzioni.
Questo passaggio è facoltativo. Seguire la procedura descritta in Verificare se la protezione di rete è abilitata per verificare che le impostazioni di Criteri di gruppo siano corrette.
Microsoft Configuration Manager
Aprire la console di Service Manager.
Passare ad Asset e conformità>Endpoint Protection>Windows Defender Exploit Guard.
Selezionare Crea criteri di Exploit Guard dalla barra multifunzione per creare un nuovo criterio.
- Per modificare un criterio esistente, selezionare il criterio, quindi selezionare Proprietà dalla barra multifunzione o dal menu di scelta rapida. Modificare l'opzione Configura protezione di rete dalla scheda Protezione rete .
Nella pagina Generale specificare un nome per i nuovi criteri e verificare che l'opzione Protezione di rete sia abilitata.
Nella pagina Protezione di rete selezionare una delle impostazioni seguenti per l'opzione Configura protezione di rete :
- Blocca
- Audit
- Disabled
Completare il resto dei passaggi e salvare i criteri.
Nella barra multifunzione selezionare Distribuisci per distribuire i criteri in una raccolta.
Informazioni importanti sulla rimozione delle impostazioni di Exploit Guard da un dispositivo
Dopo aver distribuito un criterio di Exploit Guard usando Configuration Manager, le impostazioni di Exploit Guard non vengono rimosse dai client se si rimuove la distribuzione. Inoltre, se si rimuove la distribuzione di Exploit Guard del client, Delete not supported viene registrato nel client ExploitGuardHandler.log in Configuration Manager.
Usare lo script di PowerShell seguente nel contesto SYSTEM per rimuovere correttamente le impostazioni di Exploit Guard:
$defenderObject = Get-WmiObject -Namespace "root/cimv2/mdm/dmmap" -Class "MDM_Policy_Config01_Defender02" -Filter "InstanceID='Defender' and ParentID='./Vendor/MSFT/Policy/Config'"
$defenderObject.AttackSurfaceReductionRules = $null
$defenderObject.AttackSurfaceReductionOnlyExclusions = $null
$defenderObject.EnableControlledFolderAccess = $null
$defenderObject.ControlledFolderAccessAllowedApplications = $null
$defenderObject.ControlledFolderAccessProtectedFolders = $null
$defenderObject.EnableNetworkProtection = $null
$defenderObject.Put()
$exploitGuardObject = Get-WmiObject -Namespace "root/cimv2/mdm/dmmap" -Class "MDM_Policy_Config01_ExploitGuard02" -Filter "InstanceID='ExploitGuard' and ParentID='./Vendor/MSFT/Policy/Config'"
$exploitGuardObject.ExploitProtectionSettings = $null
$exploitGuardObject.Put()
Vedere anche
- Protezione di rete
- Protezione di rete per Linux
- Protezione di rete per macOS
- Protezione di rete e handshake a tre vie TCP
- Valutare la protezione di rete
- Risolvere i problemi di protezione di rete
Consiglio
Per saperne di più, Engage con la community Microsoft Security nella community tech: Microsoft Defender per endpoint Tech Community.