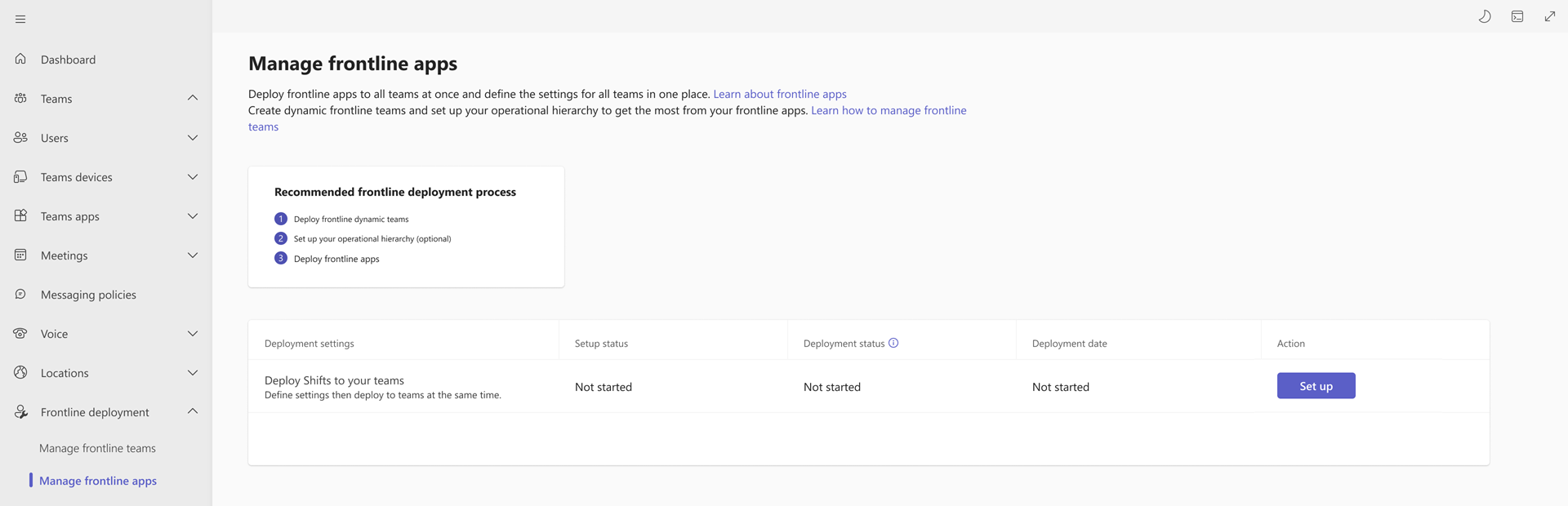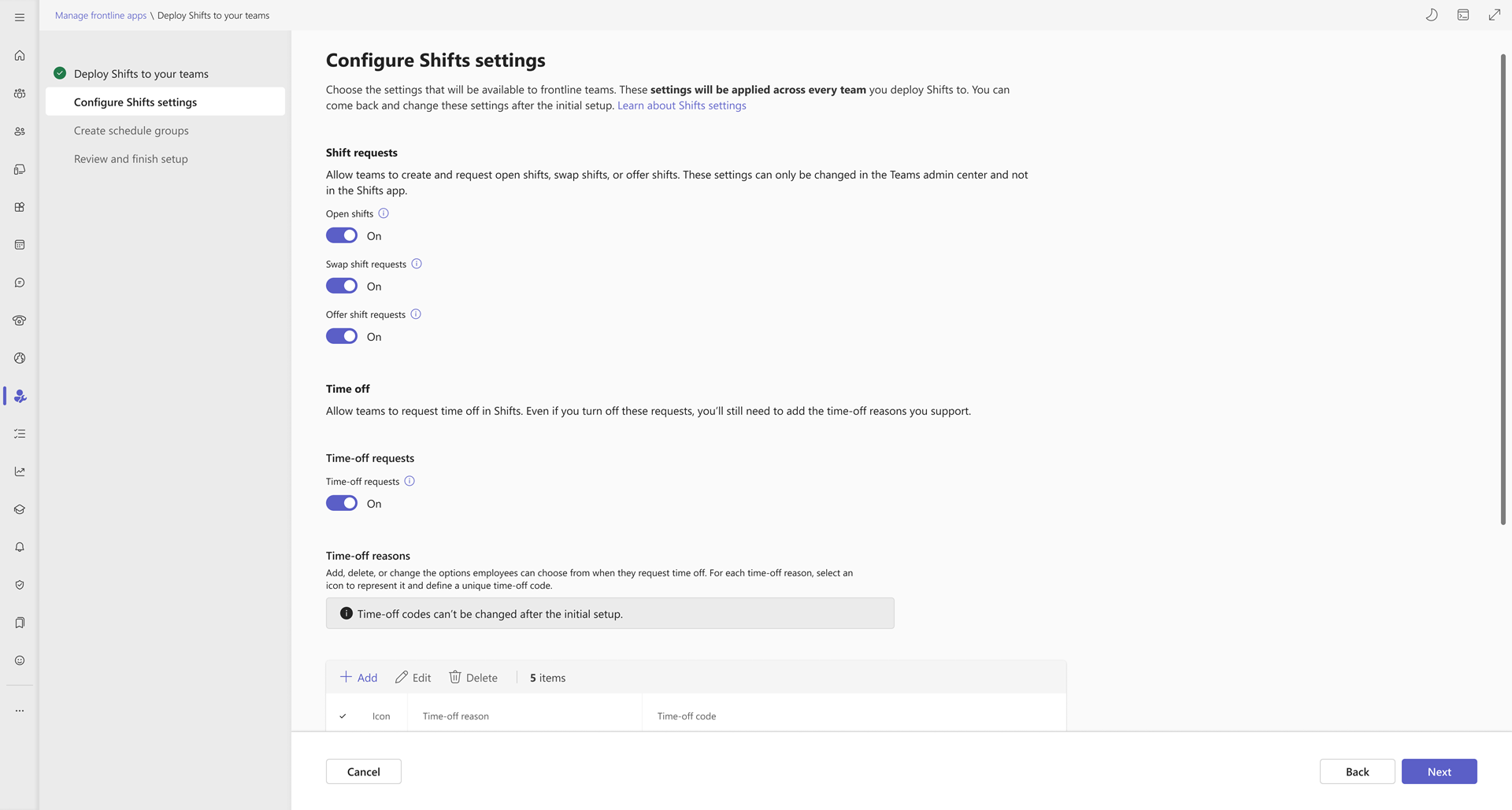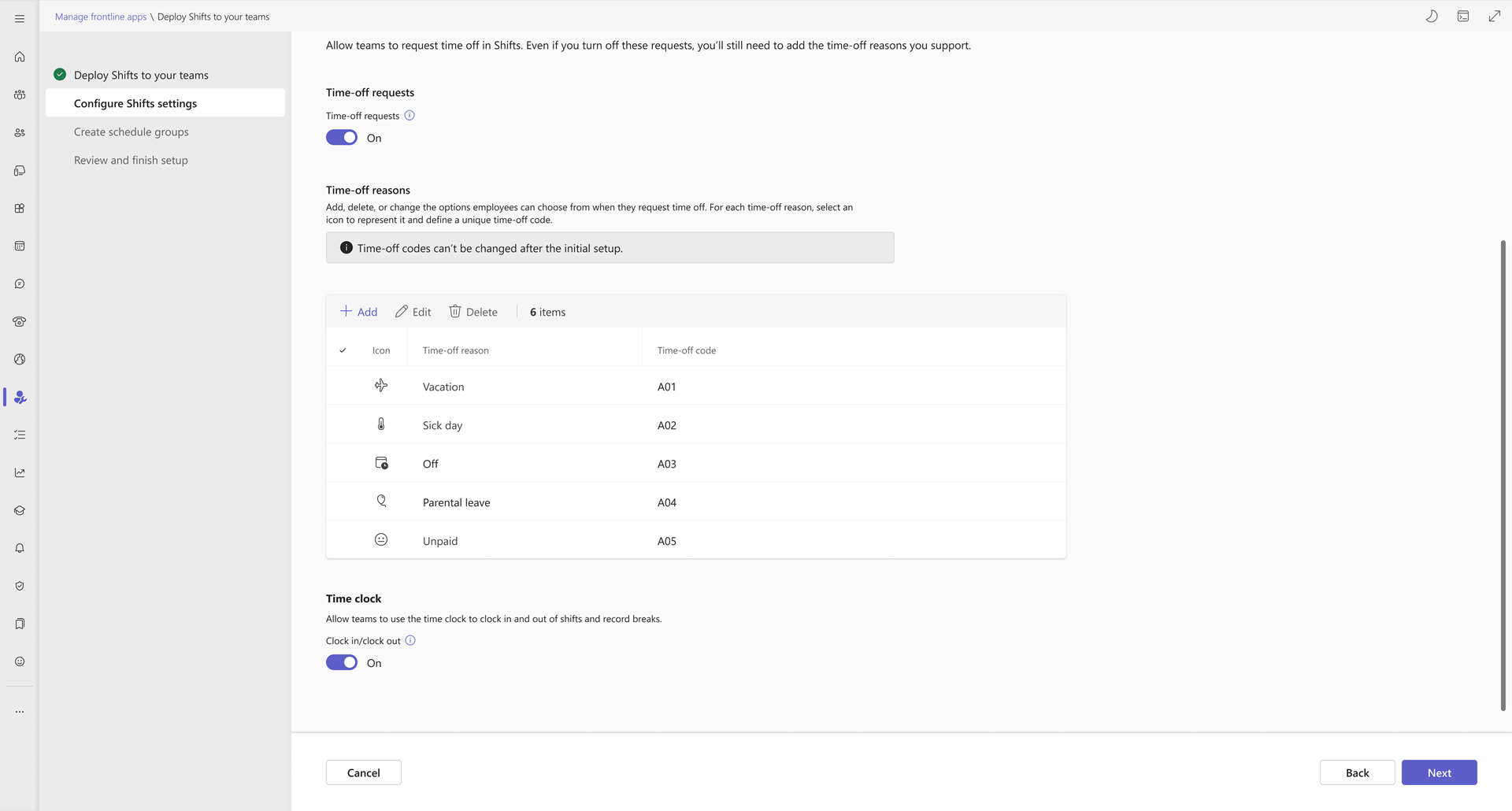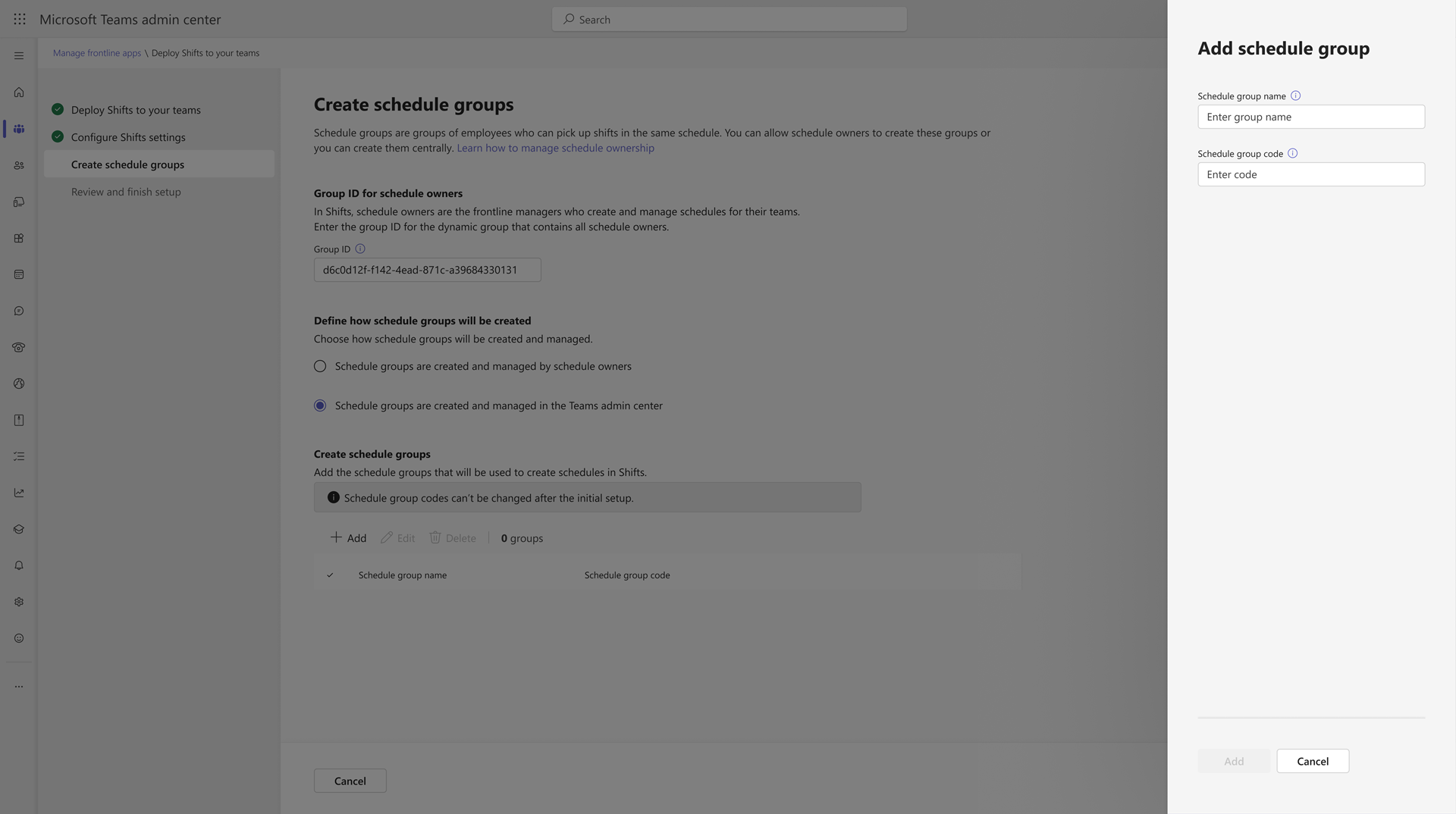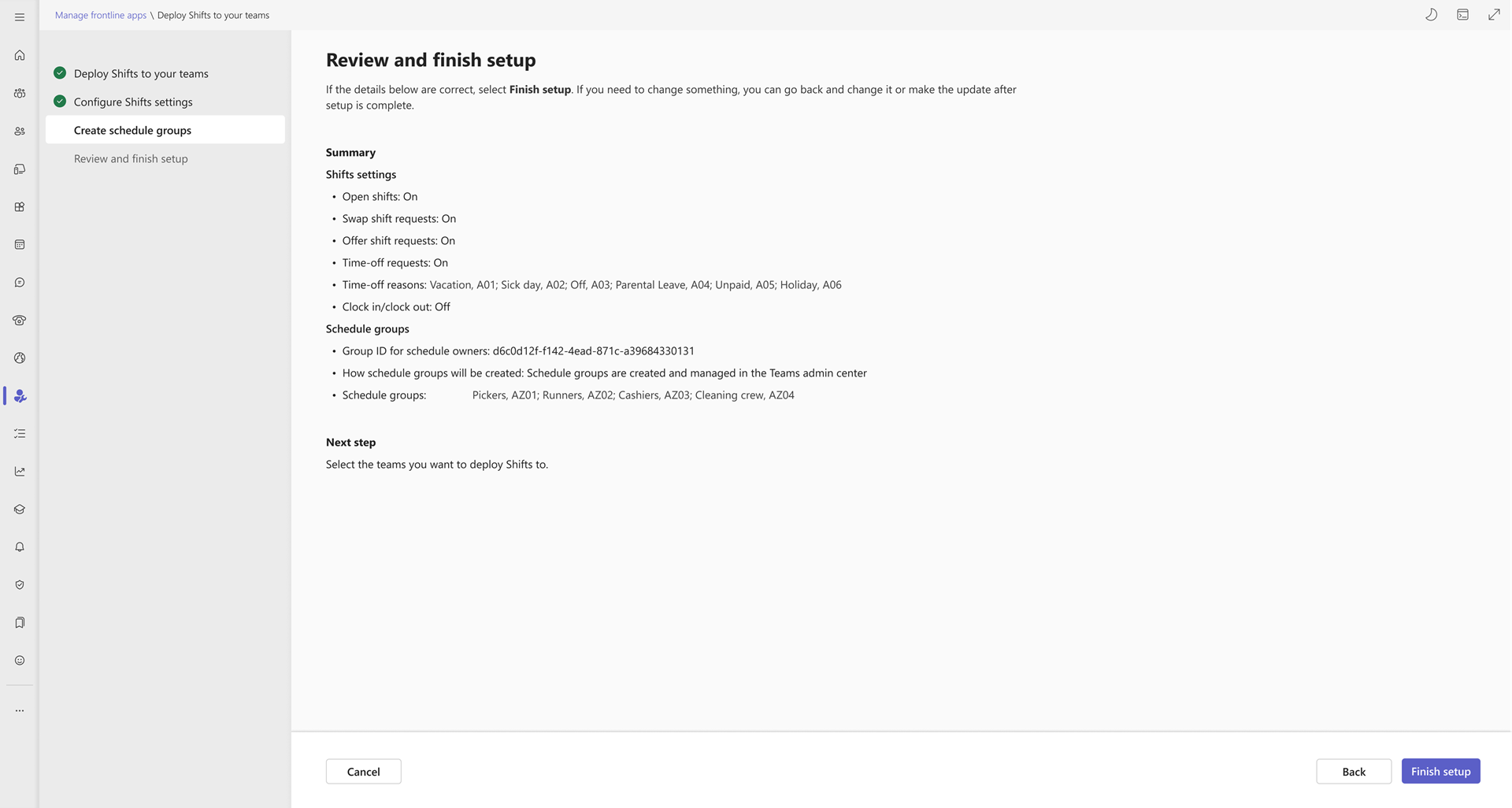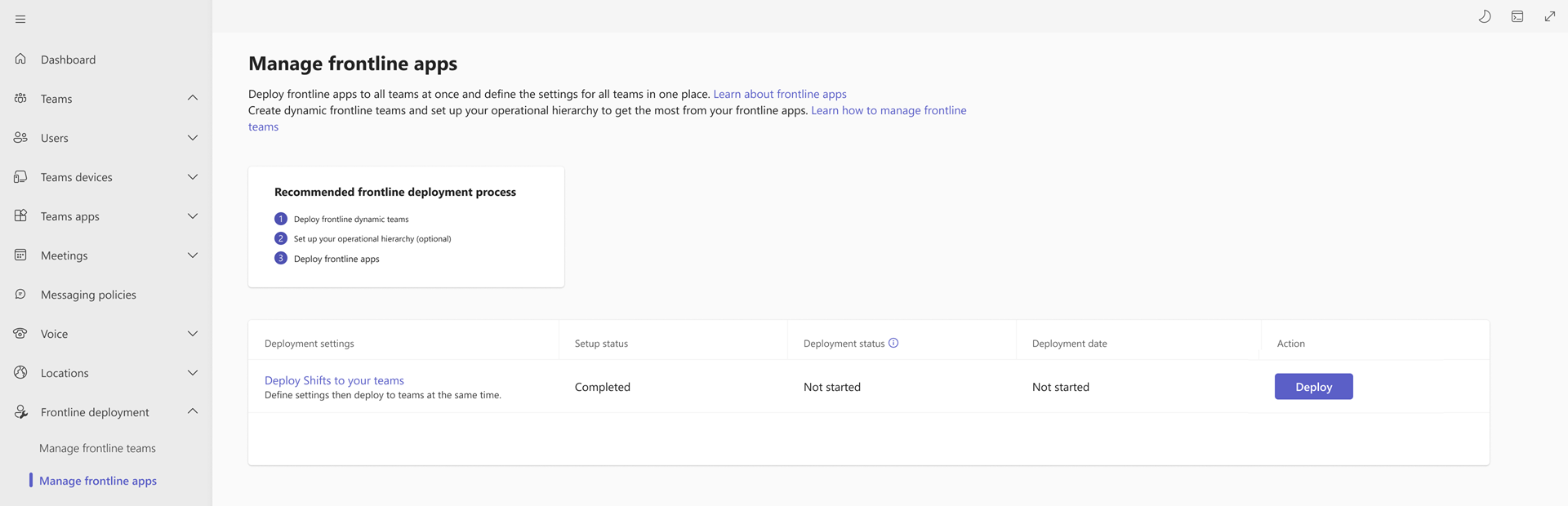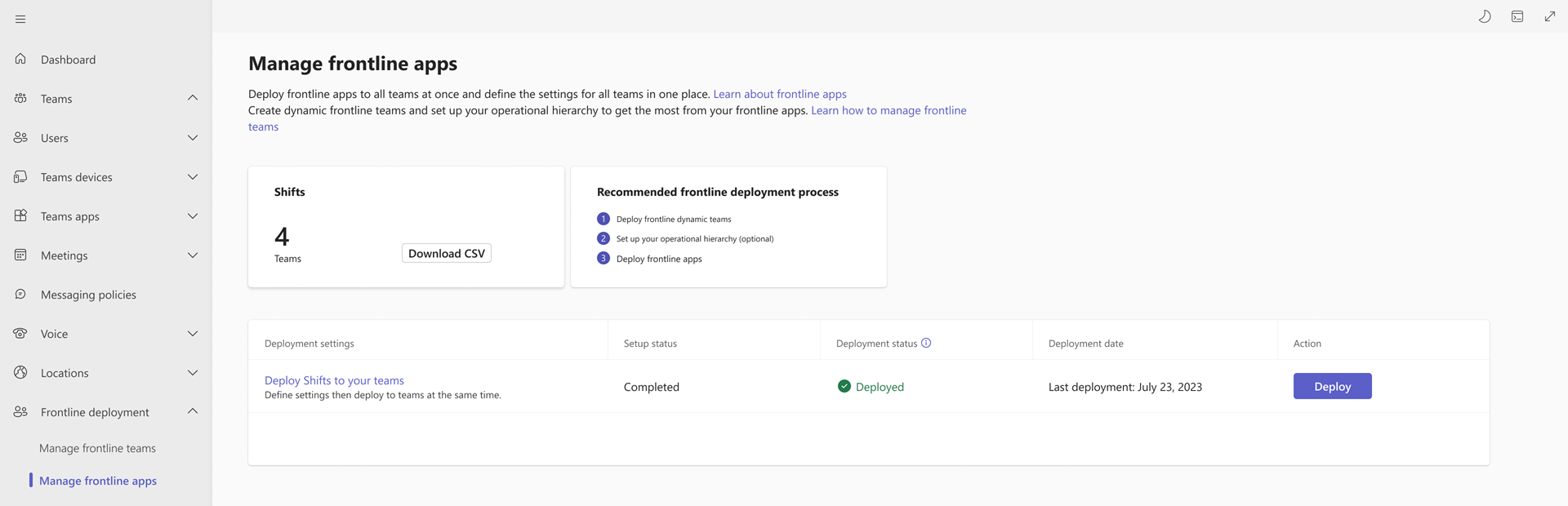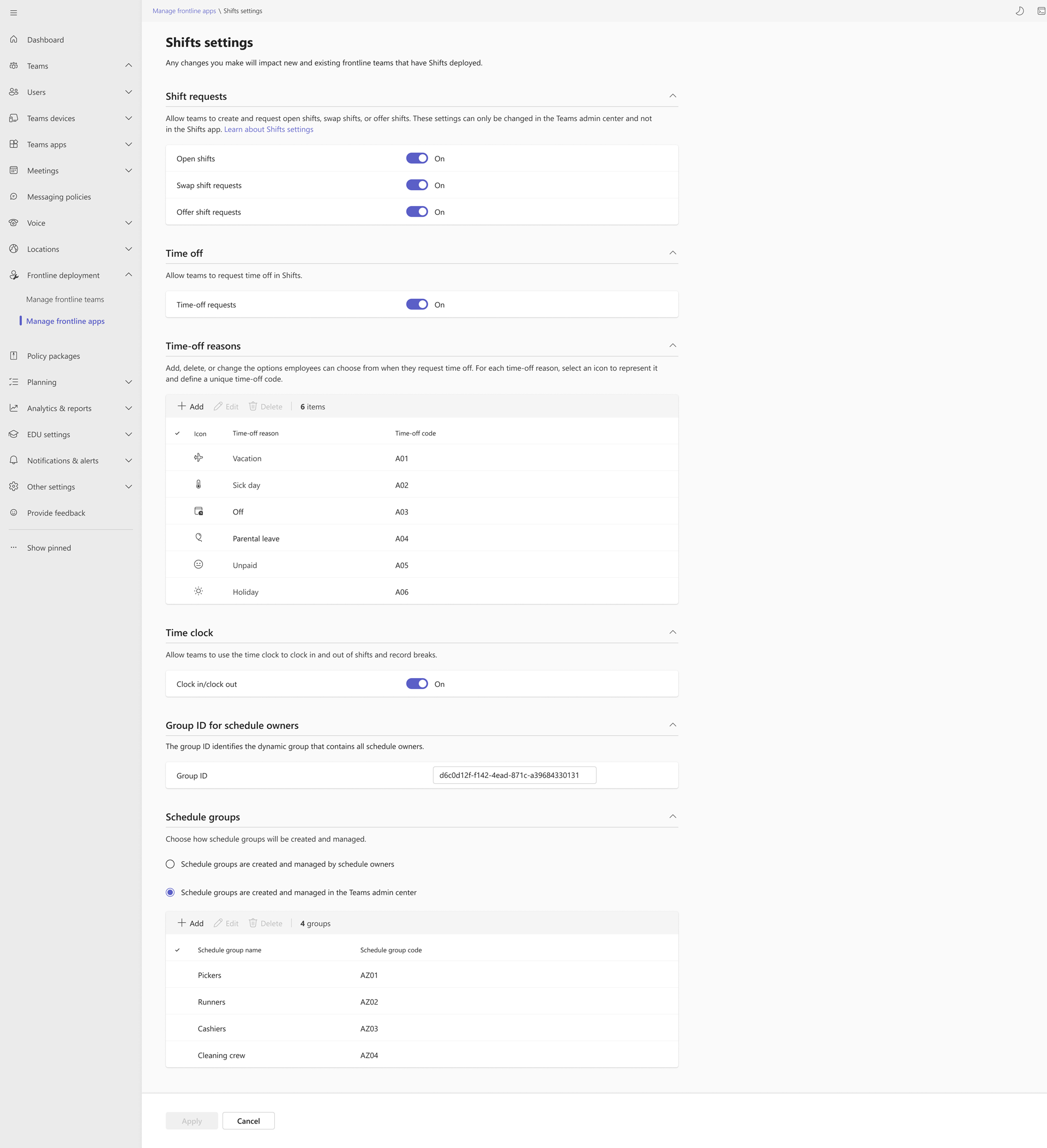Distribuire turni nei team in prima linea su larga scala
Panoramica
L'app Turni in Microsoft Teams è uno strumento di gestione della pianificazione che consente di creare, aggiornare e gestire pianificazioni per il team per mantenere i ruoli di lavoro in prima linea connessi e sincronizzati.
Per iniziare a usare Turni, i manager in prima linea sono responsabili della configurazione delle impostazioni turni, ad esempio l'abilitazione delle richieste di turni aperti, i turni di scambio e i turni di offerta, le richieste di time off e l'orologio orario per i rispettivi team. I manager di prima linea devono anche creare gruppi di pianificazione per iniziare a creare e assegnare turni.
Gli amministratori possono ora standardizzare queste impostazioni turni in tutti i team in prima linea e gestirle centralmente distribuendo Turni ai team in prima linea su larga scala nell'interfaccia di amministrazione di Teams. È possibile selezionare le funzionalità da attivare o disattivare e creare gruppi di pianificazione e motivi di time off che verranno impostati in modo uniforme tra tutti i team in prima linea. I manager in prima linea possono iniziare a usare Turni immediatamente disponibili con la configurazione minima necessaria.
Prerequisiti
- I team in prima linea dell'organizzazione sono stati creati tramite l'esperienza di distribuzione dei team dinamici in prima linea nell'interfaccia di amministrazione di Teams.
- L'amministratore che esegue il processo di distribuzione deve essere un amministratore globale.
Configurare turni per i team in prima linea
Nel riquadro di spostamento a sinistra dell'interfaccia di amministrazione di Teams scegliere Distribuzione> in prima lineaGestire le app in prima linea.
Nella pagina Gestisci app in prima linea, accanto a Distribuisci turni ai team nella tabella, selezionare Configura.
Esaminare le informazioni sulla configurazione e sui prerequisiti e quindi selezionare Avanti.
Configurare le impostazioni dei turni
Scegliere le funzionalità turni che si desidera abilitare per i team in prima linea. Le funzionalità includono la possibilità di creare e richiedere turni aperti, cambiare turni e offrire turni, richieste di time-off e orologio orario. Altre informazioni sulle impostazioni turni.
Importante
Le impostazioni scelte vengono applicate a ogni team in cui si distribuisce Turni. I manager in prima linea non saranno in grado di modificare queste impostazioni in Turni.
In Richieste shift impostare i tipi di richieste di spostamento che si desidera consentire:
- Turni aperti: attiva per consentire ai manager in prima linea di pubblicare turni non riempiti e ai lavoratori in prima linea di visualizzare e richiedere tali turni.
- Richieste di turno di scambio: attivare per consentire ai lavoratori in prima linea di scambiare i turni con altri dipendenti e manager in prima linea per approvare o rifiutare le richieste.
- Richieste di turno dell'offerta: attiva per consentire ai lavoratori in prima linea di offrire turni ad altri dipendenti e manager in prima linea per approvare o rifiutare le richieste.
Scegliere se consentire le richieste di time off. Quando questa impostazione è attivata, i lavoratori in prima linea possono richiedere il time off e i manager in prima linea possono approvare o rifiutare le richieste.
Tenere presente che se si disattiva questa impostazione, i manager in prima linea possono comunque assegnare il tempo libero ai dipendenti.
Aggiungere motivi di time off.
In Motivi di time-off selezionare Aggiungi e quindi per ogni motivo di time off creato:
- Assegnare un nome univoco. Non può superare i 40 caratteri.
- Scegliere un'icona.
- Immettere un codice univoco. Il codice è un campo obbligatorio e può contenere fino a 100 caratteri alfanumerici. Ad esempio, A01. Questi codici non possono essere modificati dopo la distribuzione di Turni. I codici garantiscono l'uniformità tra tutti i sistemi HR e semplificano le esperienze tra i team e le app in prima linea.
Assicurarsi che i motivi di time off riflettano ciò che è supportato nell'organizzazione in prima linea. I manager in prima linea usano questi motivi di time off quando assegnano il time off ai lavoratori in prima linea. Inoltre, se si attivano le richieste di time off, i dipendenti in prima linea scelgono questi motivi di time off quando richiedono il time off.
In Orologio attivare o disattivare l'orologio in entrata/uscita. Quando questa impostazione è attivata, i lavoratori in prima linea possono entrare e uscire dai turni e registrare le interruzioni e i responsabili della prima linea possono esportare il report sull'ora del team.
Al termine della scelta delle impostazioni, selezionare Avanti.
Creare gruppi di pianificazione
In questo passaggio si identificano i proprietari della pianificazione nell'organizzazione e si definisce il modo in cui i gruppi di pianificazione vengono creati e gestiti tra i team in prima linea.
- I proprietari delle pianificazioni, analogamente ai proprietari del team, sono responsabili in prima linea che creano e gestiscono le pianificazioni per i team. Altre informazioni sui proprietari della pianificazione.
- I gruppi di pianificazione vengono usati per raggruppare ulteriormente i dipendenti in base alle caratteristiche comuni all'interno di un team. Ad esempio, i gruppi di pianificazione possono essere reparti o tipi di processo.
È possibile scegliere di consentire ai proprietari della pianificazione di creare e gestire gruppi di pianificazione oppure è possibile farlo in modo centralizzato nell'interfaccia di amministrazione di Teams.
Nella casella ID gruppo immettere l'ID gruppo del gruppo che contiene i proprietari della pianificazione nell'organizzazione.
Nota
Per trovare l'ID gruppo di un gruppo, accedere al portale di Azure, selezionare Microsoft Entra ID e quindi scegliere Gruppi. Selezionare il gruppo desiderato e quindi copiare il valore nel campo ID oggetto .
Scegliere una delle opzioni seguenti per definire la modalità di gestione dei gruppi di pianificazione:
Importante
Non sarà possibile modificare la selezione dopo l'invio per l'installazione.
- I gruppi di pianificazione vengono creati e gestiti dai proprietari della pianificazione: i proprietari della pianificazione creano e gestiscono i gruppi di pianificazione per i team. Possono aggiungere, rinominare ed eliminare gruppi di pianificazione in Turni.
- I gruppi di pianificazione vengono creati e gestiti nell'interfaccia di amministrazione di Teams: si crea e si gestisce la struttura del gruppo di pianificazione per Turni. I proprietari della pianificazione non saranno in grado di aggiungere, rinominare o eliminare gruppi di pianificazione in Turni. Con questa opzione, è possibile standardizzare i gruppi di pianificazione tra i team, consentendo l'automazione dei flussi di lavoro in Turni tra team diversi.
Se è stata scelta l'opzione per creare e gestire i gruppi di pianificazione nell'interfaccia di amministrazione di Teams, selezionare Aggiungi per aggiungere gruppi di pianificazione.
Per ogni gruppo di pianificazione creato:
- Assegnare un nome univoco. Non può superare i 40 caratteri. Questo nome è quello visualizzato dai manager e dai lavoratori in prima linea nella pianificazione turni.
- Immettere un codice univoco. Il codice è un campo obbligatorio e può contenere fino a 100 caratteri alfanumerici. Questi codici non possono essere modificati dopo la distribuzione di Turni. I codici garantiscono l'uniformità tra tutti i sistemi HR e semplificano le esperienze tra i team e le app in prima linea.
Al termine, scegli Avanti.
Rivedere e completare la configurazione
Rivedere le impostazioni. Se è necessario apportare modifiche, selezionare Indietro e modificare le impostazioni desiderate. Quando si è pronti, selezionare Fine configurazione.
Nota
Se non è stata distribuita tramite l'esperienza di distribuzione di team dinamici in prima linea nell'interfaccia di amministrazione di Teams, potrebbe verificarsi un errore al termine dell'installazione guidata. Se si verifica un errore, attendere 15 minuti e riprovare.
Lo stato dell'installazione nella tabella viene modificato in Completato al termine dell'installazione.
Distribuire turni nei team in prima linea
Al termine dell'installazione, si è pronti per distribuire Turni ai team in prima linea.
Nella pagina Gestisci app in prima linea, accanto a Distribuisci turni ai team nella tabella, scegliere Distribuisci.
Selezionare i team in cui si vuole distribuire Turni e quindi scegliere Avanti.
Nota
Se i team non sono stati distribuiti tramite l'esperienza di distribuzione di team dinamici in prima linea nell'interfaccia di amministrazione di Teams, non verrà visualizzato alcun team. È possibile distribuire turni solo su larga scala in team dinamici in prima linea.
Per ogni team selezionato, impostare il fuso orario per la pianificazione del team in Turni. Il fuso orario deve riflettere la posizione del team.
È anche possibile impostare un fuso orario predefinito, che viene applicato automaticamente a tutti i team. Se si sceglie di impostare un fuso orario predefinito, è comunque possibile selezionare fusi orari diversi per team specifici.
Nota
I manager in prima linea possono modificare l'impostazione del fuso orario per i team in Turni. È possibile chiedere ai manager in prima linea di verificare il fuso orario e modificarlo, se necessario, prima di iniziare a usare Turni.
Al termine, selezionare Distribuisci. Questo processo può richiedere del tempo, a seconda del livello di team in cui si stanno distribuendo Turni. Aggiornare la pagina Gestisci app in prima linea per ottenere lo stato più recente.
Al termine della distribuzione, lo stato della distribuzione viene visualizzato come Distribuito nella tabella. Nella scheda Turni verrà visualizzato il numero di team in prima linea in cui viene distribuito Turni. È anche possibile scaricare un file CSV con un elenco di tali team.
È possibile ripetere questo processo per distribuire turni a uno dei team in prima linea che non lo hanno già distribuito. Tenere presente che non è possibile ridistribuire turni in team che hanno già turni abilitati.
Modificare le impostazioni dei turni
Per modificare le impostazioni turni impostate in precedenza, selezionare Distribuisci turni nei team. In questo modo è possibile modificare le impostazioni turni per i team in cui sono già stati distribuiti turni e per i team in cui si distribuiscono turni in futuro.
Verranno visualizzate tutte le impostazioni turni, incluse le impostazioni delle richieste di spostamento, i motivi di time off, l'ID gruppo proprietario della pianificazione e le impostazioni del gruppo di pianificazione.
È possibile attivare o disattivare le impostazioni delle richieste di spostamento, le richieste di time off e l'entrata/uscita passando agli interruttori su Attivato o Disattivato.
È possibile aggiungere, modificare ed eliminare motivi di time off come è stato fatto durante l'installazione iniziale. Tuttavia, non è possibile modificare i codici di time off per i motivi di time off impostati in precedenza.
È possibile modificare l'ID del gruppo proprietario della pianificazione che identifica il gruppo che contiene tutti i proprietari della pianificazione.
Non sarà possibile modificare la selezione della gestione dei gruppi di pianificazione da Gruppi di pianificazione creati e gestiti dai proprietari della pianificazione in Pianifica la creazione e la gestione dei gruppi nell'interfaccia di amministrazione di Teams o viceversa. Se in precedenza è stata scelta l'opzione per creare e gestire i gruppi di pianificazione nell'interfaccia di amministrazione di Teams, è possibile aggiungere, modificare ed eliminare gruppi di pianificazione come è stato fatto durante l'installazione iniziale. Tuttavia, non è possibile modificare i codici del gruppo di pianificazione per nessuno dei gruppi di pianificazione impostati in precedenza.
Dopo aver apportato le modifiche, scegliere Applica. Questa azione applica le modifiche a tutti i team in cui sono già stati distribuiti turni. Queste impostazioni turni vengono applicate anche a tutti i nuovi team in cui si distribuiscono turni.
Risolvere gli errori
Se si è verificato un errore durante il processo di distribuzione, lo stato nella tabella viene visualizzato come Errore dopo l'aggiornamento della pagina Gestisci app in prima linea.
Selezionare il collegamento per scaricare un file CSV di errore e usare le informazioni in esso contenute per risolvere gli errori. Se si sono verificati errori durante l'installazione delle impostazioni turni, scegliere Distribuisci turni ai team per inviare di nuovo o modificare le impostazioni turni. Eseguire quindi di nuovo l'esperienza di distribuzione.