Procedure consigliate per lo scripting degli oggetti visivi mesh per il debug
Diagnostica in fase di modifica
Nell'editor di Unity è possibile visualizzare le indicazioni in tempo reale sugli errori e sui potenziali colli di bottiglia della larghezza di banda o delle prestazioni per il computer di script che si sta modificando nel pannello Diagnostica scripting visuale mesh nella parte inferiore del pannello Inspector dell'editor di Unity.
Passando il puntatore del mouse su un errore, un avviso o un avviso nel pannello Diagnostica viene visualizzata una descrizione comando con una spiegazione dettagliata:
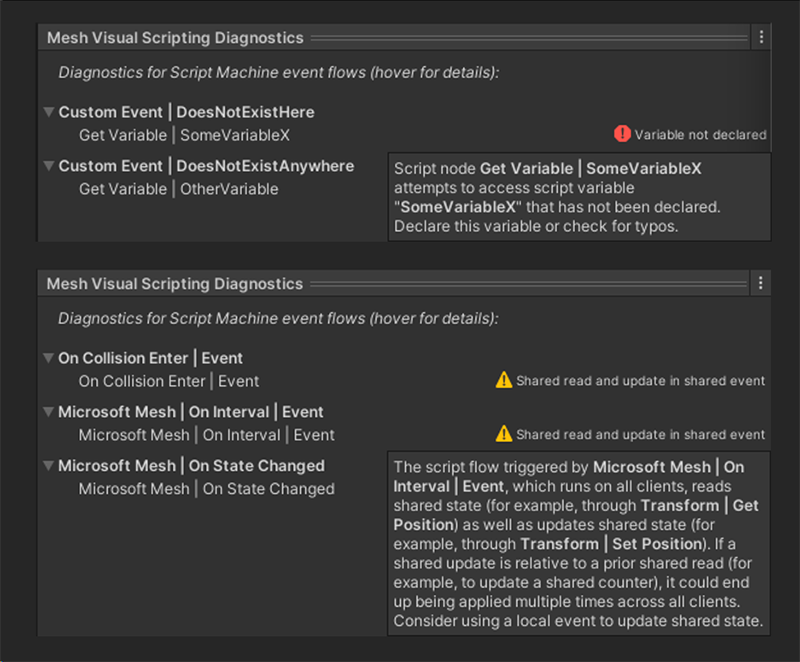
È possibile ottenere una compilazione della stessa diagnostica nell'intero ambiente visualizzando content analizzatore prestazioni (CPA).
- Sulla barra dei menu di Unity selezionare Mesh Toolkit>Content analizzatore prestazioni.
- Nel CPA fare clic sul pulsante Esegui tutto .
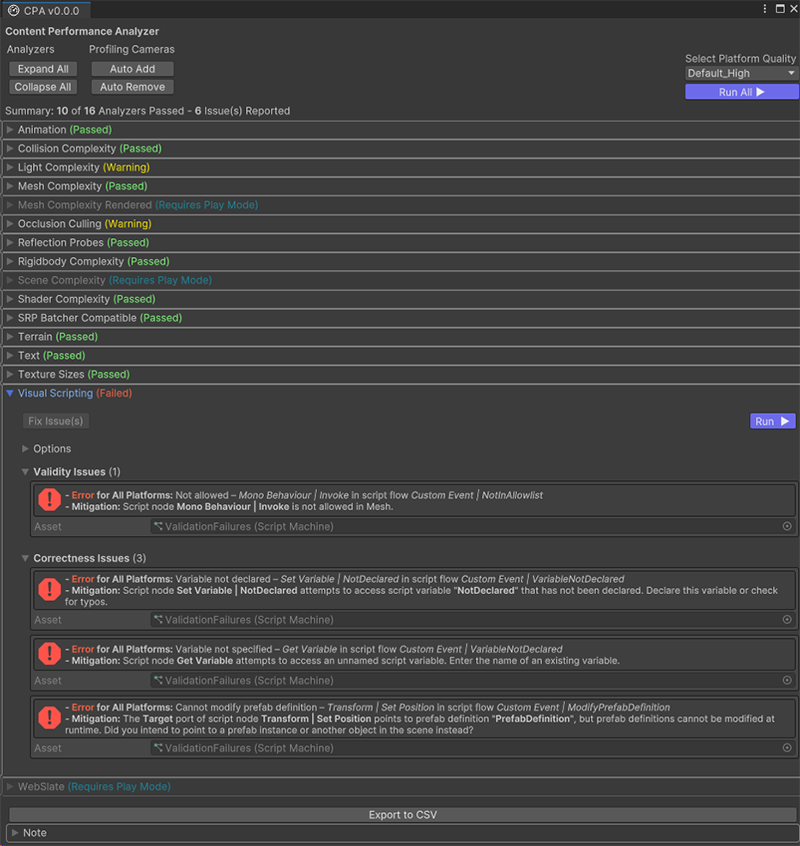
Diagnostica di runtime nell'emulatore mesh
Quando si esegue il test dell'ambiente nell'editor di Unity, selezionare la casella di controllo Statistiche prestazioni nell'angolo superiore destro della finestra Gioco per visualizzare le statistiche di riepilogo in tempo reale in tutti gli aspetti dell'ambiente:
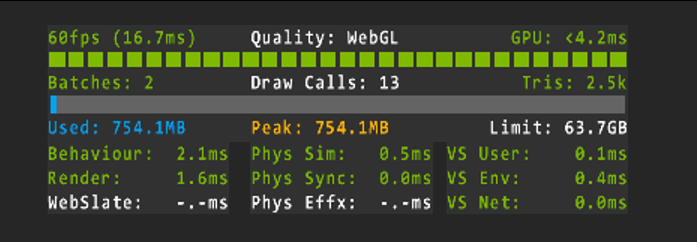
La colonna più a destra nell'angolo in basso a destra fornisce informazioni di riepilogo sulle prestazioni dello script visivo, con tempi in millisecondi per fotogramma:
- Visual Studio User mostra il tempo dedicato all'esecuzione dei flussi di script visivi creati, escludendo eventuali sovraccarichi sostenuti da Mesh.
- Vs Env mostra il sovraccarico dovuto all'ambiente di runtime di visual scripting mesh.
- VS Net mostra il sovraccarico dovuto allo stack di rete Mesh sotto il runtime di scripting visivo mesh, l'invio e la ricezione di aggiornamenti allo stato condiviso.
Per ottenere informazioni più dettagliate sui singoli script visivi in esecuzione nell'ambiente, è possibile abilitare le statistiche di runtime in tempo reale sull'esecuzione dello script visivo selezionando la casella di controllo Statistiche script nell'angolo superiore destro della finestra Gioco :
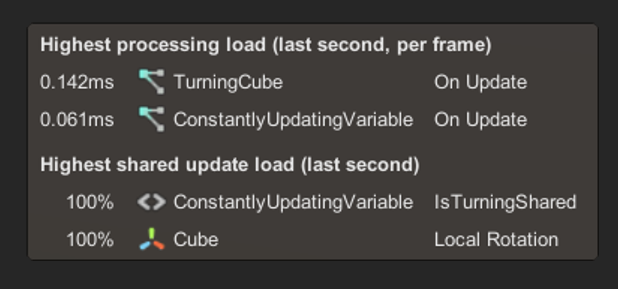
La sezione Caricamento con elaborazione più elevata elenca i flussi di script che hanno impiegato il maggior tempo per l'esecuzione entro l'ultimo secondo, come costo medio di tempo per fotogramma.
- Il numero di flussi di script visualizzati in questa sezione e il costo totale del tempo deve essere il più basso possibile.
- Idealmente, quando l'ambiente è inattiva, non dovrebbe esserci alcun flusso di script in esecuzione.
Nella sezione Caricamento più recente degli aggiornamenti condivisi sono elencate le proprietà della scena condivisa e le variabili di script che sono state aggiornate più di frequente nell'ultimo secondo. Un carico del 100% indica che la proprietà o la variabile è stata aggiornata in ogni fotogramma in quel secondo.
- Il numero di aggiornamenti delle proprietà condivise e delle variabili di script e il relativo carico totale in questa sezione devono essere il più basso possibile.
- Idealmente, quando l'ambiente è inattiva, non devono essere aggiornate alcuna proprietà o variabili condivise.
- Se si notano proprietà o variabili di script visualizzate in questa sezione che non si intende sincronizzare in rete tra client, è consigliabile aggiungere componenti ambito script locale per renderli locali.
È possibile fare clic su qualsiasi nome dell'oggetto gioco nella colonna centrale per passare direttamente all'oggetto gioco corrispondente nel pannello Hierarchy .
Per esaminare più da vicino una situazione, è possibile fare clic su qualsiasi altra parte del pannello Statistiche script o premere MAIUSC+X per interrompere temporaneamente gli aggiornamenti. Per riprendere l'aggiornamento, fare di nuovo clic su di esso o premere di nuovo MAIUSC+X.
Diagnostica di runtime in Mesh
Quando si esegue un ambiente in Mesh (ad esempio, in un evento di Teams), è possibile premere CTRL+MAIUSC+F1 per visualizzare la barra laterale Informazioni di rete, che mostra molte informazioni tecniche sulla sessione corrente. Scorrere verso il basso per trovare informazioni dettagliate sugli script visivi in esecuzione nell'ambiente:
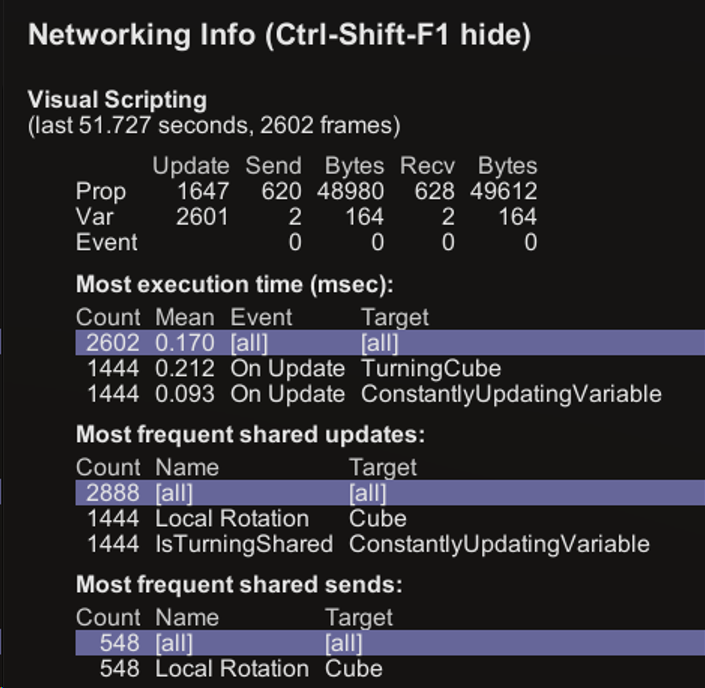
L'istruzione last (number) seconds, (number) frame direttamente sotto l'intestazione della sezione Visual Scripting mostra il numero di secondi e frame aggregati per i contatori illustrati di seguito. Fino a 90 secondi di dati vengono aggregati prima della reimpostazione dei contatori. La tabella seguente mostra le informazioni sulla condivisione:
- Le righe Prop, Var e Event descrivono le proprietà condivise, le variabili di script condivise e gli eventi condivisi, rispettivamente.
- La colonna Update conta la frequenza con cui le proprietà o le variabili sono state aggiornate dagli script visivi.
- Le colonne Send and Bytes conteggiano la frequenza con cui sono stati inviati aggiornamenti di proprietà, variabili o eventi in rete. Questo numero può essere inferiore al numero di aggiornamenti a causa della limitazione della frequenza e perché gli aggiornamenti ridondanti potrebbero non essere inviati affatto.
- Le colonne Recv e Bytes contano la frequenza con cui le proprietà, le variabili o gli aggiornamenti degli eventi sono stati ricevuti in rete da altri client.
- Le colonne Byte in questa tabella non usano tutti i sovraccarichi di rete e possono essere usate solo per confrontare le esecuzioni. L'uso effettivo della larghezza di banda può essere molto più elevato.
La tabella Tempo di esecuzione più elenca tutti i flussi di script visivi in base al tempo impiegato per l'esecuzione. La riga evidenziata con etichetta [all] mostra i dati cumulativi in tutte le righe, incluse le righe attualmente non visualizzate. Fare clic su Mostra altre righe per visualizzare altre righe.
- La colonna Count conta la frequenza con cui è stato eseguito questo flusso di script.
- La colonna Media mostra il costo medio del tempo per fotogramma, espresso in millisecondi, di questo flusso di script.
- La colonna Evento assegna un nome al nodo evento che ha attivato il flusso di script.
- La colonna Destinazione assegna un nome al computer script che ha eseguito il flusso di script.
Gli aggiornamenti condivisi più frequenti e Le tabelle condivise più frequenti elencano rispettivamente le proprietà condivise e le variabili di script condivise aggiornate più di frequente dagli script visivi o gli aggiornamenti inviati in rete. Le righe evidenziate con etichetta [all] mostrano i dati cumulativi in tutte le righe, incluse le righe attualmente non visualizzate. Fare clic su Mostra altre righe per visualizzare altre righe.
- La colonna Count conta la frequenza con cui questa proprietà condivisa o variabile condivisa è stata aggiornata o con un aggiornamento inviato rispettivamente in rete.
- La colonna Name assegna un nome alla proprietà condivisa o alla variabile condivisa.
- La colonna Target assegna un nome al componente che ospita la proprietà o la variabile.
Premere CTRL+MAIUSC+F1 per una seconda volta per ingrandire il pannello Informazioni di rete, che rivela l'intero percorso di trasformazione degli oggetti gioco di destinazione nelle tabelle mostrate sopra.
Per chiudere il pannello: premere CTRL+MAIUSC+F1 per una terza volta.