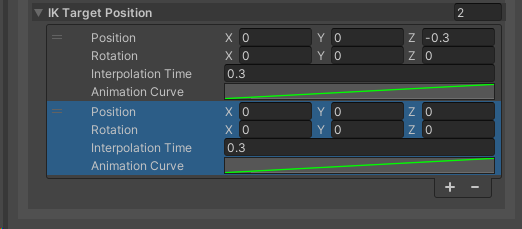Configurazione per il tipo intergiable Equippable
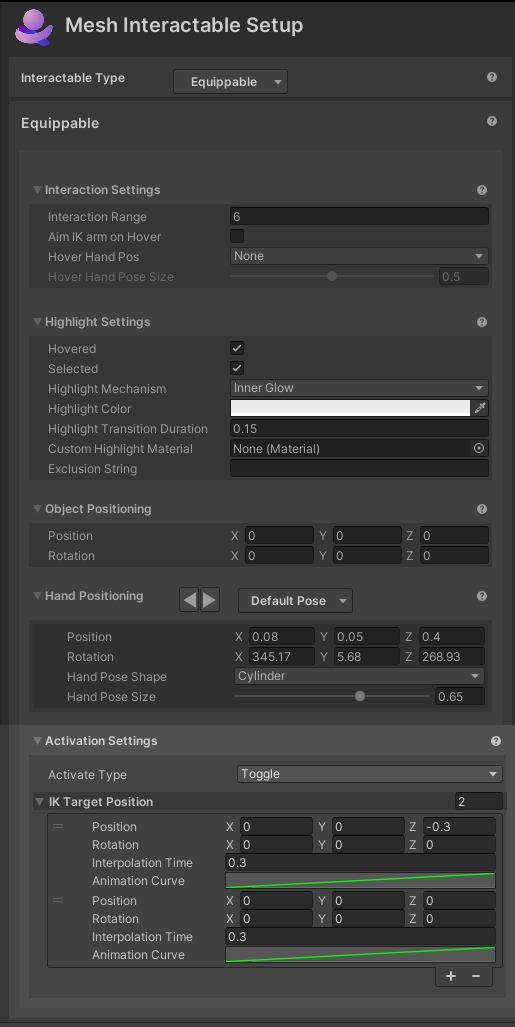
Terminologia
In questo articolo "passaggio del mouse" significa "quando il cursore (PC o Mac) o il puntatore del controller (Quest) è posizionato sull'oggetto".
Per "equipaggiare" un oggetto significa tenere l'oggetto nella mano. Gli oggetti che possono essere afferrati e mantenuti sono "equipaggiabili". Quando un avatar contiene un oggetto, diciamo che l'oggetto è "dotato".
Limitazioni dei test
Importante: nelle funzionalità Posizionamento oggetti, Posizionamento della mano e Set di impostazioni descritte in questo articolo è possibile apportare modifiche alla posizione e alla rotazione di un oggetto rispetto alla mano o al petto dell'avatar. Si noti che nell'editor di Unity è possibile visualizzare solo i risultati usando l'avatar dell'emulatore mesh, che è limitato. Per visualizzare i risultati di queste modifiche con un avatar completo dell'evento Mesh, è necessario compilare e pubblicare il progetto, quindi creare un evento Mesh, quindi partecipare all'evento e afferrare e tenere premuto l'oggetto nella scena.
Impostazioni di interazione
Intervallo di interazione: distanza più ampia, in metri, l'avatar può interagire con questo oggetto.
Punta il braccio IK al passaggio del mouse: indica se il braccio dell'avatar raggiungerà l'oggetto mentre passa il mouse usando la destinazione IK.
Passaggio del mouse pos: forma della posa della mano in cui posizionare la mano dell'avatar quando si passa il puntatore del mouse sull'oggetto.
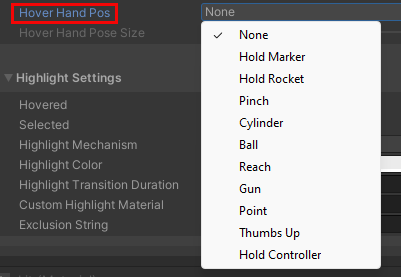
Ad esempio, se scegli Avvicinamento delle dita, quando l'avatar raggiunge l'oggetto, la sua mano assumerà la posizione di avvicinamento delle dita.
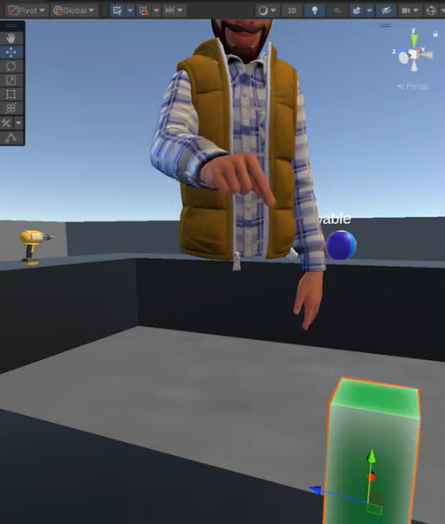
Passaggio della posizione della mano: determina la spaziatura delle dita dell'avatar su una scala da 0 a 1. A zero, le dita tocchieranno; aumentando il valore del dispositivo di scorrimento fa allontanare le dita. Si noti che questa opzione è influenzata direttamente dalla forma scelta nell'elenco a discesa Pos al passaggio del mouse.
Evidenzia impostazioni
Evidenzia impostazioni
Passaggio del mouse/Selezionato: indica se evidenziare o meno l'oggetto se è evidenziato o selezionato.
Meccanismo di evidenziazione
Voce di menu 1: Proprietà shader
- Colore evidenziazione: colore per impostare le proprietà di colore del materiale quando l'oggetto è evidenziato.
- Evidenzia durata transizione: quantità di tempo per dissolvere l'evidenziazione in/out durante la transizione.
- Evidenzia proprietà amount: le proprietà del materiale per impostare la quantità di evidenziazione quando evidenziata. Si tratta di un valore float.
- Evidenzia proprietà colore: le proprietà del materiale per impostare il colore di evidenziazione quando evidenziato. Si tratta di un valore di colore.
Voce di menu 2: Struttura mesh: aggiunge un contorno automatico del colore/larghezza specificato agli oggetti.
- Colore evidenziazione: colore del contorno.
- Evidenzia durata transizione: quantità di tempo per dissolvere la struttura in/out durante la transizione.
- Evidenzia Larghezza contorno: spessore (in metri) deve essere il contorno. Esegue l'override del valore "Estrusione" nel materiale Strumenti grafici/Standard.
- Materiale struttura personalizzato: materiale utilizzato per eseguire il rendering del contorno.
- Materiale di scrittura Stencil personalizzato: il materiale usato scrive un valore nel buffer degli stencil
- Modalità esclusione struttura: opzione per filtrare i renderer che non si desidera includere nella struttura.
Voce di menu 3: Alone interno: applica un'evidenziazione con un effetto alone usando le proprietà indicate.
- Colore evidenziazione: colore dell'alone interno.
- Evidenzia durata transizione: quantità di tempo per dissolvere l'alone interno in/fuori durante la transizione
- Materiale di evidenziazione personalizzato: sostituire l'opzione specifica per questo oggetto per impostare il materiale usato per l'alone. Se non è impostato, verrà usato il materiale predefinito dell'asset delle impostazioni.
- Stringa di esclusione: se questa opzione è impostata, qualsiasi oggetto Game con un nome contenente la stringa di esclusione verrà escluso dall'evidenziazione.
Posizionamento di oggetti
- Posizione e rotazione: usa queste impostazioni per ottimizzare la posizione e la rotazione dell'oggetto rispetto alla mano dell'avatar. Piccole regolazioni qui possono migliorare significativamente il realismo di come viene mantenuto l'oggetto.
Posizionamento manuale
Queste impostazioni determinano la posizione della mano dell'avatar (in particolare, il polso) rispetto alla posizione del petto.
Predefinito
Oltre alla posa predefinita per la mano dell'avatar, ci sono nove set di impostazioni che offrono una varietà di scelte di posa. Ad esempio, se scegli Preset 1, l'avatar conterrà l'oggetto con il palmo rivolto verso l'alto.
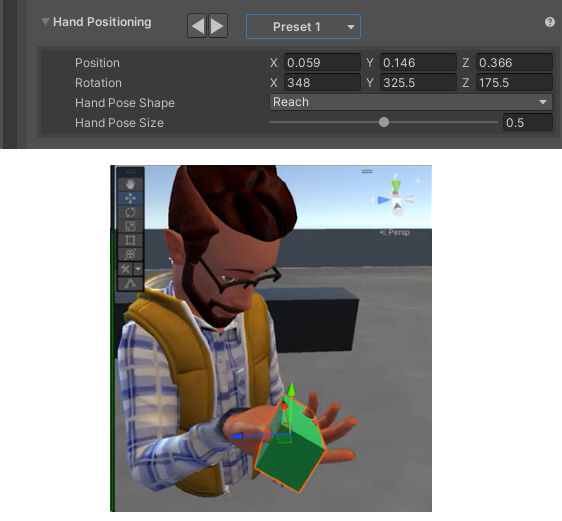
Per selezionare un set di impostazioni: eseguire una delle operazioni seguenti:
Fare clic sul pulsante che visualizza Posizione predefinita e quindi selezionare un set di impostazioni dall'elenco.

oppure
Fare clic sulle frecce avanti/indietro a destra del posizionamento della mano.

Modificare le impostazioni di un set di impostazioni
Spostarsi nell'elenco preimpostato usando i pulsanti avanti/indietro e notare che ogni set di impostazioni ha impostazioni specifiche.
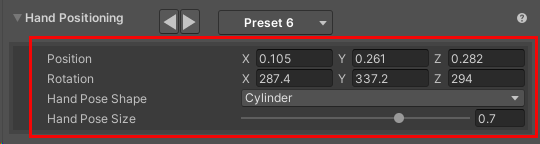
- Posizione: distanza dalla mano dell'avatar al petto quando un oggetto è dotato.
- Rotazione: quantità di rotazione del polso quando un oggetto è dotato.
- Forma posa mano: questo è un elenco a discesa che fornisce una gamma di forme di posa manuale per mettere la mano dell'avatar in quando dotato. È anche possibile scegliere nessuno.
- Dimensione posa mano: dimensione della posa della mano da 0 a 1.
Se si scopre che un set di impostazioni non ti dà la posizione precisa che stai cercando, puoi modificare queste impostazioni per un ulteriore miglioramento. Non appena si apportano modifiche, viene visualizzato un messaggio che informa che è possibile ripristinare le impostazioni predefinite facendo clic sul pulsante Reimposta .
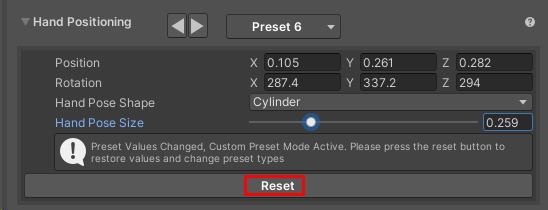
Se, dopo aver modificato una o più impostazioni, selezionare un oggetto diverso nella scena e quindi selezionare nuovamente l'oggetto le cui impostazioni sono state modificate, la parola "Custom" viene visualizzata al posto dell'elenco a discesa Set di impostazioni .
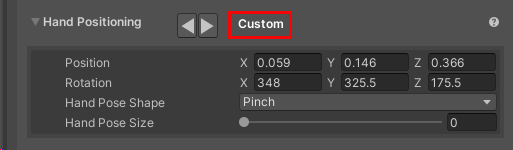
È possibile continuare a apportare modifiche, ma non è possibile salvare le modifiche come nuovo set di impostazioni. Tuttavia, è possibile creare un nuovo set di impostazioni univoco, come illustrato di seguito.
Creare set di impostazioni personalizzati
Se hai un oggetto nella scena che non ha un aspetto corretto con uno dei set di impostazioni esistenti, puoi creare un set di impostazioni personalizzato. Non è possibile copiare un file che si trova in un pacchetto, quindi il primo passaggio consiste nel copiare l'intera cartella EquipablePresets e usare i file in tale cartella copiata. Questa sarà la cartella in cui l'elenco a discesa dei set di impostazioni cerca i set di impostazioni.
Nella scheda Progetto passare alla cartella Pacchetti>Microsoft Mesh Interactables Interactables>Core>Resources>EquipablePresets .
Si noti che i set di impostazioni vengono archiviati in questa cartella come oggetti scriptable.
Trascinare la cartella e rilasciarla nella cartella Assets per copiarla.
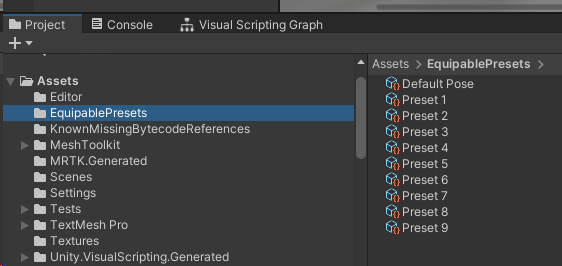
Selezionare il set di impostazioni che si vuole copiare in questo esempio, si userà Preset 9-- e quindi premere CTRL+D per creare una copia, denominata automaticamente Preset 10.
Rinominare il set di impostazioni copiato in un set di impostazioni più descrittivo. In questo esempio si prevede di applicare il set di impostazioni a un jug nella scena, quindi si rinomina il set di impostazioni in "Jug".
Con Jug selezionato, in Inspector (Controllo) apportare le modifiche desiderate. Le modifiche saranno persistenti; se si fa clic su un altro set di impostazioni e quindi si fa di nuovo clic su Preset 10 , si noterà che mantiene ancora le modifiche apportate.
Nella finestra Hierarchy (Gerarchia) o Scene (Scena) selezionare il GameObject a cui applicare il set di impostazioni.
In Inspector (Controllo) passare al componente GameObject's Mesh Interactable Setup .In the Inspector, navigate to the GameObject's Mesh Interactable Setup component.
Fare clic sull'elenco a discesa preimpostazioni (visualizza Post predefinito) e quindi scegliere Jug dall'elenco.
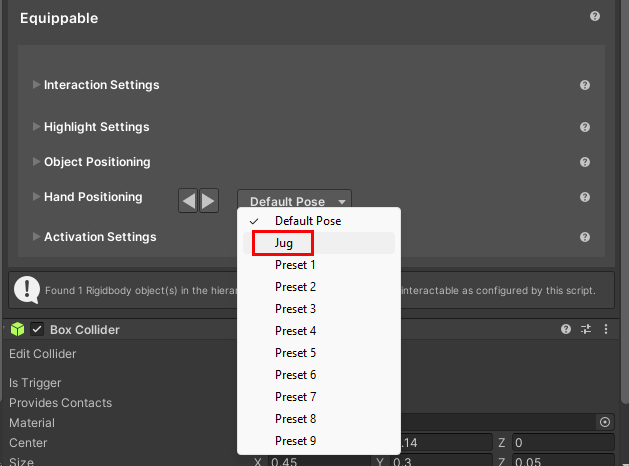
Impostazioni di attivazione
L'attivazione è illustrata in dettaglio nell'articolo Tenere gli oggetti in modo realistico con Equippables .
Attiva tipo
- Nessuno: questo elemento non può essere attivato.
- Attiva/Disattiva: questo elemento attiva/non attivo ogni volta che si fa clic sul controllo attiva.
- Single: questo elemento viene attivato quando si fa clic sul controllo attiva e quindi viene disattivato automaticamente una volta raggiunta l'ultima posizione di destinazione.
Posizione destinazione IK
Questa sezione contiene un elenco di fino a due pose di destinazione usate per posizionare la mano dell'avatar quando viene attivato un elemento. Ogni posa è costituita da quattro proprietà: Posizione, Rotazione, Tempo interpolazione e Curva di animazione. La posizione e gli offset di rotazione sono relativi al petto dell'avatar. L'avatar eseguirà l'interpolazione usando la curva di animazione dalla posizione precedente a quella corrente verso il basso nell'elenco per la quantità di tempo definita nella proprietà Ora interpolazione, rimanendo alla posizione finale fino alla disattivazione. Quando disattivata, la posa della mano avatar si muoverà all'indietro nell'elenco.
Se l'elenco contiene una singola posizione, è possibile aggiungerne uno aggiuntivo facendo clic sul pulsante "+". Per rimuovere una posa, selezionarla e quindi fare clic sul pulsante "-". Il numero a destra di IK Target Position indica quanti pose si trovano nell'elenco. Importante: è possibile aggiungere più di due pose all'elenco con il pulsante "+", ma verranno registrati solo due.