Registrare il dispositivo con il profilo di lavoro Android
Registrare il dispositivo Android personale per ottenere l'accesso a messaggi di posta elettronica aziendali, app, Wi-Fi e altre risorse. Durante la registrazione, si:
- Creare un profilo di lavoro.
- Attivare il profilo di lavoro.
- Aggiornare le impostazioni del dispositivo.
Questo articolo descrive come registrare il dispositivo usando l'app Portale aziendale Intune. Per altre informazioni sul profilo di lavoro e sulle relative funzionalità, vedere Introduzione al profilo di lavoro Android.
Prima di iniziare
Installare l'app Portale aziendale Intune da Google Play. L'app Portale aziendale viene usata per registrare e gestire il dispositivo, installare app di lavoro e ottenere il supporto IT.
Registrare il dispositivo
Assicurarsi di aver eseguito l'accesso all'account utente primario nel dispositivo. La registrazione del profilo di lavoro non è supportata per gli account utente secondari.
Aprire l'app Portale aziendale Intune e accedere con l'account aziendale o dell'istituto di istruzione.
Nella schermata Configurazione accesso aziendale esaminare le attività necessarie per registrare il dispositivo. Toccare quindi BEGIN.
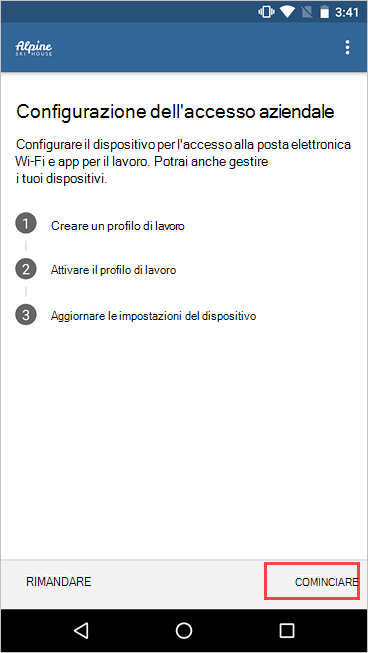
Nella schermata delle informazioni sulla privacy esaminare l'elenco di elementi che l'organizzazione può e non può visualizzare nel dispositivo. Toccare quindi CONTINUA.
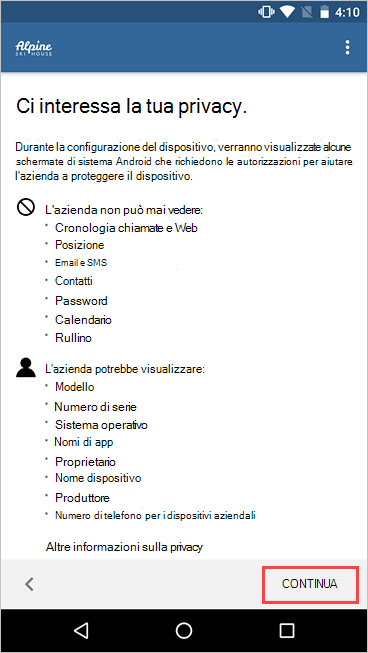
Esaminare le condizioni di Google per la creazione di un profilo di lavoro. Accettare i termini per continuare. L'aspetto di questa schermata varia in base alla versione del sistema operativo.
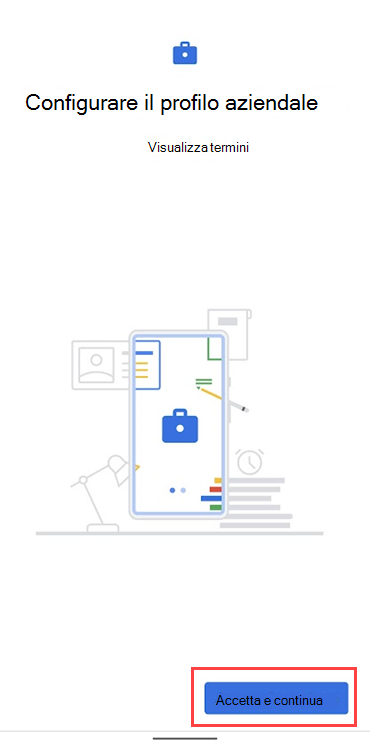
Esaminare l'informativa sulla privacy di Samsung Knox. Selezionare Accetta per continuare. Questa schermata viene visualizzata solo se si usa un dispositivo Samsung.
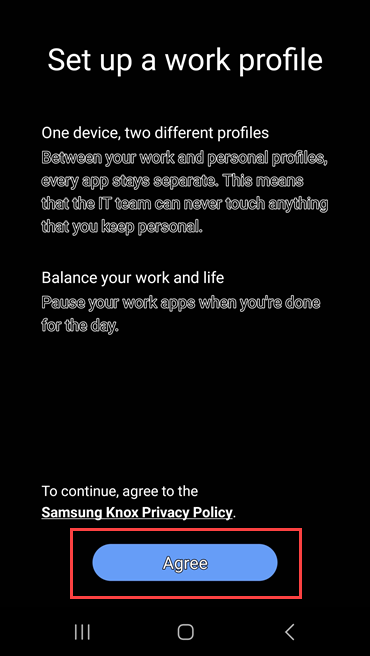
Attendere alcuni minuti durante la configurazione del profilo di lavoro. Quindi, scegliere Avanti.
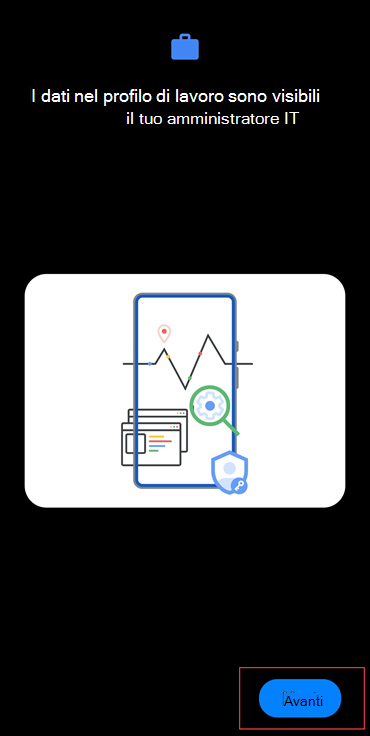
Nella schermata Configurazione accesso aziendale verificare di aver creato il profilo. Toccare quindi CONTINUA per passare all'attività di registrazione successiva.
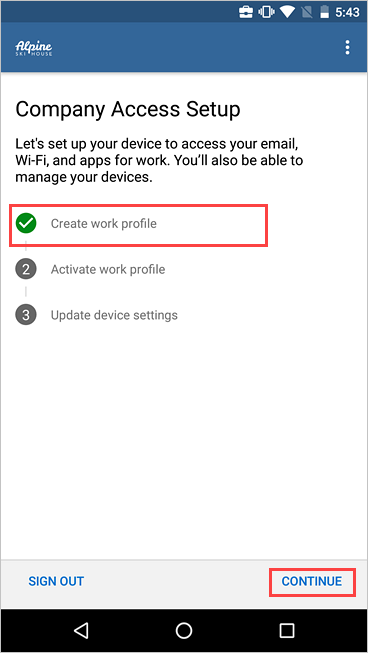
Attendere la registrazione del dispositivo da parte dell'app. Quando richiesto, accedere con l'account aziendale.
Nella schermata Configurazione accesso aziendale verificare che il profilo di lavoro sia attivo. Toccare quindi CONTINUA per passare all'attività di registrazione successiva.
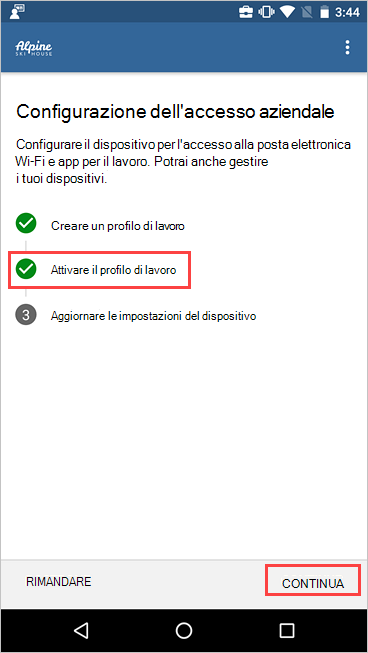
Nell'app Portale aziendale esaminare l'elenco delle impostazioni richieste dall'organizzazione. Aggiornare le impostazioni nel dispositivo, se necessario. Toccare RISOLVI per aprire l'impostazione nel dispositivo. Dopo aver completato l'aggiornamento delle impostazioni, toccare CONFERMA IMPOSTAZIONI DISPOSITIVO.
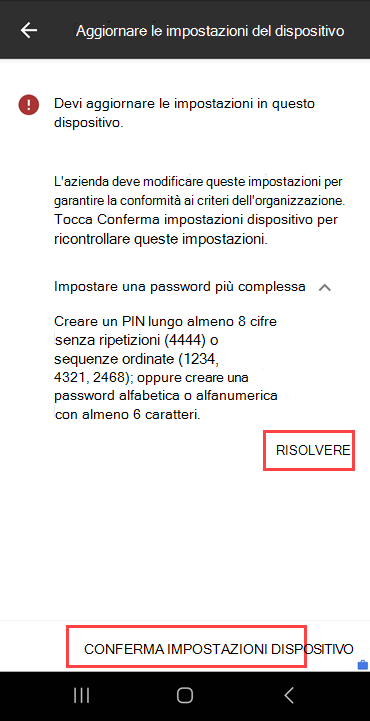
Al termine dell'installazione e della registrazione, viene inviato di nuovo all'elenco di installazione, in cui dovrebbe essere visualizzato un segno di spunta verde accanto a ogni attività di registrazione. Toccare FINE.
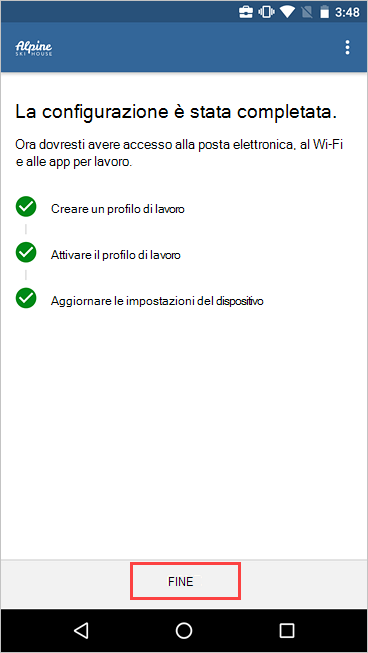
Facoltativamente, quando viene richiesto di visualizzare le app di lavoro suggerite in Google Play Store, toccare APRI. Se non sei pronto per installare le app, puoi farlo in un secondo momento accedendo all'app Play Store nel tuo profilo di lavoro.
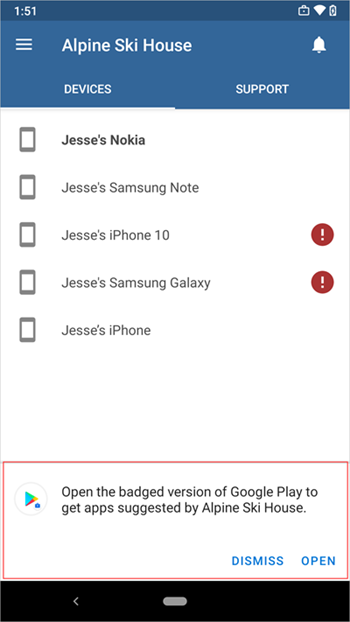
È anche possibile accedere alle app disponibili dal menu > Portale aziendale Recupera app.
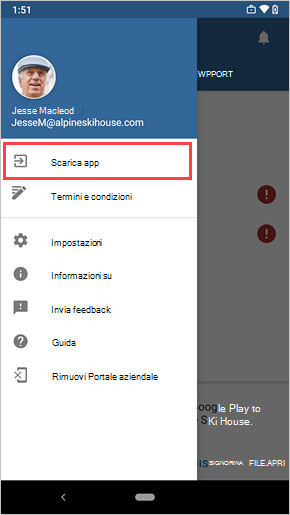
Disponibilità di Android Enterprise
I profili di lavoro sono supportati in paesi e aree geografiche in cui Android Enterprise è disponibile (apre il sito Web del supporto di Google). Portale aziendale non è possibile configurare un profilo di lavoro nel dispositivo se si è al di fuori di queste aree. Se Android Enterprise non è disponibile nel paese o nell'area geografica, chiedere al supporto tecnico altri modi per accedere alle risorse di lavoro.
Aggiornare i servizi Google Play
Se la versione dei servizi Google Play nel dispositivo è obsoleta, potrebbe non essere possibile registrare il dispositivo. Aprire i servizi Google Play nel dispositivo per verificare la disponibilità degli aggiornamenti. Per altre informazioni su come aggiornare le app Android, vedere Aggiornare le app Android(apre il sito Web del supporto di Google).
Passaggi successivi
Installare le app necessarie per l'azienda o l'istituto di istruzione. Passare al profilo di lavoro per visualizzare tutte le app disponibili e cercare altre app nella versione aziendale di Google Play Store.
Servono altre informazioni? Passare a Supporto nell'app Portale aziendale per trovare le informazioni di contatto IT dell'organizzazione. È anche possibile accedere al sito Web Portale aziendale con l'account aziendale o dell'istituto di istruzione e passare all'helpdesk.