Registrare il dispositivo macOS fornito dall'organizzazione nella gestione
Informazioni su come gestire il nuovo dispositivo macOS in Intune.
I dispositivi forniti dall'azienda o dall'istituto di istruzione sono spesso preconfigurati prima di riceverli. L'organizzazione invierà queste impostazioni preconfigurate al dispositivo dopo l'attivazione e l'accesso per la prima volta. Al termine della configurazione del dispositivo, si riceverà l'accesso alle risorse aziendali o dell'istituto di istruzione.
Per iniziare la configurazione della gestione, accendere il dispositivo e accedere con le credenziali aziendali o dell'istituto di istruzione. Il resto di questo articolo descrive i passaggi e le schermate che verranno visualizzati durante l'analisi di Assistente configurazione.
Che cos'è la registrazione automatica dei dispositivi di Apple?
L'organizzazione potrebbe aver acquistato i propri dispositivi tramite un programma Apple denominato Registrazione automatica dei dispositivi (in precedenza noto come programma di registrazione dispositivi o DEP). La registrazione automatica dei dispositivi consente alle organizzazioni di acquistare grandi quantità di dispositivi iOS, iPadOS o macOS. Le organizzazioni possono quindi configurare e gestire tali dispositivi all'interno del provider di gestione dei dispositivi mobili preferito, ad esempio Intune. Se si è un amministratore e si vogliono altre informazioni su Apple ADE, vedere Registrare automaticamente i dispositivi macOS con la registrazione automatica dei dispositivi di Apple con ABM/ASM.
Ottenere la gestione del dispositivo
Completare la procedura seguente per registrare il dispositivo macOS nella gestione. Se si usa il proprio dispositivo, anziché un dispositivo fornito dall'organizzazione, seguire la procedura per i dispositivi personali e bring-your-own.
Accendere il dispositivo macOS.
Scegli il tuo paese/area geografica. Selezionare quindi Continua.
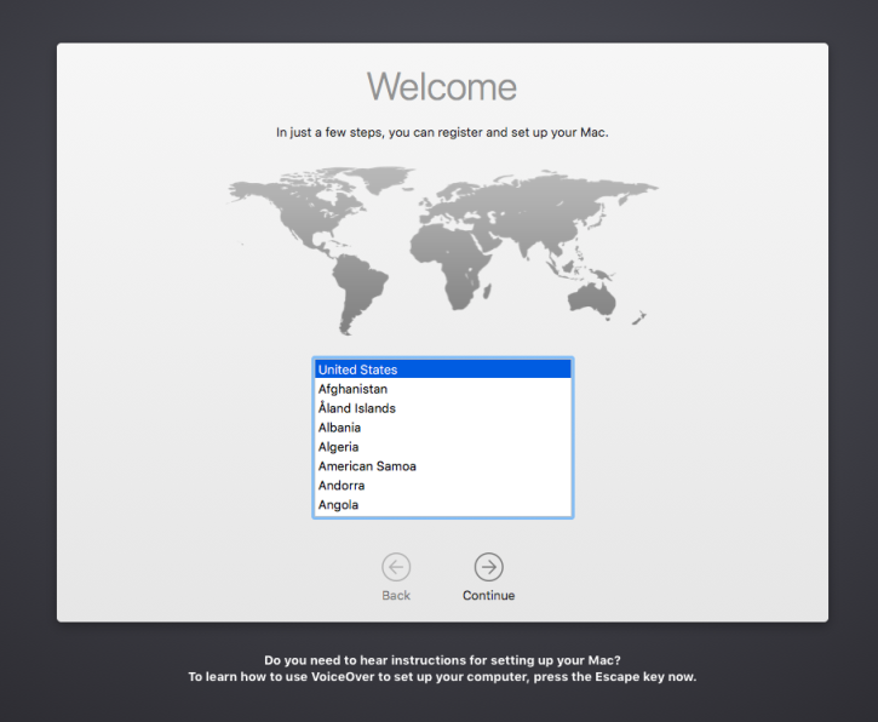
Scegliere un layout di tastiera. L'elenco mostra una o più opzioni in base al paese o all'area geografica selezionati. Per visualizzare tutte le opzioni di layout, indipendentemente dal paese o dall'area geografica selezionati, selezionare Mostra tutto. Al termine, selezionare Continua.
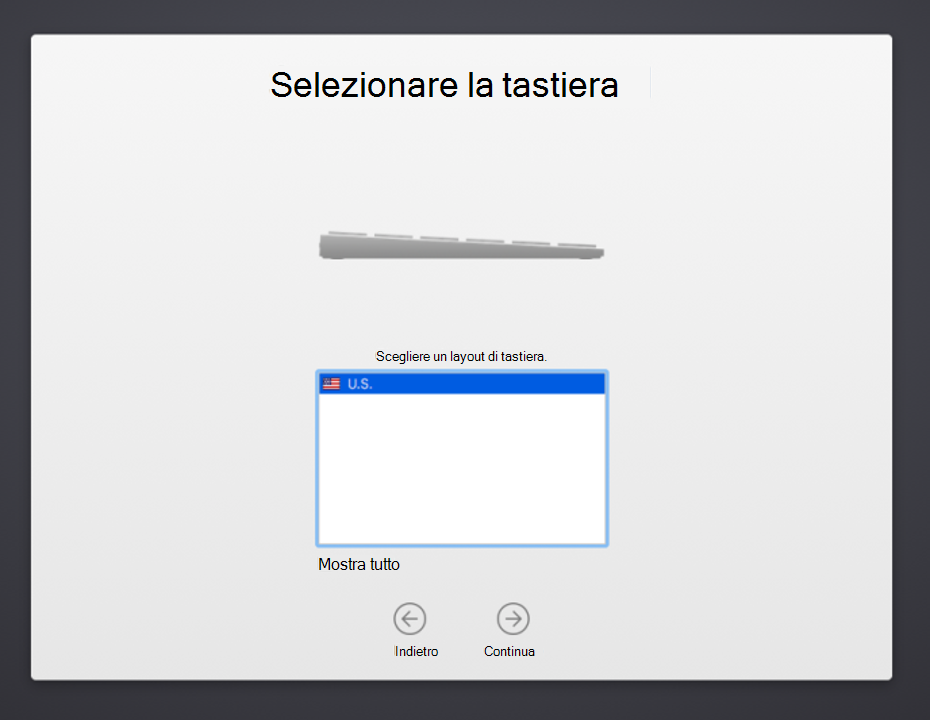
Selezionare la rete Wi-Fi. Per continuare l'installazione, è necessario disporre di una connessione Internet. Se la rete non è visualizzata o se è necessario connettersi tramite una rete cablata, selezionare Altre opzioni di rete. Al termine, selezionare Continua.
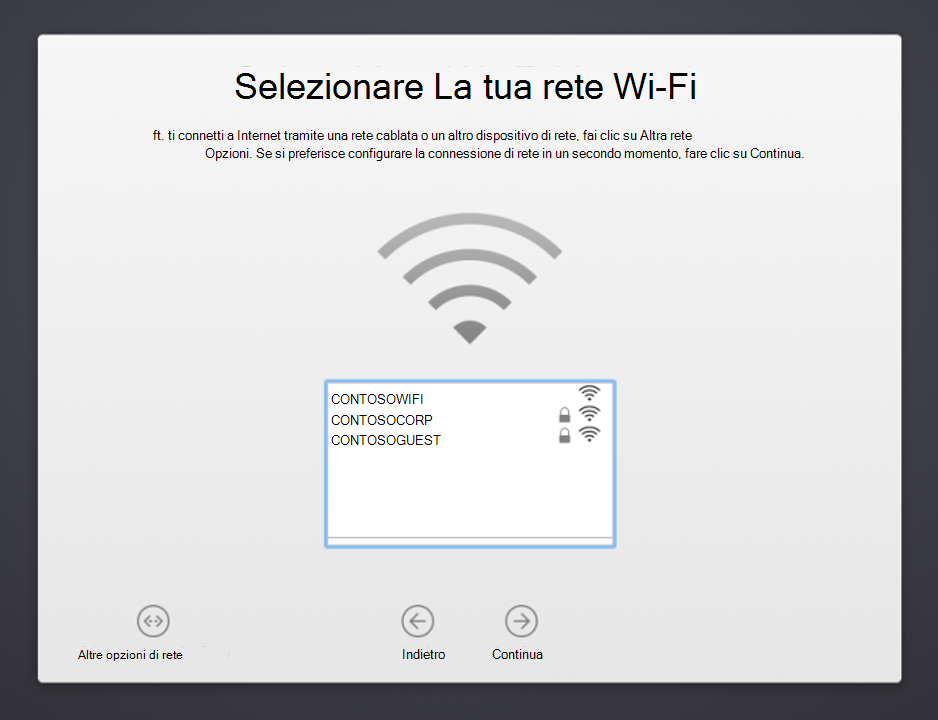
Dopo aver effettuato la connessione al Wi-Fi, viene visualizzata la schermata Gestione remota . La gestione remota consente all'amministratore dell'organizzazione di configurare in remoto il dispositivo con account, impostazioni, app e reti necessari all'azienda. Leggere la spiegazione della gestione remota per comprendere come viene gestito il dispositivo. Selezionare quindi Continua.
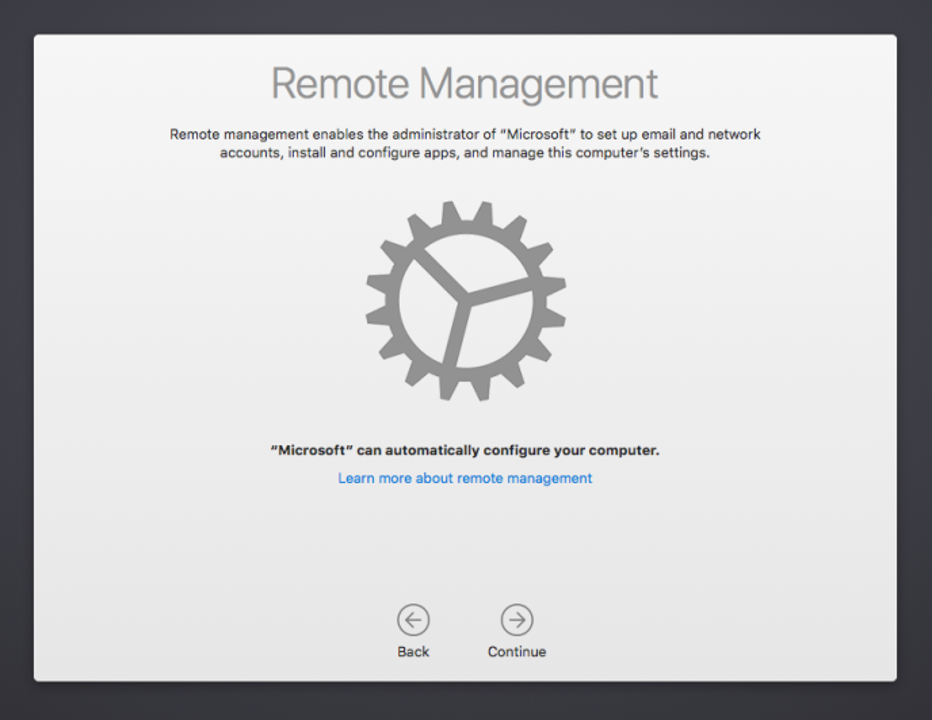
Quando richiesto, accedere con l'account aziendale o dell'istituto di istruzione. Dopo l'autenticazione, il dispositivo installerà un profilo di gestione. Il profilo configura e abilita l'accesso alle risorse dell'organizzazione.
Informazioni sull'icona di privacy dei dati Apple & in modo da poter identificare in un secondo momento quando vengono raccolte informazioni personali. Selezionare quindi Continua.
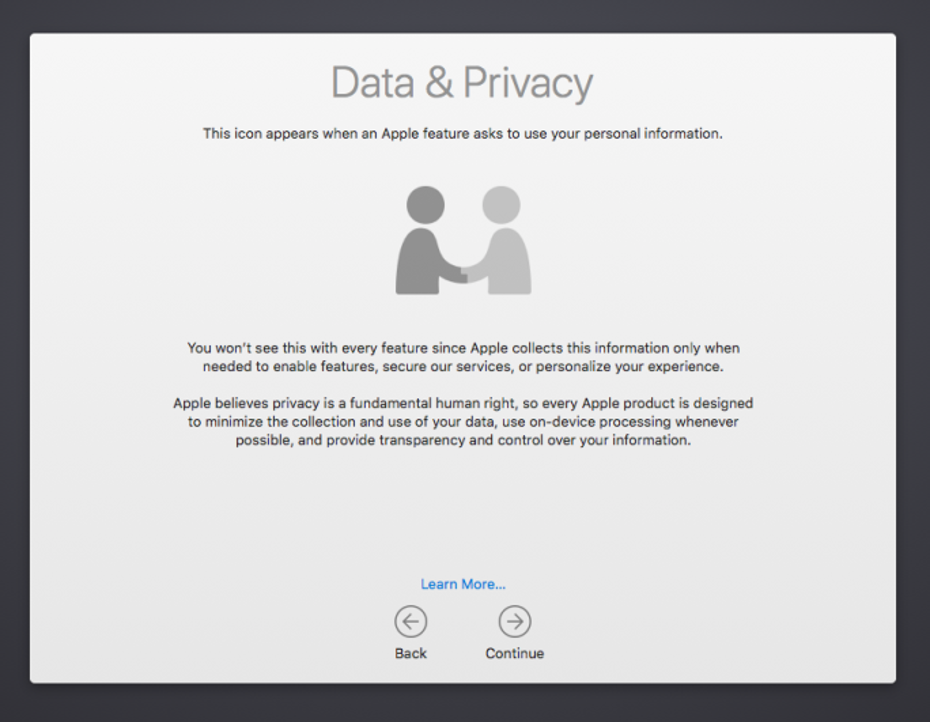
Dopo la registrazione del dispositivo, potrebbero essere necessari altri passaggi per il completamento. I passaggi visualizzati dipendono dal modo in cui l'organizzazione ha personalizzato l'esperienza di installazione. Potrebbe essere necessario:
- Accedere a un account Apple
- Accettare i termini e le condizioni
- Creare un account computer
- Eseguire una configurazione rapida
- Configurare il Mac
Ottenere l'app Portale aziendale
Scaricare l'app Portale aziendale Intune per macOS nel dispositivo. L'app consente di monitorare, sincronizzare, aggiungere e rimuovere il dispositivo dalla gestione e installare le app.
- Nel Mac passare a https://portal.manage.microsoft.com/EnrollmentRedirect.aspx.
- Accedere al sito Web Portale aziendale con l'account aziendale o dell'istituto di istruzione.
- Selezionare Scarica l'app per scaricare il programma di installazione Portale aziendale per macOS.
- Quando richiesto, aprire il file .pkg. Seguire le istruzioni visualizzate per installare l'app.
Registrare quindi il dispositivo con Portale aziendale.
- Aprire l'app Portale aziendale e accedere con l'account aziendale o dell'istituto di istruzione.
- Trovare il dispositivo e selezionareRegistra.
- Selezionare Continua>fatto.
Dopo la registrazione, il dispositivo viene visualizzato nell'app Portale aziendale, insieme a qualsiasi altro dispositivo aziendale o dell'istituto di istruzione registrato. Le app aziendali o dell'istituto di istruzione necessarie vengono installate automaticamente nel dispositivo, mentre le app facoltative sono disponibili in Portale aziendale.
Per assistenza e supporto, contattare la persona di supporto dell'organizzazione. Per informazioni di contatto, controllare i dettagli del supporto tecnico nell'app Portale aziendale o nel sito Web Portale aziendale.