Assistenza remota in macOS con Microsoft Intune
Nota
Questa funzionalità è disponibile come componente aggiuntivo Intune. Per altre informazioni, vedere Usare le funzionalità del componente aggiuntivo Intune Suite.
Panoramica
Assistenza remota è una soluzione basata sul cloud per proteggere le connessioni all'help desk con controlli degli accessi in base al ruolo. Con questa connessione, il personale di supporto può connettersi in remoto al dispositivo di un utente e visualizzarne lo schermo.
In questo articolo, gli utenti che forniscono assistenza vengono definiti helper e gli utenti che ricevono assistenza vengono definiti sharer mentre condividono la sessione con l'helper.
Assistenza remota è disponibile per macOS sia come applicazione nativa che come app Web eseguita nel Web browser dell'utente. L'applicazione nativa è necessaria nei computer helper per eseguire la funzionalità Controllo completo .
| Funzionalità | Requisito client | App helper |
|---|---|---|
| Condivisione dello schermo: visualizzare la schermata remota. |
✅ App ✅ Web nativa |
✅ App Web |
| Controllo completo: visualizzare lo schermo e controllare il mouse e la tastiera dei dispositivi. | ✅ App nativa | ✅ App Web |
Funzionalità Assistenza remota
L'app Web Assistenza remota supporta le funzionalità seguenti in macOS:
Usare Assistenza remota con dispositivi non registrati: disabilitato per impostazione predefinita, è possibile scegliere di consentire la Guida ai dispositivi non registrati con Intune.
Accesso condizionale: gli amministratori possono ora usare la funzionalità di accesso condizionale durante la configurazione di criteri e condizioni per Assistenza remota. Per altre informazioni sulla configurazione dell'accesso condizionale, vedere Configurare l'accesso condizionale per Assistenza remota.
Avvisi di conformità: Assistenza remota mostrerà avvisi di non conformità se il dispositivo a cui si connette l'helper non è conforme ai criteri assegnati. Questo avviso non blocca l'accesso, ma garantisce trasparenza sul rischio di utilizzo di dati sensibili come le credenziali amministrative durante la sessione.
Stato di registrazione: se il dispositivo dell'utente a cui l'helper sta provando a connettersi non è registrato, l'helper visualizza un messaggio di notifica dello stato del dispositivo.
Funzionalità di chat: Assistenza remota include chat avanzata che mantiene un thread continuo di tutti i messaggi. Questa chat supporta caratteri speciali e altre lingue, tra cui cinese e arabo. Per altre informazioni sulle lingue supportate, vedere Lingue supportate.
app macOS nativa Assistenza remota
La maggior parte delle organizzazioni installa l'applicazione Assistenza remota per macOS nei dispositivi degli utenti. Assistenza remota per macOS offre all'helper solo funzionalità di visualizzazione e controllo completo in cui può controllare il mouse e la tastiera del condivisore.
app Web Assistenza remota
Nelle situazioni in cui il Sharer ha bisogno di assistenza ma non è in grado di installare l'applicazione nativa per macOS, sharer può usare l'app Web per condividere lo schermo con un helper. Questa app Web offre solo funzionalità di visualizzazione all'helper, consentendo all'utente di guidare l'utente nella risoluzione dei problemi.
Gli helper usano sempre l'app Web Assistenza remota per fornire supporto a un sharer in macOS. Per altre informazioni, vedere Assistenza remota'app Web.
Autenticazione e autorizzazioni
Sia gli helper che i condivisori accedono all'organizzazione usando Microsoft Entra ID, garantendo la creazione di attendibilità appropriate per le sessioni di Assistenza remota.
Assistenza remota usa Intune controlli degli accessi in base al ruolo (RBAC) per impostare il livello di accesso consentito per un helper. Tramite il controllo degli accessi in base al ruolo, è possibile determinare quali utenti possono fornire assistenza e il livello di assistenza che possono fornire.
Per informazioni dettagliate sulla configurazione e la configurazione delle autorizzazioni, vedere Uso di Assistenza remota.
requisiti Assistenza remota
I prerequisiti generali per Assistenza remota sono elencati qui Prerequisiti per Assistenza remota.
Assistenza remota sistemi operativi supportati dall'app macOS nativa
- macOS 13 (Ventura)
- macOS 14 (Sonoma)
- macOS 15 (Sequoia)
browser supportati da Assistenza remota App Web
- Safari (versione 16.4.1+)
- Chrome (versione 109+)
- Edge (versione 109+)
- Firefox (versione 122+)
Nota
Macchine virtuali (VM) non sono attualmente supportate.
Considerazioni sulla rete
Sia l'helper che il condivisore devono essere in grado di raggiungere endpoint specifici sulla porta 443. Per altre informazioni, vedere Endpoint di rete per Assistenza remota.
Requisiti se Assistenza remota è limitato ai dispositivi registrati
Se l'organizzazione limita Assistenza remota ai dispositivi registrati, esistono solo due requisiti aggiuntivi:
- Single Sign-On (SSO). Per altre informazioni, vedere Usare il plug-in Enterprise SSO in macOS.
- Aprire e accedere a Portale aziendale. L'utente deve aprire e accedere Portale aziendale affinché Assistenza remota riconosca che il dispositivo è registrato.
Nota
Portale aziendale non è supportato nei dispositivi registrati senza affinità utente. Per usare Assistenza remota in questi dispositivi, è necessario modificare le impostazioni del tenant per impostare Assistenza remota su Dispositivi non registrazione su Consentito.
Autorizzazioni del sistema operativo dell'app nativa
In macOS le applicazioni che accedono e controllano lo schermo richiedono l'autorizzazione. Per impostazione predefinita, gli utenti devono accettare queste autorizzazioni. macOS consente alcune funzionalità di controllo per ogni tipo di impostazione della privacy usando il controllo dei criteri delle preferenze di privacy.
| Autorizzazione | Funzionalità di controllo MDM |
|---|---|
| Accessibilità |
✅Consenti ✅ consenti Standard'utente per impostare il servizio di sistema macOS consente di impostare questa proprietà per conto dell'utente su Consenti, riducendo il numero di passaggi necessari per usare il client nativo Assistenza remota |
| Condivisione dello schermo. |
✅Consenti Standard'utente per impostare il servizio di sistema Questa autorizzazione per impostazione predefinita richiede privilegi di amministratore per consentirla. macOS non consente l'impostazione di questa proprietà su Consenti da MDM, ma è possibile consentire agli utenti standard di accettare questa autorizzazione. |
Con il catalogo delle impostazioni, è possibile semplificare l'esperienza degli utenti finali per consentire queste autorizzazioni.
Accedere all'interfaccia di amministrazione di Intune e passare a Dispositivi > Gestire i dispositivi > Configurazione > Creare > il catalogo delle impostazioni macOS >
Immettere un nome e una descrizione per il profilo. Ad esempio, "macOS Assistenza remota autorizzazioni di privacy" e selezionare Avanti
Selezionare Aggiungi impostazioni e nel selettore impostazioni passare a Privacy > Preferences Policy Control > Services
- In Accessibilità selezionare:
- Autorizzazione
- Requisito di codice
- Identifero
- Tipo identifer
- Codice statico
- In Acquisizione schermata selezionare:
- Autorizzazione
- Requisito di codice
- Identifero
- Tipo identifer
- Codice statico
Chiudere il riquadro Aggiungi impostazioni e selezionare + Modifica istanza in Accessibilità e configurare le impostazioni seguenti:
Nome Configurazione Autorizzazione Consenti Requisito di codice identifier "com.microsoft.remotehelp" and anchor apple generic and certificate 1[field.1.2.840.113635.100.6.2.6] /* exists */ and certificate leaf[field.1.2.840.113635.100.6.1.13] /* exists */ and certificate leaf[subject.OU] = UBF8T346G9Identificatore com.microsoft.remotehelp Tipo di identificatore ID bundle Codice statico Falso Selezionare Salva e selezionare + Modifica istanza in Acquisizione schermata e configurare le impostazioni seguenti:
Nome Configurazione Autorizzazione Consenti all'utente Standard di impostare il servizio di sistema Requisito di codice identifier "com.microsoft.remotehelp" and anchor apple generic and certificate 1[field.1.2.840.113635.100.6.2.6] /* exists */ and certificate leaf[field.1.2.840.113635.100.6.1.13] /* exists */ and certificate leaf[subject.OU] = UBF8T346G9Identificatore com.microsoft.remotehelp Tipo di identificatore ID bundle Codice statico Falso Selezionare Avanti, configurare i tag di ambito in base alle esigenze, assegnare il profilo ai gruppi in base alle esigenze, rivedere le impostazioni e Creare i criteri.
Lingue supportate
Assistenza remota è supportato nelle lingue seguenti:
- Arabo
- Bulgarian
- Cinese (semplificato)
- Cinese (tradizionale)
- Croato
- Ceco
- Danese
- Olandese
- Inglese
- Estonian
- Finlandese
- Francese
- Tedesco
- Greco
- Hebrew
- Ungherese
- Italiano
- Giapponese
- Coreano
- Lettone
- Lituano
- Norvegese
- Polacco
- Portoghese
- Rumeno
- Russo
- Serbo
- Slovacco
- Sloveno
- Spagnolo
- Svedese
- Tailandese
- Turco
- Ucraino
Installare e aggiornare Assistenza remota'app nativa
L'app nativa Assistenza remota è disponibile per il download da Microsoft e deve essere installata nel dispositivo che si sta tentando di aiutare prima che il dispositivo possa essere usato per partecipare a una sessione di Assistenza remota.
Consiglio
L'app nativa è necessaria solo se è necessario il controllo completo del dispositivo helper, in caso contrario è possibile usare Assistenza remota'app Web.
Scaricare Assistenza remota
Scaricare la versione più recente di Assistenza remota direttamente da Microsoft all'indirizzo https://aka.ms/downloadremotehelpmacos.
La versione più recente di Assistenza remota è 1.0.2404171.
Distribuire Assistenza remota
Per i dispositivi registrati, è possibile semplificare l'esperienza utente installando Assistenza remota per conto degli utenti.
Per altre informazioni sull'installazione di Assistenza remota tramite Intune come installazione obbligatoria, vedere Aggiungere un'app PKG macOS non gestita a Microsoft Intune.
Per altre informazioni su come rendere Assistenza remota disponibili in Portale aziendale per l'installazione dell'utente, vedere Come aggiungere app line-of-business macOS a Microsoft Intune.
Aggiornare Assistenza remota
Assistenza remota riceve le versioni più recenti tramite l'applicazione Microsoft AutoUpdate (MAU). Gli utenti possono acconsentire esplicitamente agli aggiornamenti automatici per assicurarsi che Assistenza remota sia aggiornato.
Richiedere assistenza
Questa sezione illustra i passaggi per l'uso dell'app nativa macOS per richiedere Assistenza remota.
Consiglio
Se non si può semplicemente condividere lo schermo e non è necessario che l'helper sia in grado di controllare lo schermo o non sia possibile installare l'app nativa, è possibile usare l'app Web. Per altre informazioni sull'uso dell'app Web per richiedere assistenza, vedere Assistenza remota'app Web
Per richiedere assistenza, è necessario contattare il personale di supporto per richiedere assistenza e immettere un codice fornito per avviare la sessione.
Quando il condivisore e l'helper sono pronti per iniziare la sessione:
Aprire Assistenza remota'app nelleapplicazioni>finder> del dispositivo Assistenza remota di Microsoft.
Quando si apre Assistenza remota per la prima volta, è necessario consentire Assistenza remota accesso per controllare e condividere lo schermo. Fare clic su ognuna delle autorizzazioni necessarie per aprire Impostazioni e verificare che l'autorizzazione sia consentita per Assistenza remota di Microsoft.
- Accessibilità (disponibile anche per l'impostazione in Impostazioni > Privacy & Accessibilità sicurezza>)
- Registrazione audio dello schermo e del sistema (disponibile anche per l'impostazione in Impostazioni > Privacy & Schermata di sicurezza > e Registrazione audio di sistema)
Se richiesto, accedere con le credenziali dell'organizzazione per l'autenticazione. all'organizzazione.
Immettere il codice di sicurezza a 8 cifre fornito dall'helper. Dopo aver immesso il codice, selezionare Condividi schermata per continuare.
All'avvio della connessione alla sessione, viene visualizzata una schermata di attendibilità con le informazioni degli helper, tra cui il nome completo, il titolo del processo, la società, l'immagine del profilo e il dominio verificato. Al momento, l'helper richiede una sessione con controllo completo del dispositivo o visualizzazione solo condivisione dello schermo. È possibile scegliere Consenti o Rifiuta la richiesta.
Potrebbe essere visualizzato un prompt per consentire
remotehelp.microsoft.coml'uso del microfono.- Selezionare Non consentire perché questa autorizzazione non è necessaria per la condivisione dello schermo.
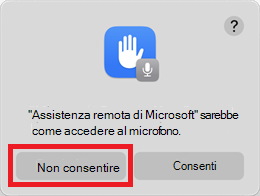
- Selezionare Non consentire perché questa autorizzazione non è necessaria per la condivisione dello schermo.
Selezionare Condividi schermata per continuare. Potrebbe essere visualizzato un prompt per consentire
remotehelp.microsoft.comla condivisione dello schermo. Selezionare Consenti per continuare.macOS visualizza un menu di dialogo nell'angolo in alto a destra come una delle due opzioni seguenti:
-
Icona della fotocamera verde: scegliere Schermo e quindi spostare il mouse per selezionare la condivisione dello schermo.
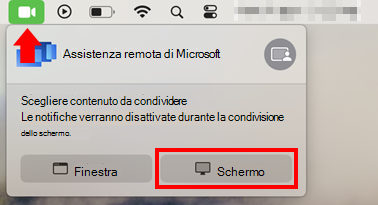
-
Icona del microfono gialla (se è stata selezionata l'autorizzazione del microfono): selezionare l'icona del microfono, quindi a destra del nome dell'applicazione Assistenza remota di Microsoft, selezionare l'icona grigia e quindi Schermo. Spostare il cursore sullo schermo che si vuole condividere e selezionare Condividi questa schermata.
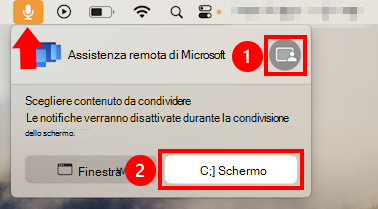
-
Icona della fotocamera verde: scegliere Schermo e quindi spostare il mouse per selezionare la condivisione dello schermo.
Dopo aver stabilito la sessione, l'helper può quindi aiutare a risolvere eventuali problemi nel dispositivo.
Nota
Se Assistenza remota non è stato installato dall'amministratore, è possibile installare Assistenza remota manualmente seguendo le istruzioni di download nella sezione Installare e aggiornare Assistenza remota.
Fornire assistenza
In qualità di helper, è possibile fornire assistenza remota al dispositivo fornendo loro un codice per avviare la sessione. L'app Web può essere avviata da qualsiasi browser supportato in Windows o macOS.
Passare al dispositivo che si sta tentando di aiutare dall'interfaccia di amministrazione Microsoft Intune:
Accedere Microsoft Intune'interfaccia di amministrazione e passare a Dispositivi>Tutti i dispositivi e selezionare il dispositivo macOS in cui è necessaria assistenza.
Dalla barra delle azioni remota nella parte superiore della visualizzazione del dispositivo selezionare Nuova sessione di assistenza remota e selezionare Assistenza remota e quindi Continua.
Copiare e condividere il codice di sessione a 8 cifre con il condivisore che si sta tentando di aiutare, prima di selezionare Avvia per avviare una nuova sessione di Assistenza remota.
Quando Assistenza remota si apre in una nuova scheda per la prima volta, è necessario accedere per eseguire l'autenticazione nell'organizzazione.
Dopo che il condivisore passa alla sessione di Assistenza remota, come helper verranno visualizzate informazioni sul condivisore, tra cui il nome completo, il titolo del processo, la società, l'immagine del profilo e il dominio verificato. Il condivisore visualizza informazioni simili sull'utente.
Al momento, è possibile richiedere una sessione con il controllo completo del dispositivo del condivisore o scegliere solo la condivisione dello schermo. Il condivisore può scegliere Consenti o Rifiuta la richiesta.
Nota
- Assistenza remota visualizza un avviso di conformità se il dispositivo del condivisore non soddisfa le condizioni dei criteri di conformità assegnati.
- Se il tenant è configurato per consentire Assistenza remota nei dispositivi non registrazione, si riceverà un avviso quando ci si connette ai dispositivi non registrazione. Questo avviso non blocca l'accesso, ma garantisce trasparenza sul rischio di utilizzo di dati sensibili come le credenziali amministrative durante la sessione.
Problemi noti
Se il condivisore esce da una sessione di Assistenza remota in anticipo, l'helper potrebbe non ricevere una notifica per più di 60 secondi.
Se si usa Edge, il condivisore potrebbe dover accedere a Edge prima di avviare una sessione o il dispositivo segnala come non registrato.
Verificare che il browser sia aggiornato.
Se si esegue la condivisione dello schermo usando un'altra applicazione come Teams o la registrazione durante la sessione, la connessione alla sessione potrebbe richiedere più tempo.