Correzioni
Importante
Le correzioni proattive vengono rinominate in Correzioni ed è ora disponibile in Dispositivi>Gestisci dispositivi>Script e correzioni. Tutti i riferimenti alle correzioni proattive in questa documentazione vengono sostituiti con correzioni. Tuttavia, il termine Correzioni proattive potrebbe ancora essere visualizzato in alcuni blog e altri articoli.
Le correzioni consentono di risolvere i problemi di supporto comuni prima che gli utenti finali notano problemi.
Questo articolo illustra come:
- Esaminare i prerequisiti per le correzioni
- distribuire un pacchetto di script incorporato
- distribuire un pacchetto di script personalizzato
- Eseguire uno script di correzione su richiesta (anteprima)
- Recupero dei criteri client e creazione di report client
- monitorare i pacchetti di script
- Esportare l'output dello script
- Monitorare lo stato di correzione per un dispositivo
Informazioni sulle correzioni
Le correzioni sono pacchetti di script in grado di rilevare e risolvere i problemi di supporto comuni nel dispositivo di un utente prima ancora di capire che si è verificato un problema. Le correzioni possono contribuire a ridurre le chiamate di supporto. È possibile creare un pacchetto di script personalizzato o distribuire uno dei pacchetti di script scritti e usati nell'ambiente per ridurre i ticket di supporto.
Ogni pacchetto di script è costituito da uno script di rilevamento, uno script di correzione e metadati. Con Intune è possibile distribuire questi pacchetti di script e visualizzare i report sulla loro efficacia.
Prerequisiti
Se si registrano dispositivi tramite Intune o Configuration Manager, lo script di correzione presenta i requisiti seguenti:
I dispositivi devono essere Microsoft Entra aggiunti o Microsoft Entra aggiunti ibridi e soddisfare una delle condizioni seguenti:
- Viene gestito da Intune una versione Enterprise, Professional o Education di Windows 10 o versione successiva.
- Un dispositivo co-gestito che esegue Windows 10 versione 1903 o successiva. I dispositivi co-gestiti nelle versioni precedenti di Windows 10 dovranno disporre del carico di lavoro app client a cui punta Intune (applicabile solo fino alla versione 1607).
Licenze
Le correzioni richiedono che gli utenti dei dispositivi dispongano di una delle licenze seguenti:
Windows 10/11 Enterprise E3 o E5 (incluso in Microsoft 365 F3, E3 o E5)
Windows 10/11 Education A3 o A5 (incluso in Microsoft 365 A3 o A5)
Virtual Desktop Access (VDA) Windows 10/11 per utente
Autorizzazioni
Per le correzioni, l'utente deve disporre delle autorizzazioni appropriate per il proprio ruolo nella categoria Configurazioni del dispositivo . Per altre informazioni, vedere Controllo degli accessi in base al ruolo per Microsoft Intune.
Un amministratore del servizio Intune deve confermare i requisiti di licenza prima di usare le correzioni per la prima volta.
Requisiti degli script
- È possibile avere fino a 200 pacchetti di script.
- Un pacchetto di script può contenere solo uno script di rilevamento o uno script di rilevamento e uno script di correzione.
- Uno script di correzione viene eseguito solo se lo script di rilevamento usa il codice
exit 1di uscita , ovvero il problema è stato rilevato.
- Uno script di correzione viene eseguito solo se lo script di rilevamento usa il codice
- Verificare che gli script siano codificati in UTF-8.
- Se l'opzione Imponi controllo firma script è abilitata nella pagina Impostazioni per la creazione di un pacchetto di script, assicurarsi che gli script siano codificati nella distinta base UTF-8 non UTF-8.
- Il limite massimo consentito per le dimensioni di output è 2048 caratteri.
- Se l'opzione Imponi il controllo della firma dello script è abilitata nella pagina impostazioni della creazione di un pacchetto di script, lo script viene eseguito usando i criteri di esecuzione di PowerShell del dispositivo. I criteri di esecuzione predefiniti per i computer client Windows sono Con restrizioni. L'esecuzione predefinita per i dispositivi Windows Server è RemoteSigned. Per altre informazioni, vedere Criteri di esecuzione di PowerShell.
- Gli script incorporati nelle correzioni vengono firmati e il certificato viene aggiunto all'archivio certificati autori attendibili del dispositivo.
- Quando si utilizzano script di terze parti firmati, verificare che il certificato si trovi nell'archivio certificatiAutori attendibili. Come per qualsiasi certificato, l'autorità di certificazione deve essere considerata attendibile dal dispositivo.
- Gli script senza il controllo Imponi firma script utilizzano i criteri di esecuzione Ignora.
- Non inserire comandi di riavvio negli script di rilevamento o correzione.
- Non includere alcun tipo di informazioni riservate negli script (ad esempio le password)
- Non includere informazioni personali negli script
- Non usare script per raccogliere informazioni personali dai dispositivi
- Seguire sempre le procedure consigliate per la privacy
Distribuire pacchetti di script incorporati
Sono disponibili pacchetti di script predefiniti che è possibile usare per iniziare a usare Le correzioni. Il servizio Microsoft Intune Management Extension ottiene gli script da Intune e li esegue. È sufficiente assegnare i pacchetti di script predefiniti seguenti:
- Aggiornare i Criteri di gruppo non aggiornati: i Criteri di gruppo non aggiornati possono portare a ticket di helpdesk correlati alla connettività e all'accesso alle risorse interne.
- Riavviare il servizio Office a portata di clicQuando il servizio a portata di clic viene arrestato, le app di Office non vengono avviate e attivano chiamate al supporto tecnico.
Assegnare il pacchetto di script:
- Nel nodo Dispositivi>Gestisci dispositivi>Script e correzioni selezionare uno dei pacchetti di script predefiniti.
- Selezionare Proprietà, quindi accanto all'intestazione Assegnazioni selezionare Modifica.
- Scegliere i gruppi a cui si desidera Assegnare ed eventuali gruppi esclusi per il pacchetto di script.
- Per modificare i tag Ambito,selezionare Modifica,quindiselezionare i tag di ambito.
- Se si desidera modificare la pianificazione, selezionare i puntini di sospensione e scegliere Modifica per specificare le impostazioni, quindi Applica per salvarli.
- Al termine, selezionare Rivedi e salva.
Creare e distribuire pacchetti di script personalizzati
Il servizio Microsoft Intune Management Extension ottiene gli script da Intune e li esegue. Gli script vengono rieseguiti ogni 24 ore. È possibile copiare gli script forniti e distribuirli oppure creare pacchetti di script personalizzati. Per distribuire i pacchetti di script, seguire le istruzioni riportate nella sezione successiva.
Copiare gli script di rilevamento e correzione forniti
- Copiare gli script dall'articolo Script di PowerShell.
- I file di script i cui nomi iniziano con
Detectsono script di rilevamento. Gli script di correzione iniziano conRemediate. - Per informazioni sui singoli script, vedere Descrizioni degli script.
- I file di script i cui nomi iniziano con
- Salvare ogni script usando il nome specificato. Il nome è anche indicato nei commenti all'inizio di ogni script. Assicurarsi che gli script salvati siano codificati in UTF-8.
- È possibile usare un altro nome di script, ma non corrisponderà al nome indicato in Descrizioni degli script.
Distribuire i pacchetti di script
Gli script di correzione devono essere codificati in UTF-8. Il caricamento di questi script invece della loro modifica diretta nel browser garantisce che la codifica degli script sia corretta in modo che i dispositivi possano eseguirli.
Nell'interfaccia di amministrazione Intune passare a Dispositivi>Gestire i dispositivi>Script e correzioni.
Scegliere il pulsante Crea pacchetto script per creare un pacchetto di script.
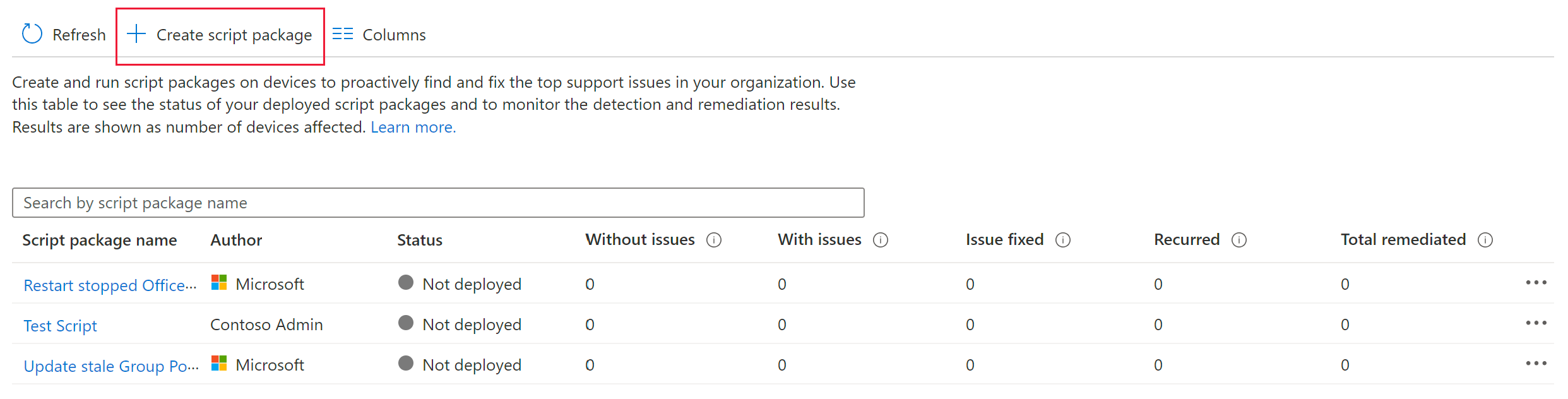
Nel passaggio delle nozioni di base assegnare al pacchetto di script un nome e, facoltativamente, una descrizione. Il campo del server di pubblicazione può essere modificato, ma per impostazione predefinita contiene il nome dell’utente. Non è possibile modificare la versione.
Nel passaggioImpostazionicaricare sia il file di script di rilevamento sia il file di script di correzione seguendo questa procedura:
- Selezionare l'icona della cartella.
- Passare al file
.ps1. - Scegliere il file e selezionare Apri per caricarlo.
Lo script di rilevamento deve usare il codice
exit 1di uscita se viene rilevato il problema di destinazione. Se è presente un altro codice di uscita, lo script di correzione non verrà eseguito. L'inclusione di un output vuoto, poiché genera un problema, non viene trovato lo stato. Esaminare lo script di rilevamento di esempio per un esempio di utilizzo del codice di uscita.È necessario che lo script di rilevamento e lo script di correzione corrispondenti siano nello stesso pacchetto. Ad esempio, lo script di rilevamento
Detect_Expired_User_Certificates.ps1corrisponde allo script di correzioneRemediate_Expired_User_Certificates.ps1.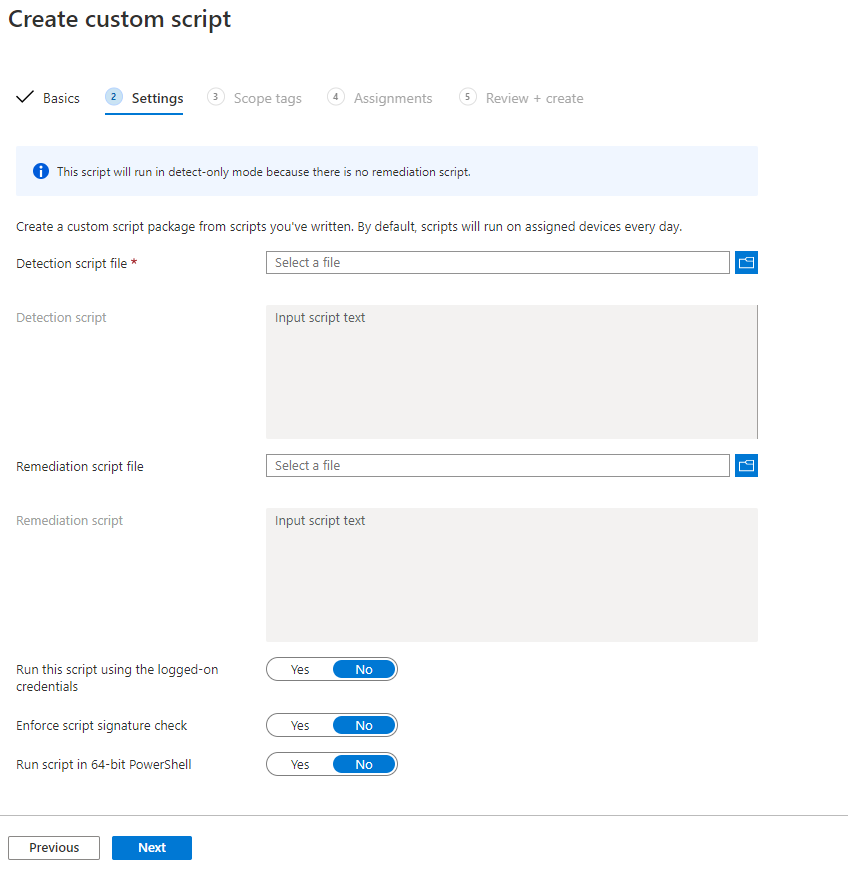
Completare le opzioni nella pagina Impostazioni con le seguenti configurazioni consigliate:
- Eseguire questo script utilizzando le credenziali di accesso: questa impostazione dipende dallo script. Per altre informazioni, vedere la sezione Descrizioni degli script.
- Imponi il controllo della firma degli script: No
- Esegui lo script in PowerShell a 64 bit: No
Per informazioni sull'applicazione dei controlli delle firme degli script, vedere Requisiti dello script.
Selezionare Avanti e quindi assegnare i tag di ambito necessari.
Nel passaggio delle assegnazioni selezionare i gruppi di dispositivi in cui verrà distribuito il pacchetto di script. Quando si è pronti per distribuire i pacchetti agli utenti o ai dispositivi, è anche possibile usare i filtri. Per altre informazioni, vedere Creare filtri in Microsoft Intune.
Nota
Non combinare gruppi di utenti e dispositivi tra le assegnazioni di inclusione ed esclusione.
Completare il passaggio di verifica e creazione per la distribuzione.
Eseguire uno script di correzione su richiesta (anteprima)
È possibile usare l'azione Esegui dispositivo di correzione per eseguire uno script di correzione su richiesta in un singolo dispositivo Windows.
Prerequisiti per l'esecuzione di uno script di correzione su richiesta
Le correzioni devono essere già configurate prima di poter usare uno script di correzione su richiesta.
I pacchetti script predefiniti o personalizzati devono essere disponibili per consentire agli utenti di eseguire una correzione su richiesta, ma non devono essere assegnati a un utente o a un dispositivo. È possibile usare i tag scope per limitare i pacchetti di script di correzione che un utente può visualizzare.
Gli utenti devono essere amministratori globali, amministratori Intune o avere un ruolo con l'autorizzazione Esegui correzione (disponibile in Attività remote). Durante l'anteprima pubblica, l'utente deve avere anche Organization: Read.
I dispositivi sono online e possono comunicare con Intune e windows push notification service (WNS) durante l'azione remota.
L'estensione di gestione Intune deve essere installata nei dispositivi. L'installazione viene eseguita automaticamente quando un'app Win32, uno script di PowerShell o una correzione viene assegnata a un utente o a un dispositivo.
Come eseguire uno script di correzione su richiesta
- Accedere all'Interfaccia di amministrazione di Microsoft Intune.
- Passare a Dispositivi>per piattaforma>Windows> selezionare un dispositivo supportato.
- Nella pagina Panoramica del dispositivo selezionare ...>Eseguire la correzione (anteprima).
- Nel riquadro Esegui correzione (anteprima) selezionare il pacchetto script da eseguire dall'elenco. Selezionare Visualizza dettagli per visualizzare le proprietà del pacchetto script, ad esempio il contenuto dello script di rilevamento e correzione, la descrizione e le impostazioni configurate.
- Per eseguire la correzione su richiesta, selezionare Esegui correzione.
Nota
Per lo stesso dispositivo è possibile eseguire una sola azione del dispositivo run remediation alla volta. Se si eseguono più azioni del dispositivo run remediation in un breve periodo di tempo in un dispositivo, possono sovrascriversi a vicenda.
Nota
Il dispositivo potrebbe non ricevere l'azione Esegui dispositivo di correzione se non è online o è in grado di comunicare correttamente con Intune o windows push notification service (WNS) quando viene inviata l'azione del dispositivo.
Recupero dei criteri client e creazione di report client
Il client recupera i criteri per gli script di correzione nei momenti seguenti:
Dopo un riavvio del dispositivo o Intune servizio di estensione di gestione
Dopo che un utente ha eseguito l'accesso al client
Una volta ogni 8 ore
- La pianificazione del recupero degli script di 8 ore è fissa in base all'avvio del servizio di estensione di gestione Intune. Gli accessi utente non modificano la pianificazione.
Il client segnala le informazioni di correzione nei momenti seguenti:
Quando uno script è impostato per l'esecuzione una sola volta, i risultati vengono segnalati dopo l'esecuzione dello script.
Gli script ricorrenti seguono un ciclo di creazione di report di sette giorni:
Entro i primi sei giorni, il client segnala solo se si verifica una modifica. La prima volta che viene eseguito lo script viene considerata una modifica.
Ogni sette giorni il client invia un report anche se non è stata apportata una modifica.
Monitorare i pacchetti di script
Nell'interfaccia di amministrazione Intune passare a Dispositivi>Gestire i dispositivi>Script e correzioni. È possibile visualizzare una panoramica dello stato di rilevamento e correzione.
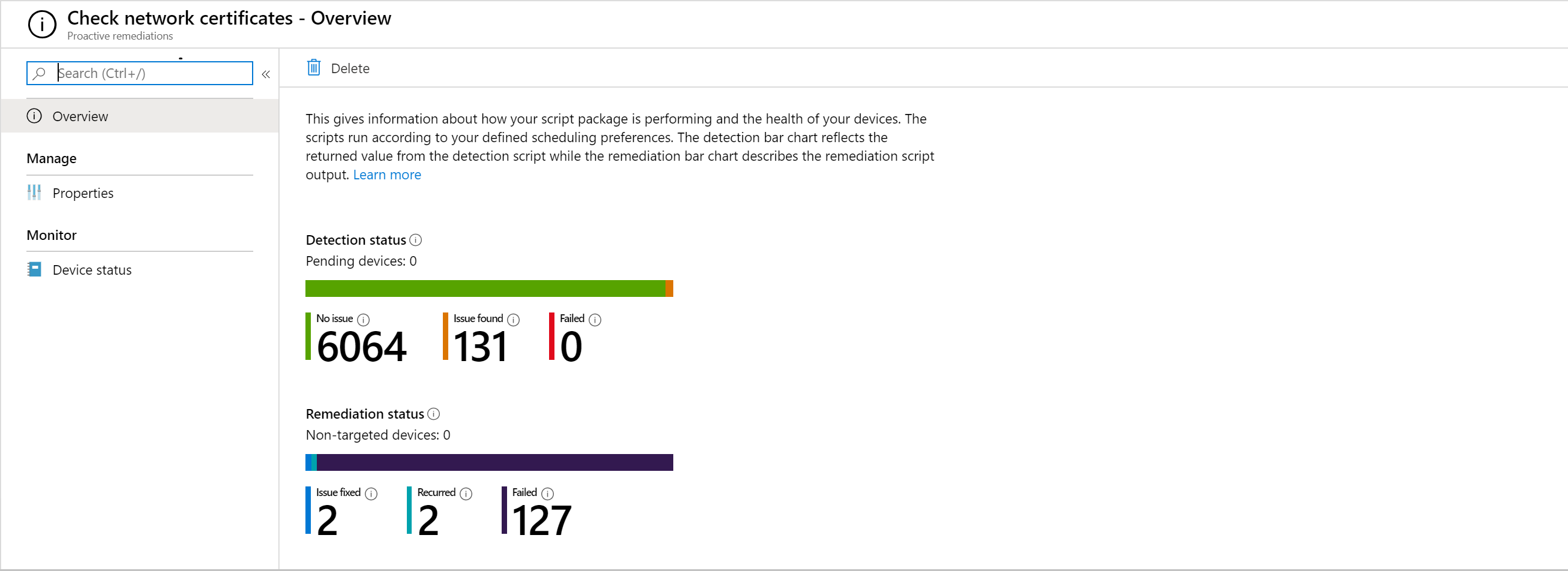
Selezionare Stato dispositivo per ottenere i dettagli sullo stato per ogni dispositivo della distribuzione.
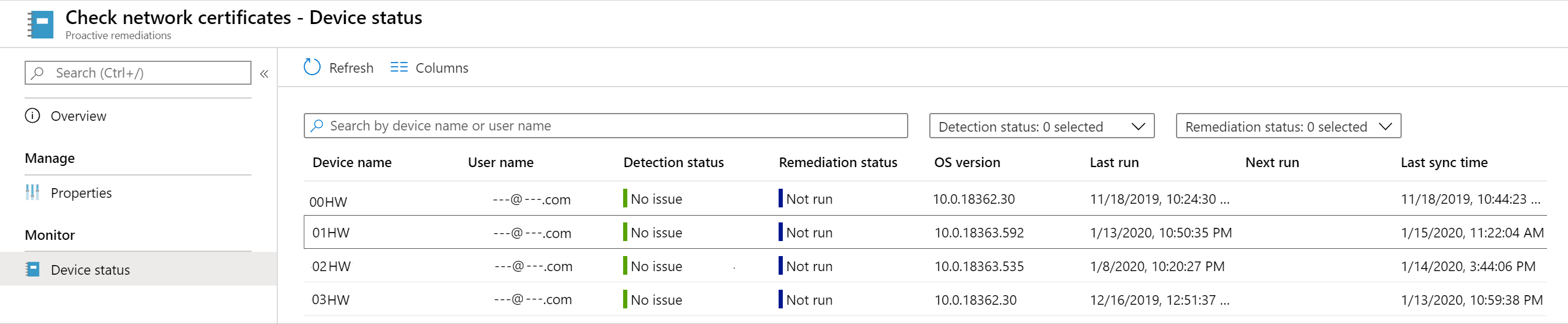
Esportare l'output dello script
Per analizzare facilmente gli output restituiti, usare l'opzione Esporta per salvare l'output come file .csv. L'esportazione dell'output in un .csv file consente di analizzare gli output restituiti quando vengono eseguite le correzioni nei dispositivi con problemi. L'esportazione consente anche di condividere i risultati con altri utenti per un'analisi più approfondita.
Monitorare lo stato di correzione per un dispositivo
È possibile visualizzare lo stato delle correzioni assegnate o eseguite su richiesta a un dispositivo.
- Accedere all'Interfaccia di amministrazione di Microsoft Intune.
- Passare a Dispositivi>per piattaforma>Windows> selezionare un dispositivo supportato.
- Selezionare Correzioni nella sezione Monitoraggio .
Passaggi successivi
Ottenere gli script di PowerShell per le correzioni.
Informazioni sulla sicurezza degli script di PowerShell.