Assegnare licenze agli utenti in modo che possano registrare i dispositivi in Intune
Sia che si aggiungono utenti manualmente o si esegue la sincronizzazione dal Active Directory locale, è prima necessario assegnare ogni licenza utente prima che gli utenti possano registrare i propri dispositivi in Intune. Per un elenco delle licenze, vedere Microsoft Intune licenze.
Nota
Gli utenti assegnati Intune criteri di protezione delle app e non registrano i propri dispositivi in Microsoft Intune richiederanno anche una licenza Intune per ricevere i criteri.
Assegnare una licenza di Intune nel interfaccia di amministrazione di Microsoft 365
È possibile usare il interfaccia di amministrazione di Microsoft 365 per aggiungere manualmente utenti basati sul cloud e assegnare licenze sia agli account utente basati sul cloud che agli account sincronizzati dal Active Directory locale al Microsoft Entra ID.
Nella interfaccia di amministrazione di Microsoft 365 selezionare Utenti>utenti attivi>scegliere un utente> senza licenzaLicenze e app.
Scegliere la casella per Intune>Salva modifiche. Se si vuole usare il Enterprise Mobility + Security E5 o un'altra licenza, scegliere invece quella casella. Per altre informazioni sulle licenze Microsoft Intune, vedere licenze Microsoft Intune.
L'account utente dispone ora delle autorizzazioni necessarie per usare il servizio e registrare i dispositivi nella gestione Intune.
Usare School Data Sync per assegnare licenze agli utenti in Intune for Education
Se si è un'organizzazione educativa, è possibile usare School Data Sync (SDS) per assegnare licenze di Intune for Education agli utenti sincronizzati. È sufficiente scegliere la casella di controllo Intune for Education quando si configura il profilo SDS.

Quando si assegna una licenza di Intune for Education, assicurarsi che sia assegnata anche Intune licenza A Direct.
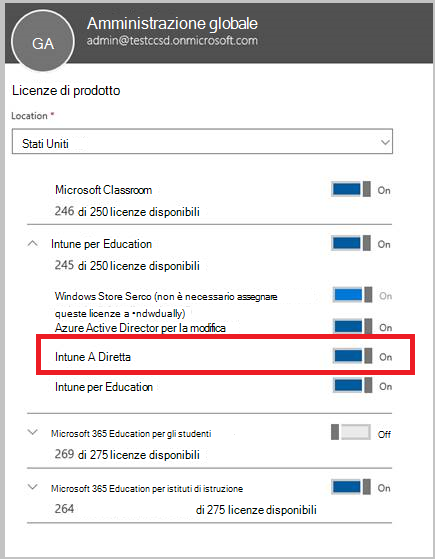
Per altre informazioni su SDS, vedere questa panoramica di School Data Sync .
In che modo le licenze di utenti e dispositivi influiscono sull'accesso ai servizi
- Ogni utente a cui si assegna una licenza software utente può accedere e usare il Servizi online e il software correlato (incluso il software System Center) per gestire le applicazioni e fino a 15 dispositivi MDM.
- È possibile acquistare licenze per tutti i dispositivi separatamente dalle licenze utente. Le licenze dei dispositivi non devono essere assegnate ai dispositivi. Ogni dispositivo che accede e usa il Servizi online e il software correlato (incluso il software System Center) deve avere una licenza del dispositivo disponibile nel tenant di Microsoft 365.
- Se un dispositivo viene usato da più utenti, ogni dispositivo richiede una licenza software basata su dispositivo o tutti gli utenti richiedono una licenza software utente.
- Se si rimuove una licenza da un utente con dispositivi gestiti, può influire sulla conformità o sulla gestione di tali dispositivi.
Come ripristinare gli utenti senza licenza accidentalmente
- Se la licenza è stata rimossa accidentalmente per uno o più utenti, è possibile ripristinare la conformità e la gestione dei dispositivi riassegnendo la licenza per tali utenti. Per altre informazioni, vedere Assegnare licenze Microsoft Intune.
Informazioni sul tipo di licenze acquistate
Il modo in cui è stato acquistato Intune determina le informazioni sulla sottoscrizione:
- Se è stato acquistato Intune tramite un Enterprise Agreement, è possibile trovare le informazioni sulla sottoscrizione nel portale contratti multiplo in Sottoscrizioni.
- Se è stato acquistato Intune tramite un provider di soluzioni cloud, rivolgersi al rivenditore.
- Se hai acquistato Intune con un CC# o una fattura, le licenze saranno basate sull'utente.
Cercare le licenze correnti
È necessario usare interfaccia di amministrazione di Microsoft 365 per gestire le licenze. È tuttavia possibile visualizzare i dettagli della licenza nell Microsoft Intune a interfaccia di amministrazione e Interfaccia di amministrazione di Microsoft Entra.
Interfaccia di amministrazione di Microsoft 365
Usando il interfaccia di amministrazione di Microsoft 365, è possibile gestire le licenze di sottoscrizione disponibili per l'organizzazione. Per trovare questi dettagli, accedere al interfaccia di amministrazione di Microsoft 365, selezionare Licenze di fatturazione> e quindi selezionare la scheda Sottoscrizioni. Inoltre, è possibile visualizzare i prodotti di proprietà dell'organizzazione nelinterfaccia di amministrazione di Microsoft 365 selezionando Fatturazione>i prodotti, quindi selezionare la scheda Prodotti. Il interfaccia di amministrazione di Microsoft 365 fornisce anche i dettagli sulle licenze per gli utenti selezionando Utenti>attivi per>selezionare un utente>Licenze e app.
Nota
La gestione delle licenze è disponibile solo con in Amministrazione Microsoft 365 Center.
interfaccia di amministrazione Microsoft Intune
Usando l'interfaccia di amministrazione Microsoft Intune, è possibile visualizzare gli utenti con licenza totale e le licenze total Intune. Per trovare questi dettagli, accedere all'interfaccia di amministrazione Microsoft Intune, selezionareStato tenant amministrazione tenant> e selezionare la scheda Dettagli tenant. Inoltre, è possibile visualizzare le licenze assegnate disponibili per un utente in Intune selezionando Utenti>seleziona un utente>Licenze.
Interfaccia di amministrazione di Microsoft Entra
Analogamente Microsoft Intune'interfaccia di amministrazione, è possibile usare il Interfaccia di amministrazione di Microsoft Entra per visualizzare le licenze dei prodotti disponibili e la licenza utente assegnata. Per visualizzare le licenze del prodotto nel Interfaccia di amministrazione di Microsoft Entra, selezionare Licenze nella sezione Fatturazione e selezionare Tutti i prodotti. Per visualizzare le licenze assegnate disponibili per un utente, selezionare Utenti>Tutti gli utenti>selezionano un utente>Licenze.
Cercare le licenze correnti con PowerShell
Per visualizzare il numero di licenze gratuite e usate in una sottoscrizione Microsoft Intune, è possibile usare la procedura seguente per eseguire i comandi di PowerShell.
Da un prompt di PowerShell eseguire il comando seguente:
$creds = Get-CredentialUna finestra popup richiederà le credenziali. Immettere le credenziali di Microsoft Intune.
Eseguire il comando qui riportato:
Connect-MgGraph -Credential $credsEseguire il comando qui riportato:
Get-MgSubscribedSku
Verrà visualizzato un elenco dell'ID account, delle unità attive e delle unità utilizzate . Si noti che verranno visualizzate anche le licenze di Microsoft Office 365 nella sottoscrizione.
Nota
Per confermare il Microsoft Entra ID P1 o P2 e Microsoft Intune usando Microsoft Intune'interfaccia di amministrazione, vedere Confermare le licenze.
Usare PowerShell per gestire in modo selettivo le licenze utente di EMS
Le organizzazioni che usano Microsoft Enterprise Mobility + Security (in precedenza Enterprise Mobility Suite) potrebbero avere utenti che richiedono solo Microsoft Entra ID servizi P1 o P2 o Intune nel pacchetto EMS. È possibile assegnare uno o un subset di servizi usando i cmdlet di PowerShell di Microsoft Graph.
Per assegnare in modo selettivo le licenze utente per i servizi EMS, aprire PowerShell come amministratore in un computer in cui è installato Microsoft Graph PowerShell . È possibile installare PowerShell in un computer locale o in un server ADFS.
È necessario creare una nuova definizione di SKU di licenza che si applica solo ai piani di servizio desiderati. A tale scopo, disabilitare i piani che non si desidera applicare. Ad esempio, è possibile creare una definizione di SKU di licenza che non assegna una licenza Intune. Per visualizzare un elenco dei servizi disponibili, digitare:
(Get-MgSubscribedSku | Where {$_.SkuPartNumber -eq "EMS"}).ServiceStatus
È possibile eseguire il comando seguente per escludere il piano di servizio Intune. È possibile usare lo stesso metodo per espandere un intero gruppo di sicurezza o usare filtri più granulari.
Esempio 1
Creare un nuovo utente nella riga di comando e assegnare una licenza EMS senza abilitare la parte Intune della licenza:
Connect-MgGraph
New-MgUser -DisplayName "Test User" -FirstName FName -LastName LName -UserPrincipalName user@<TenantName>.onmicrosoft.com –Department DName -UsageLocation US
$CustomEMS = Set-MgUserLicense -AccountSkuId "<TenantName>:EMS" -DisabledPlans INTUNE_A
Set-MgUserLicense -UserPrincipalName user@<TenantName>.onmicrosoft.com -AddLicenses <TenantName>:EMS -LicenseOptions $CustomEMS
Verificare con:
(Get-MgUser -UserPrincipalName "user@<TenantName>.onmicrosoft.com").Licenses.ServiceStatus
Esempio 2
Disabilitare la parte Intune della licenza EMS per un utente che è già stato assegnato con una licenza:
Connect-MgGraph
$CustomEMS = Set-MgUserLicense -AccountSkuId "<TenantName>:EMS" -DisabledPlans INTUNE_A
Set-MgUserLicense -UserPrincipalName user@<TenantName>.onmicrosoft.com -LicenseOptions $CustomEMS
Verificare con:
(Get-MgUser -UserPrincipalName "user@<TenantName>.onmicrosoft.com").Licenses.ServiceStatus
