Usare le impostazioni personalizzate per i dispositivi Android Enterprise in Microsoft Intune
Usando Microsoft Intune, è possibile aggiungere o creare impostazioni personalizzate per i dispositivi Android Enterprise di proprietà personale con un profilo di lavoro usando un profilo personalizzato. I profili personalizzati sono una funzionalità in Intune. Sono progettati per aggiungere impostazioni e funzionalità del dispositivo che non sono integrate in Intune.
Questa funzionalità si applica a:
- Dispositivi android enterprise di proprietà personale con un profilo di lavoro (BYOD)
I profili personalizzati Android Enterprise usano le impostazioni OMA-URI (Open Mobile Alliance Uniform Resource Identifier) per controllare le funzionalità nei dispositivi Android Enterprise. Queste impostazioni vengono in genere usate dai produttori di dispositivi mobili per controllare queste funzionalità.
Intune supporta il numero limitato di profili personalizzati Android Enterprise seguenti:
-
./Vendor/MSFT/WiFi/Profile/SSID/Settings: per creare un profilo di Wi-Fi con una chiave precondivisa sono disponibili alcuni esempi. -
./Vendor/MSFT/VPN/Profile/Name/PackageList: la creazione di un profilo VPN per app include alcuni esempi. -
./Vendor/MSFT/WorkProfile/DisallowCrossProfileCopyPaste: vedere l'esempio in questo articolo. Questa impostazione è disponibile anche nell'interfaccia utente. Per altre informazioni, vedere Impostazioni dei dispositivi Android Enterprise per consentire o limitare le funzionalità.
Se è necessario aggiungere altre impostazioni, usare OEMConfig per Android Enterprise.
Questo articolo illustra come creare un profilo personalizzato per i dispositivi Android Enterprise. Fornisce anche un esempio di profilo personalizzato che blocca copia e incolla.
Prerequisiti
- Per creare i criteri, accedere almeno all'interfaccia di amministrazione Microsoft Intune con un account con il ruolo predefinito Criteri e Profile Manager. Per altre informazioni sui ruoli predefiniti, vedere Controllo degli accessi in base al ruolo per Microsoft Intune.
Creare il profilo
Accedere all'Interfaccia di amministrazione di Microsoft Intune.
Selezionare Dispositivi>Gestisci dispositivi>Configurazione>Crea>Nuovo criterio.
Immettere le impostazioni seguenti:
- Piattaforma: selezionare Android Enterprise.
- Tipo di profilo: selezionare Profilo di lavoro> di proprietàpersonale Personalizzato.
Selezionare Crea.
In Informazioni di base immettere le proprietà seguenti:
- Nome: immettere un nome descrittivo per il profilo. Assegnare ai profili nomi che possano essere identificati facilmente in un secondo momento. Ad esempio, un nome di profilo valido è il profilo personalizzato Android Enterprise.
- Descrizione: immettere una descrizione per il profilo. Questa impostazione è facoltativa ma consigliata.
Selezionare Avanti.
In Impostazioni di configurazione>Impostazioni OMA-URI selezionare Aggiungi. Immettere le impostazioni seguenti:
Nome: immettere un nome univoco per l'impostazione URI OMA in modo da poterlo trovare facilmente.
Descrizione: immettere una descrizione che fornisce una panoramica dell'impostazione e altri dettagli importanti.
OMA-URI: immettere l'URI OMA da usare come impostazione.
Tipo di dati: selezionare il tipo di dati per questa impostazione URI OMA. Le opzioni disponibili sono:
- Stringa
- Stringa (file XML)
- Data e ora
- Numero intero
- Virgola mobile
- Booleano
- Base64 (file)
Valore: immettere il valore di dati da associare all'URI OMA immesso. Il valore dipende dal tipo di dati selezionato. Ad esempio, se si seleziona Data e ora, selezionare il valore da una selezione data.
Dopo aver aggiunto alcune impostazioni, è possibile selezionare Esporta. Esporta crea un elenco di tutti i valori aggiunti in un file con valori delimitati da virgole (.csv).
Seleziona Salva per salvare le modifiche. Continuare ad aggiungere altre impostazioni in base alle esigenze.
Seleziona Avanti.
In Tag ambito (facoltativo) >Selezionare i tag di ambito, scegliere i tag di ambito da assegnare al profilo. Per altre informazioni, vedere Usare il controllo degli accessi in base al ruolo e i tag di ambito per ambienti IT distribuiti.
Seleziona Avanti.
In Assegnazioni selezionare i gruppi che riceveranno questo profilo. Per altre informazioni sull'assegnazione di profili, vedere Assegnare profili utente e dispositivo.
Seleziona Avanti.
Al termine, in Rivedi e crea scegliere Crea. Il profilo viene creato e visualizzato nell'elenco.
È anche possibile monitorarne lo stato.
Esempio
In questo esempio viene creato un profilo personalizzato che limita le azioni di copia e incolla tra app aziendali e personali nei dispositivi Android Enterprise.
Accedere all'Interfaccia di amministrazione di Microsoft Intune.
Selezionare Dispositivi>Gestisci dispositivi>Configurazione>Crea>Nuovo criterio.
Immettere le impostazioni seguenti:
- Piattaforma: selezionare Android Enterprise.
- Tipo di profilo: selezionare Profilo di lavoro> di proprietàpersonale Personalizzato.
In Informazioni di base immettere le proprietà seguenti:
- Nome: immettere un nome descrittivo per il profilo. Assegnare ai profili nomi che possano essere identificati facilmente in un secondo momento. Ad esempio, immettere AE block copy paste custom profile .For example, enter AE block copy paste custom profile.
- Descrizione: immettere una descrizione per il profilo. Questa impostazione è facoltativa ma consigliata.
Selezionare Avanti.
In Impostazioni di configurazione>Impostazioni OMA-URI selezionare Aggiungi. Immettere le impostazioni seguenti:
-
Nome: immettere un valore simile
Block copy and pastea . -
Descrizione: immettere un valore simile
Blocks copy/paste between work and personal appsa . -
URI OMA: immettere
./Vendor/MSFT/WorkProfile/DisallowCrossProfileCopyPaste. - Tipo di dati: selezionare Boolean in modo che il valore per questo URI OMA sia True o False.
- Valore: selezionare True.
Le impostazioni sono simili all'immagine seguente:
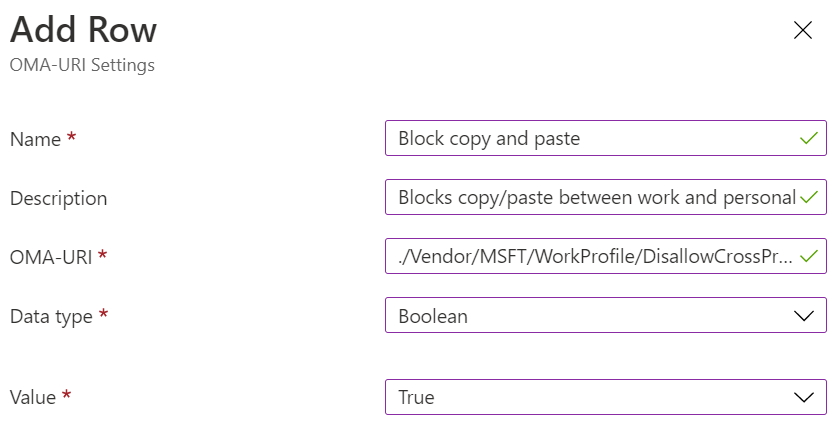
-
Nome: immettere un valore simile
Seleziona Salva per salvare le modifiche. Continuare ad aggiungere altre impostazioni in base alle esigenze. Dopo aver aggiunto alcune impostazioni, è possibile selezionare Esporta. Esporta crea un elenco di tutti i valori aggiunti in un file con valori delimitati da virgole (.csv).
Dopo aver immesso le impostazioni, l'ambiente sarà simile all'immagine seguente:
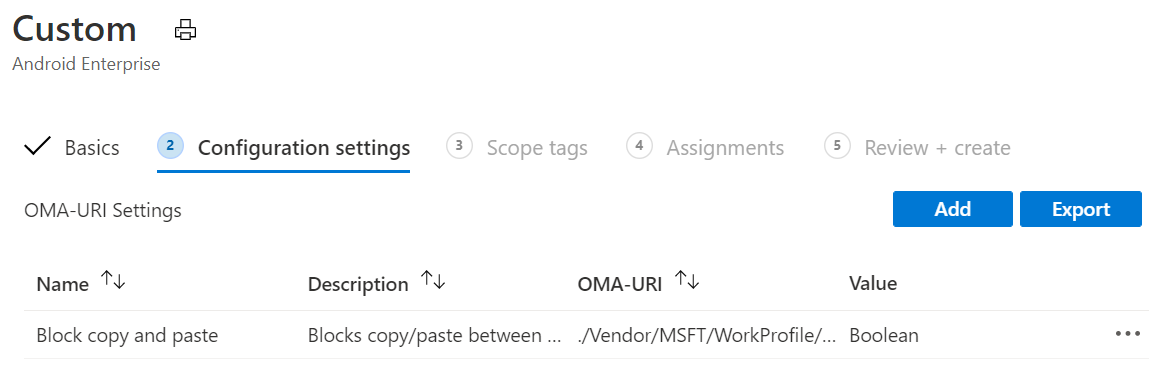
Seleziona Avanti.
In Tag ambito (facoltativo) >Selezionare i tag di ambito, scegliere i tag di ambito da assegnare al profilo. Per altre informazioni, vedere Usare il controllo degli accessi in base al ruolo e i tag di ambito per l'IT distribuito.
Seleziona Avanti.
In Assegnazioni selezionare i gruppi che riceveranno questo profilo. Per altre informazioni sull'assegnazione di profili, vedere Assegnare profili utente e dispositivo.
Seleziona Avanti.
Al termine, in Rivedi e crea scegliere Crea. Il profilo viene creato e visualizzato nell'elenco.
Quando si assegna questo profilo ai dispositivi Android Enterprise gestiti, la copia e l'incolla vengono bloccate tra le app nei profili aziendali e personali.
È anche possibile monitorarne lo stato.