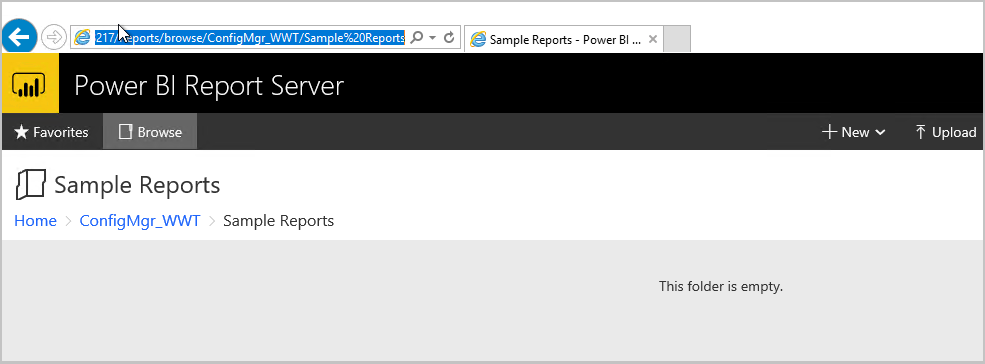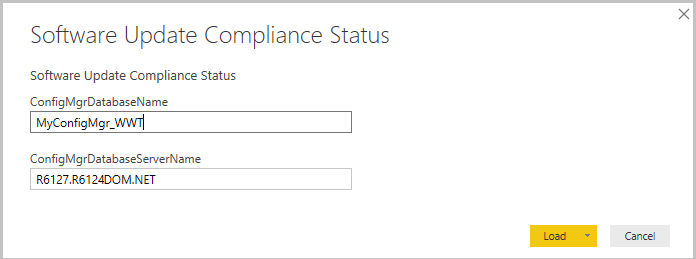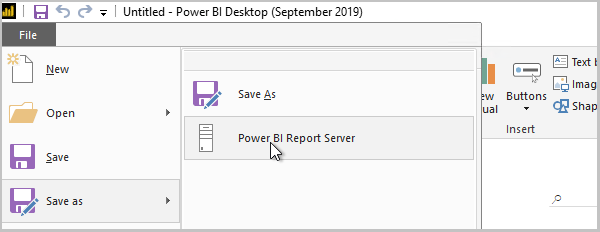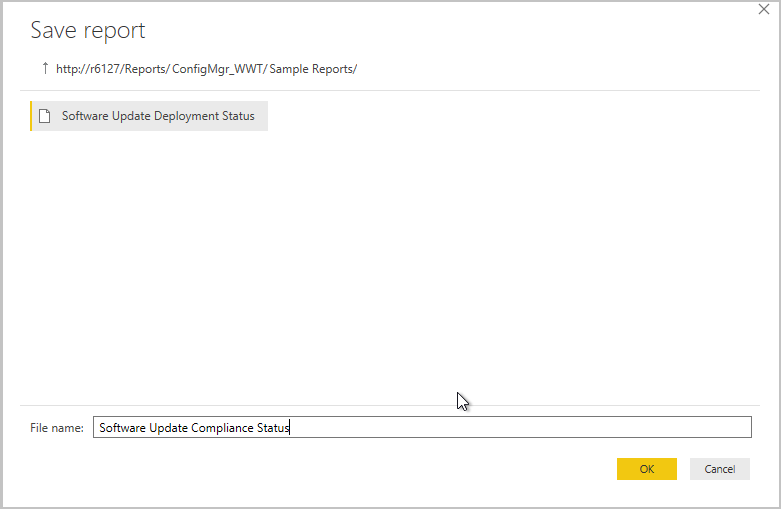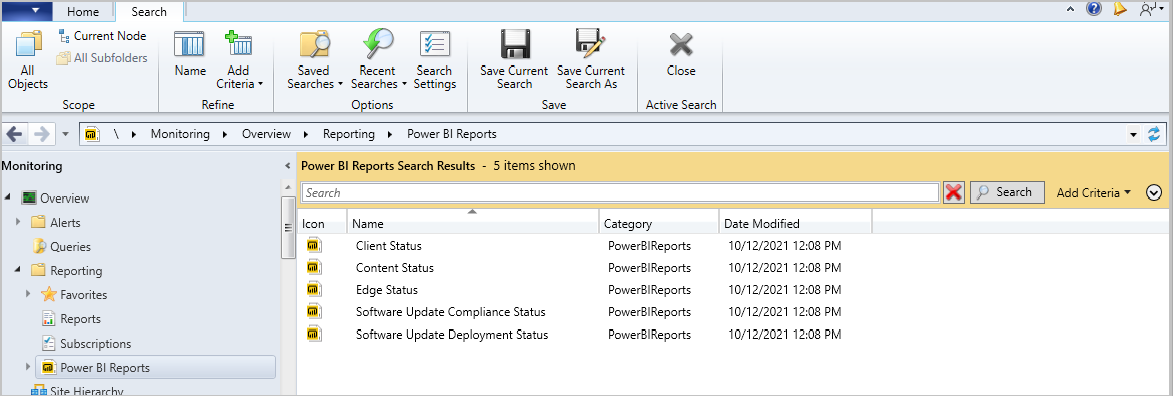Installare report di esempio di Power BI
Si applica a: Configuration Manager (Current Branch)
È possibile integrare Server di report di Power BI con Configuration Manager report. Sono disponibili report di esempio per il download che è possibile installare in Configuration Manager. Questo articolo illustra come installare i report di esempio di Power BI in Configuration Manager.
Prerequisiti
Configuration Manager punto di Reporting Services con Server di report di Power BI integrato
Microsoft Power BI Desktop (ottimizzato per Server di report di Power BI). Usare una versione rilasciata tra settembre 2019 e gennaio 2021. Per informazioni sul controllo delle versioni, vedere il log delle modifiche per Server di report di Power BI.
Importante
Usare le versioni di Power BI Desktop:
- Che provengono dall'Area download Microsoft. Non usare una versione di Microsoft Store
- Questo indica che sono ottimizzati per Server di report di Power BI. Non usare versioni non ottimizzate per Server di report di Power BI.
- Che sono stati rilasciati non prima di settembre 2019 e non più tardi di gennaio 2021. Microsoft Power BI Desktop (ottimizzato per Server di report di Power BI - gennaio 2021) è consigliato.
Scaricare i report di esempio
Per scaricare i report di esempio:
Scaricare i report di esempio di Power BI dall'Area download Microsoft.
Salvare il
ConfigMgrSamplePowerBIReports.exefile.Spostare il file in un computer con Microsoft Power BI Desktop (ottimizzato per Server di report di Power BI) installato se è stato scaricato da un dispositivo diverso.
Eseguire il
ConfigMgrSamplePowerBIReports.exefile per estrarre i file con estensione pbit.
Nota
Alcuni dei report di esempio sono disponibili anche per il download nell'hub della community.
Installare i report di esempio
Per installare i report di esempio:
Nel server di report di Power BI creare una nuova cartella denominata
Sample Reportsnella cartella radice Configuration Manager reporting.Avviare Microsoft Power BI Desktop (ottimizzato per Server di report di Power BI).
Selezionare File , quindi Apri e passare al percorso in cui sono stati salvati i file con estensione pbit estratti.
Selezionare uno dei file con estensione pbit estratti dal
ConfigMgrSamplePowerBIReports.exefile.Specificare il nome del database Configuration Manager e il nome del server di database quando richiesto, quindi selezionare Carica.
Nota
Durante il caricamento o l'applicazione del modello di dati, ignorare gli eventuali errori che si verificano. Ad esempio, se viene visualizzato l'errore seguente: "Connessione a tabelle da più di un database non è supportata in modalità DirectQuery", selezionare Chiudi. Aggiornare quindi le impostazioni dell'origine dati:
- Nella barra multifunzione Power BI Desktop selezionare Modifica query e quindi selezionare Impostazioni origine dati.
- Selezionare Cambia origine, confermare i nomi del server e del database e selezionare OK.
- Chiudere la finestra delle impostazioni dell'origine dati e quindi selezionare Applica modifiche.
Quando i dati del report vengono caricati, selezionare Salva file>con nome e quindi selezionare Server di report di Power BI.
Salvare il report nella
Sample Reportscartella creata nel punto di report.Ripetere i passaggi per qualsiasi altro report di esempio. Al termine, chiudere Microsoft Power BI Desktop (Ottimizzato per Server di report di Power BI).
Nella console di Configuration Manager passare a Monitoraggio dei>report di esempio dei report di> Power BI.
Fare clic con il pulsante destro del mouse su uno dei report e scegliere Esegui nel browser per avviare il report.
Report di esempio
Nel download sono inclusi i report di Power BI di esempio seguenti:
- Stato di conformità degli aggiornamenti software
- Stato distribuzione aggiornamenti software
- Stato client
- Stato contenuto
- Gestione di Microsoft Edge