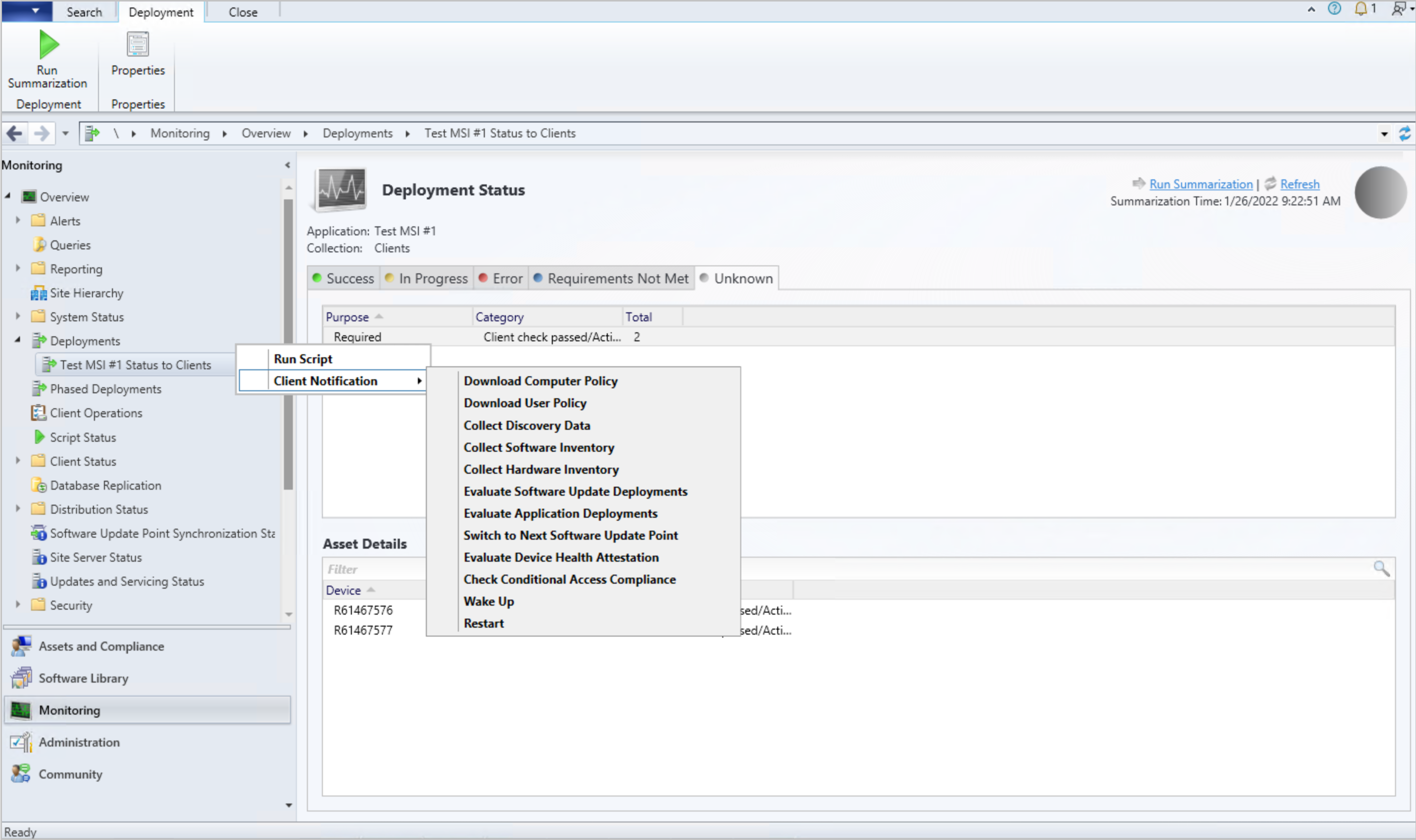Funzionalità in Configuration Manager Technical Preview versione 2201
Si applica a: Configuration Manager (technical preview branch)
Questo articolo presenta le funzionalità disponibili nella technical preview per Configuration Manager versione 2201. Installare questa versione per aggiornare e aggiungere nuove funzionalità al sito Technical Preview.
Esaminare l'articolo Technical Preview prima di installare questo aggiornamento. Questo articolo illustra i requisiti generali e le limitazioni per l'uso di una technical preview, come eseguire l'aggiornamento tra le versioni e come fornire commenti e suggerimenti.
Le sezioni seguenti descrivono le nuove funzionalità da provare in questa versione:
Visualizzare lo stato di distribuzione del contenuto
È ora possibile monitorare il percorso e lo stato di distribuzione del contenuto in un formato grafico. Il grafico mostra il tipo di punto di distribuzione, lo stato di distribuzione e i messaggi di stato associati. Questa visualizzazione consente di comprendere più facilmente lo stato della distribuzione del pacchetto di contenuto. Consente di rispondere a domande come:
- Il sito ha distribuito correttamente il contenuto?
- La distribuzione del contenuto è in corso?
- Quali punti di distribuzione hanno già elaborato il contenuto?
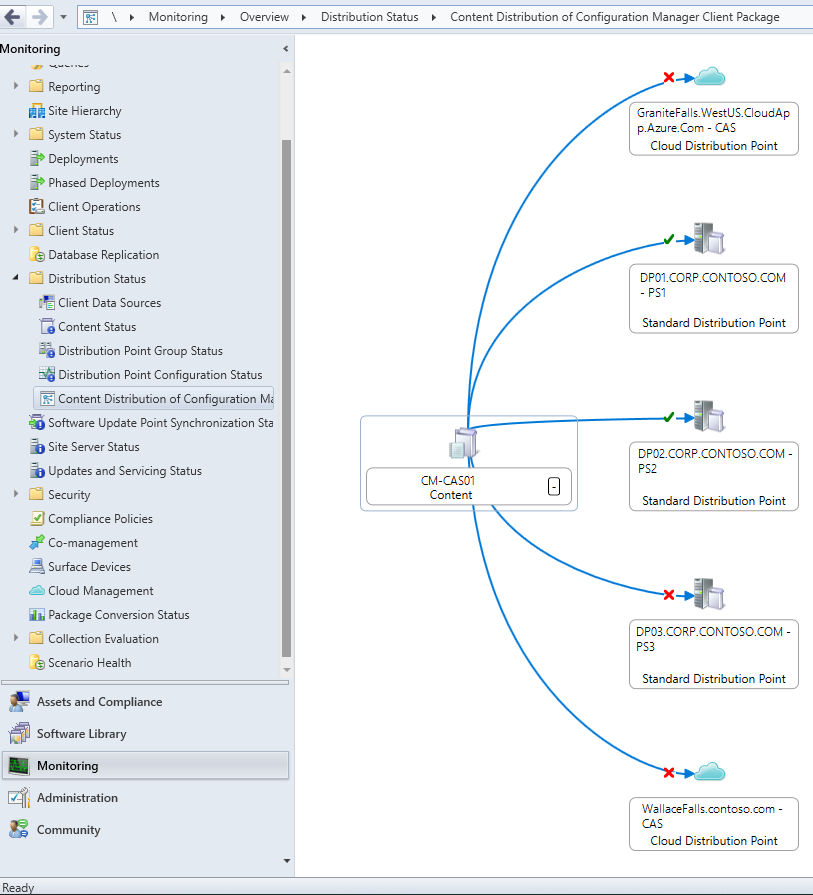
Questo esempio mostra un grafico per lo stato di distribuzione del contenuto del pacchetto client di Configuration Manager in una gerarchia di esempio. Consente di visualizzare facilmente le informazioni seguenti:
- La linea blu continua dal server del sito a ogni punto di distribuzione indica che il limite di frequenza è Illimitato. Per altre informazioni, vedere Limiti di frequenza.
- Il segno di spunta verde su
DP01eDP02indica che il contenuto è stato distribuito correttamente a questi sistemi del sito. - Il rosso
XsuDP03e entrambi i punti di distribuzione cloud indica che si è verificato un errore durante la distribuzione del contenuto a questi sistemi del sito.
Consiglio
L'esplorazione di questo grafico è simile alla visualizzazione grafica delle relazioni tra raccolte. Questo articolo include suggerimenti per spostarsi nel visualizzatore, molti dei quali si applicano anche a questo grafico per la distribuzione del contenuto.
Provali ora!
Provare a completare le attività. Inviare quindi commenti e suggerimenti con le proprie opinioni sulla funzionalità.
Nella console di Configuration Manager passare all'area di lavoro Monitoraggio , espandere Stato distribuzione e selezionare il nodo Stato contenuto .
Se questo nodo non mostra nulla, distribuire prima di tutto il contenuto.
Selezionare un elemento di contenuto distribuito. Ad esempio, il pacchetto client di Configuration Manager.
Nella barra multifunzione selezionare Visualizza distribuzione contenuto. Questa azione visualizza il grafico di distribuzione per il contenuto selezionato.
Passare il puntatore del mouse sull'icona di stato per visualizzare rapidamente altre informazioni. Selezionare il percorso o l'icona di stato per visualizzare i messaggi di stato per il contenuto.
Passare il puntatore del mouse sul titolo del sistema del sito per visualizzare rapidamente altre informazioni. Selezionarlo per eseguire il drill-through nel nodo Punti di distribuzione .
Supporto di icone personalizzate per sequenze di attività e pacchetti
In precedenza, le sequenze di attività e i pacchetti legacy visualizzavano sempre un'icona predefinita in Software Center. In base al feedback, è ora possibile aggiungere icone personalizzate per le sequenze di attività e i pacchetti legacy. Queste icone vengono visualizzate in Software Center quando si distribuiscono questi oggetti. Anziché un'icona predefinita, un'icona personalizzata può migliorare l'esperienza utente per identificare meglio il software.
Provali ora!
Provare a completare le attività. Inviare quindi commenti e suggerimenti con le proprie opinioni sulla funzionalità.
Se necessario, creare una sequenza di attività o creare un pacchetto e un programma.
Aprire le proprietà di una sequenza di attività o di un pacchetto.
Per una sequenza di attività, passare alla scheda Altre opzioni . Per un pacchetto, l'opzione icona si trova nella scheda Generale .
Nota
La pagina delle proprietà della sequenza di attività esistente per Prestazioni è ora rinominata in Altre opzioni.
Nella sezione relativa all'icona selezionare Sfoglia. Selezionare un'icona nella libreria shell predefinita oppure passare a un altro file in un percorso locale o di rete.
- Supporta i tipi di file seguenti:
- Programmi (
.exe) - Librerie (
.dll) - Icone (
.ico) - Immagini (
.png,.jpeg,.jpg)
- Programmi (
- Il file non deve trovarsi nei client di destinazione con la distribuzione. Configuration Manager include l'immagine con i criteri di distribuzione.
- La dimensione massima del file per un'immagine è di 256 KB.
- Le icone possono avere dimensioni in pixel fino a 512 x 512.
- Supporta i tipi di file seguenti:
Dopo aver salvato le proprietà, distribuire la sequenza di attività o il pacchetto, se non è già stato distribuito. Per altre informazioni, vedere uno degli articoli seguenti:
Quando i client ricevono i criteri di distribuzione, visualizzano l'icona in Software Center.
Nota
Per sfruttare al meglio le nuove funzionalità di Configuration Manager, dopo aver aggiornato il sito, aggiornare anche i client alla versione più recente. Mentre la nuova funzionalità viene visualizzata nella console di Configuration Manager quando si aggiorna il sito e la console, lo scenario completo non funziona finché la versione client non è anche la più recente.
Problemi noti relativi alle icone per i pacchetti legacy
Per modificare l'icona in un pacchetto esistente già distribuito, modificare un'altra impostazione del pacchetto o creare una nuova distribuzione.
Le icone personalizzate vengono visualizzate solo per i pacchetti legacy distribuiti nelle raccolte di dispositivi. Non supportano ancora le distribuzioni basate sull'utente.
Preferire i punti di aggiornamento software basati sul cloud al passaggio
I client preferiscono ora eseguire l'analisi in base a un punto di aggiornamento software (SUP) del gateway di gestione cloud (CMG) rispetto a un SUP locale quando il gruppo di limiti usa l'opzione Prefer cloud based source over on-premises source (Preferisce l'origine basata su cloud rispetto all'origine locale ). Per ridurre l'impatto sulle prestazioni di questa modifica, i client non passano automaticamente il sup a un SUP basato sul cloud. Il client rimarrà assegnato al SUP corrente, a meno che il SUP corrente non riesca o che il client non venga passato manualmente a un nuovo SUP.
Provali ora!
Provare a completare le attività. Inviare quindi commenti e suggerimenti con le proprie opinioni sulla funzionalità.
- Verificare che il gateway di gestione cloud sia configurato e funzionante
- Verificare che i punti di aggiornamento software siano funzionali e sincronizzati.
- Abilitare l'opzione Consenti traffico del gateway di gestione cloud di Configuration Manager per qualsiasi SUP che si vuole usare con CMG.
- Passare a Serverdi configurazione> del sito di amministrazione>e ruoli del sistema del sito. Selezionare Proprietà nel ruolo del sistema del sito del punto di aggiornamento software dal server del sito che si vuole usare.
- Nella scheda Generale abilitare l'opzione Consenti traffico del gateway di gestione cloud di Configuration Manager .
-
Configurare il gruppo di limiti per questo comportamento abilitando l'opzione Prefer cloud based sources over on-premises sources (Prefer origini basate sul cloud rispetto alle origini locali ) e aggiungendo il server SUP CGM all'elenco Dei server del sistema del sito .
- Passare a Gruppidilimiti di configurazione >della gerarchiadi amministrazione>. Modificare i gruppi di limiti in cui si vuole che i client preferiscano un SERVIZIO BACKUP del gateway di gestione cloud per l'analisi degli aggiornamenti.
- Selezionare Proprietà per il gruppo di limiti.
- Nella scheda Riferimenti selezionare Aggiungi... e aggiungere il SERVIZIO BACKUP del gateway di gestione cloud all'elenco Server del sistema del sito .
- Nella scheda Opzioni selezionare l'opzione Preferisci origini basate su cloud rispetto alle origini locali .
- Selezionare OK per salvare le impostazioni e chiudere la finestra delle proprietà del gruppo di limiti.
- Per passare manualmente i client a un nuovo SUP, usare l'azione di notifica client Passa al punto di aggiornamento software successivo per un dispositivo o per una raccolta.
- I client nel gruppo di limiti non passano automaticamente a un nuovo SUP a meno che l'analisi rispetto al SUP corrente non venga eseguita quattro volte nel corso di due ore.
- Per verificare che i client preferiscano cmg SUP, avviare un ciclo di analisi dell'aggiornamento software in alcuni client che sono stati scambiati.
- Per limitare i potenziali problemi di prestazioni causati da un numero elevato di client che eseguono contemporaneamente l'analisi di un nuovo SUP, è consigliabile chiamare immediatamente un ciclo di analisi su un numero elevato di client che iniziano con non più di 100 client ogni 10-15 minuti. Aumentare o ridurre il numero di client e la frequenza dopo aver misurato l'impatto sulle prestazioni nell'ambiente.
-
L'LocationServices.log del client visualizzerà il SUP cmg elencato come primo
LocationRecord WSUSURLinWSUSLocationReply. Il SERVIZIO BACKUP del gateway di gestione cloud verrà anche elencato come server per l'analisi degli aggiornamenti nel WUAHandler.log.
Supporto DI LEDBAT per i punti di aggiornamento software
È ora possibile abilitare Il trasporto in background con ritardo aggiuntivo di Windows (LEDBAT) per i punti di aggiornamento software. LEDBAT regola la velocità di download durante le analisi client su WSUS per controllare la congestione della rete.
Se un sistema del sito ha entrambi i ruoli del punto di distribuzione e del punto di aggiornamento software, è possibile configurare LEDBAT in modo indipendente nei ruoli. Ad esempio, se si abilita SOLO LEDBAT nel ruolo del punto di distribuzione, il ruolo del punto di aggiornamento software non eredita la stessa configurazione.
Per informazioni più generali su LEDBAT di Windows, vedere Concetti fondamentali per la gestione del contenuto.
Prerequisiti per LEDBAT nei punti di aggiornamento software
Per usare LEDBAT in questo scenario, installare il ruolo del punto di aggiornamento software in un sistema del sito che esegue Windows Server 2016 o versione successiva.
Provali ora!
Provare a completare le attività. Inviare quindi commenti e suggerimenti con le proprie opinioni sulla funzionalità.
Nella console di Configuration Manager passare all'area di lavoro Amministrazione , espandere Configurazione sito e selezionare il nodo Server e ruoli del sistema del sito .
Selezionare un sistema del sito con il ruolo del punto di aggiornamento software.
Nel riquadro dei dettagli dei ruoli del sistema del sito selezionare il ruolo Punto di aggiornamento software .
Nella barra multifunzione selezionare Proprietà nel gruppo Ruolo sito.
Nella scheda Generale delle proprietà del punto di aggiornamento software abilitare l'impostazione seguente: Regolare la velocità di download per usare la larghezza di banda di rete inutilizzata (LEDBAT di Windows).
Miglioramenti all'integrazione del server di report di Power BI
Sono stati apportati i miglioramenti seguenti per l'integrazione del server di report di Power BI:
- È ora possibile usare le versioni di Microsoft Power BI Desktop (ottimizzate per server di report di Power BI) rilasciate dopo gennaio 2021
- Configuration Manager gestisce ora correttamente i report di Power BI salvati da Power BI Desktop (ottimizzati per il server di report di Power BI) maggio 2021 o versioni successive.
- Report salvati da Power BI Desktop (ottimizzato per il server di report di Power BI) Funzione di maggio 2021 o successiva nelle versioni precedenti di Configuration Manager. È tuttavia possibile che si verifichino ritardi nell'aggiornamento dell'origine dati nei report appena aggiornati o che vengano visualizzati
The remote server returned an error; (400) Bad Request.errori nel SRSRP.log. Per altre informazioni sulle modifiche rilevanti apportate a Power BI Desktop (ottimizzato per il server di report di Power BI) maggio 2021, vedere Modificare le stringhe di connessione all'origine dati nei report di Power BI.
- Report salvati da Power BI Desktop (ottimizzato per il server di report di Power BI) Funzione di maggio 2021 o successiva nelle versioni precedenti di Configuration Manager. È tuttavia possibile che si verifichino ritardi nell'aggiornamento dell'origine dati nei report appena aggiornati o che vengano visualizzati
Le funzionalità di collegamento del tenant sono disponibili a livello generale
Le funzionalità di collegamento del tenant seguenti sono ora disponibili a livello generale:
- Dettagli client
- Applicazioni
- Sequenza temporale del dispositivo
- Esplora risorse
- CMPivot
- Script
- Chiavi di ripristino di Bitlocker
- Raccolte
Azioni di notifica client stato distribuzione
È ora possibile eseguire azioni di notifica client, tra cui Esegui script, dalla visualizzazione Stato distribuzione . Per eseguire azioni di notifica client dalla visualizzazione Stato distribuzione :
- Passare al nodo Distribuzioni nell'area di lavoro Monitoraggio .
- Selezionare una distribuzione, quindi selezionare Visualizza stato oppure fare doppio clic sulla distribuzione.
- Fare clic con il pulsante destro del mouse su un gruppo di client in una categoria o un singolo client nel riquadro Dettagli asset per visualizzare le azioni di notifica client.
- Attualmente, qualsiasi utente può eseguire queste azioni, ma riceverà un errore di autorizzazione se non dispone delle autorizzazioni corrette.
- Attualmente, quando non sono presenti dispositivi associati allo stato della distribuzione, le azioni di notifica client vengono visualizzate ma non attivano alcuna notifica.
Ordina per icona nella console
In base al feedback, nella console di Configuration Manager è ora possibile ordinare per icona. Tutti i nodi che usano icone diverse ora vengono ordinati correttamente. Questo miglioramento consente di raggruppare facilmente oggetti di un tipo simile.
L'esempio seguente mostra il nodo Dispositivi ordinato per icona, ovvero lo stato del dispositivo:
![]()
Anteprima delle note sulla versione di PowerShell
Queste note sulla versione riepilogano le modifiche apportate ai cmdlet di PowerShell di Configuration Manager in questa versione technical preview.
Per altre informazioni su PowerShell per Configuration Manager, vedere Introduzione ai cmdlet di Configuration Manager.
Nuovi cmdlet
Get-CMAADTenant
Usare questo cmdlet per ottenere un tenant di Microsoft Entra dal sito.
Get-CMAADTenant
Get-CMAADTenant -Id $id
Get-CMAADTenant -Name $name
Set-CMCollectionCloudSync
Usare questo cmdlet per configurare le funzionalità di sincronizzazione cloud seguenti per una raccolta:
Rendere disponibile una raccolta per assegnare criteri di sicurezza degli endpoint dall'interfaccia di amministrazione di Microsoft Intune. Per altre informazioni, vedere Collegamento del tenant: Eseguire l'onboarding dei client di Configuration Manager in Microsoft Defender per endpoint dall'interfaccia di amministrazione.
Sincronizzare i risultati dei membri della raccolta con i gruppi di Microsoft Entra. Per altre informazioni, vedere Sincronizzare i membri con i gruppi di Microsoft Entra.
Set-CMCollectionCloudSync -Name $name -EnableAssignEndpointSecurityPolicy $true -TenantId $tenantId -AddGroupName $array -Verbose
Set-CMCollectionCloudSync -Id $collectionId -TenantName $tenantName -RemoveGroupName $array1 -AddGroupName $array2
$collectionObj | Set-CMCollectionCloudSync TenantObject $tenantObj -RemoveGroupName $array1 -AddGroupName $array2
Cmdlet modificati
Get-CMDeploymentTypeDetectionClause
Per altre informazioni, vedere Get-CMDeploymentTypeDetectionClause.
Modifiche non di rilievo
Il cmdlet può ora ottenere una clausola di rilevamento da un tipo di distribuzione di script.
Get-CMDeploymentStatusDetails
Per altre informazioni, vedere Get-CMDeploymentStatusDetails.
Bug corretti
È stato aggiornato il cmdlet per evitare un potenziale errore di riferimento Null.
Import-CMApplication
Per altre informazioni, vedere Import-CMApplication.
Modifiche non di rilievo
È stata aggiornata la logica di importazione per l'allineamento con la console. Aggiunta di nuovi messaggi di avviso.
New-CMCoManagementPolicy
Per altre informazioni, vedere New-CMCoManagementPolicy.
Modifiche non di rilievo
Il cmdlet supporta ora l'applicabilità per Windows 11 nei dispositivi ARM64.
New-CMApplication
Per altre informazioni, vedere New-CMApplication.
Modifiche non di rilievo
Ora può ottenere un'icona dell'applicazione dal file specificato.
New-CMTaskSequence
Per altre informazioni, vedere New-CMTaskSequence.
Modifiche non di rilievo
È stato aggiunto il parametro IconLocationFile per supportare la specifica di un'icona per la sequenza di attività. Per altre informazioni, vedere Supporto per le icone della sequenza di attività e del pacchetto.
New-CMTaskSequenceDeployment
Per altre informazioni, vedere New-CMTaskSequenceDeployment.
Bug corretti
È stato risolto un problema con il parametro AllowSharedContent .
Publish-CMThirdPartySoftwareUpdateContent
Per altre informazioni, vedere Publish-CMThirdPartySoftwareUpdateContent.
Modifiche non di rilievo
È stato aggiunto il parametro Force per eseguire il comando senza richiedere conferma.
Set-CMSoftwareUpdatePointComponent
Per altre informazioni, vedere Set-CMSoftwareUpdatePointComponent.
Modifiche non di rilievo
È stato aggiunto il parametro NonWindowsUpdateMaxRuntimeMins per modificare il tempo di esecuzione massimo predefinito per gli aggiornamenti software non Windows.
Set-CMTaskSequence
Per altre informazioni, vedere Set-CMTaskSequence.
Modifiche non di rilievo
È stato aggiunto il parametro IconLocationFile per supportare la specifica di un'icona per la sequenza di attività. Per altre informazioni, vedere Supporto per le icone della sequenza di attività e del pacchetto.
Set-CMTaskSequenceDeployment
Per altre informazioni, vedere Set-CMTaskSequenceDeployment.
Bug corretti
È stato risolto un problema con il parametro AllowSharedContent .
Start-CMTaskSequenceDeployment
Per altre informazioni, vedere Start-CMTaskSequenceDeployment.
Bug corretti
È stato risolto un problema con il parametro AllowSharedContent .
Miglioramento dell'avviso per il contenuto nei supporti della sequenza di attività
Quando si crea un supporto della sequenza di attività nella console di Configuration Manager, è necessario selezionare i punti di distribuzione che contengono il contenuto richiesto dalla sequenza di attività. Se alcuni contenuti non sono disponibili nei punti di distribuzione selezionati, nella procedura guidata verrà visualizzato un errore che indica semplicemente che alcuni pacchetti non sono disponibili.
In base ai commenti e suggerimenti, questo messaggio include ora l'elenco degli ID pacchetto per il contenuto non disponibile. Questa modifica rende l'avviso più interattivo, in modo da poter vedere più facilmente quali contenuti mancano. Queste informazioni sono elencate anche nel file CreateTsMedia.log.
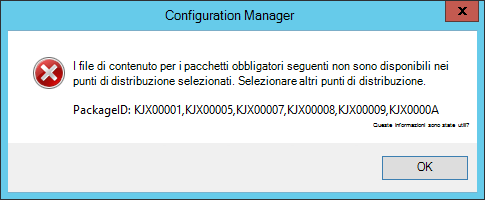
Passaggi successivi
Per altre informazioni sull'installazione o l'aggiornamento del ramo Technical Preview, vedere Technical Preview.
Per altre informazioni sui diversi rami di Configuration Manager, vedere Quale ramo di Configuration Manager è necessario usare?.