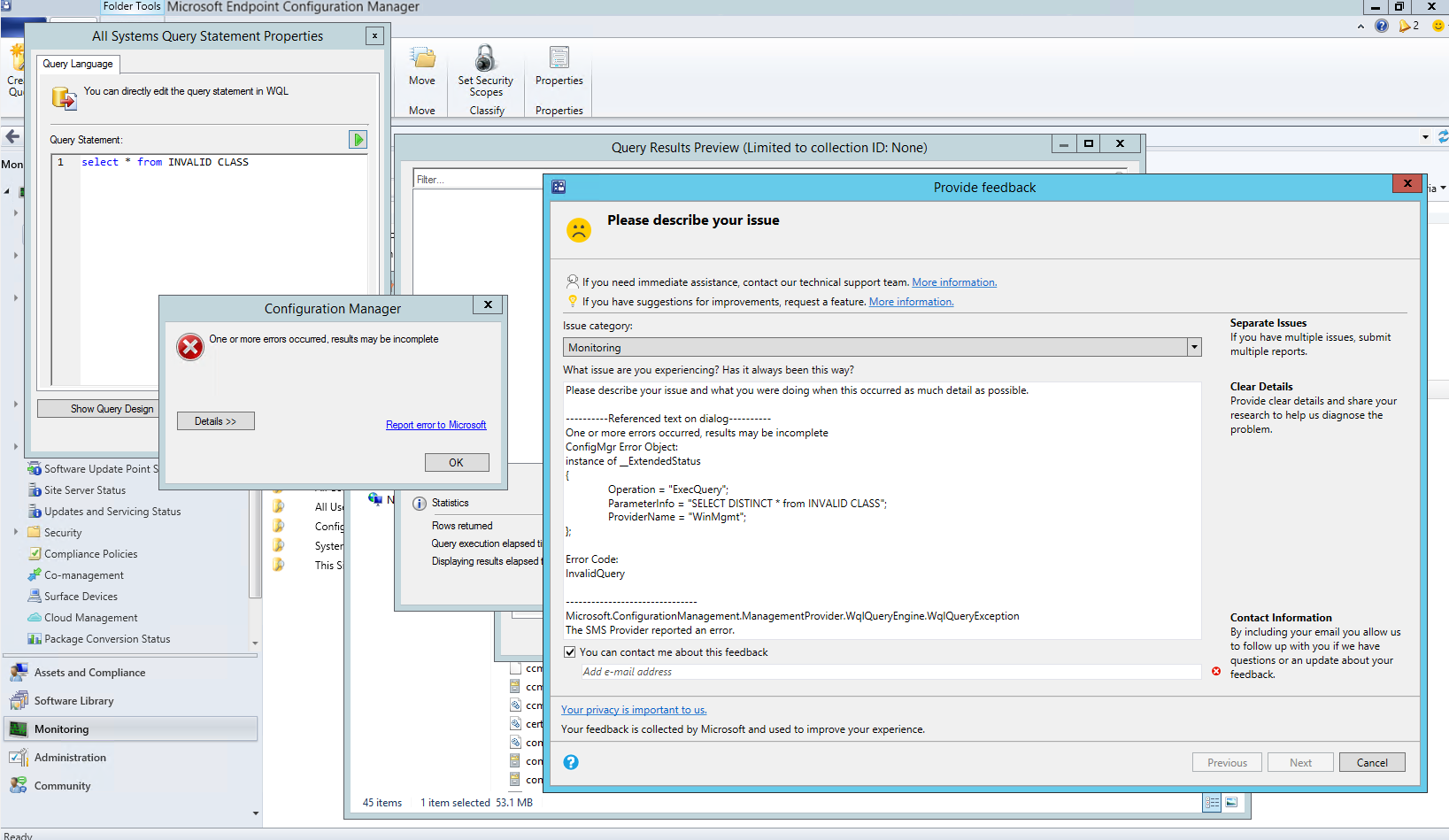Funzionalità di Configuration Manager technical preview versione 2105.2
Si applica a: Configuration Manager (technical preview branch)
Questo articolo presenta le funzionalità disponibili nella technical preview per Configuration Manager versione 2105. Installare questa versione per aggiornare e aggiungere nuove funzionalità al sito Technical Preview.
Esaminare l'articolo Technical Preview prima di installare questo aggiornamento. Questo articolo illustra i requisiti generali e le limitazioni per l'uso di una technical preview, come eseguire l'aggiornamento tra le versioni e come fornire commenti e suggerimenti.
Le sezioni seguenti descrivono le nuove funzionalità da provare in questa versione:
Windows Update esperienza nativa per gli aggiornamenti software
Quando si installano gli aggiornamenti software da Configuration Manager, è ora possibile scegliere di usare l'interfaccia di Windows Update nativa e l'esperienza di riavvio. La pagina Impostazioni Windows Update del client visualizza gli aggiornamenti come vengono visualizzati quando si usa Windows Update per l'analisi. Anche i riavvii dagli aggiornamenti software si comportano come se si usasse Windows Update. Per usare questa funzionalità, i dispositivi client devono eseguire Windows Insider build 21277 o versione successiva. Per abilitare l'esperienza nativa Windows Update:
Nell'area di lavoro Amministrazione selezionare Impostazioni client in Configuration Manager.
Selezionare il gruppo Riavvio computer in Impostazioni client
Per l'impostazione Selezionare l'esperienza di riavvio da visualizzare agli utenti finali , scegliere l'opzione Windows .
Se necessario, è possibile modificare il numero di giorni in cui il dispositivo può essere in attesa di un riavvio prima che venga forzato usando l'impostazione seguente:
Specificare una scadenza, ovvero l'ora , espressa in giorni, tra il riavvio in sospeso di un dispositivo e il riavvio forzato del dispositivo.
- Valore minimo: 1 giorno
- Valore massimo: 30 giorni
- Valore predefinito: 2 giorni
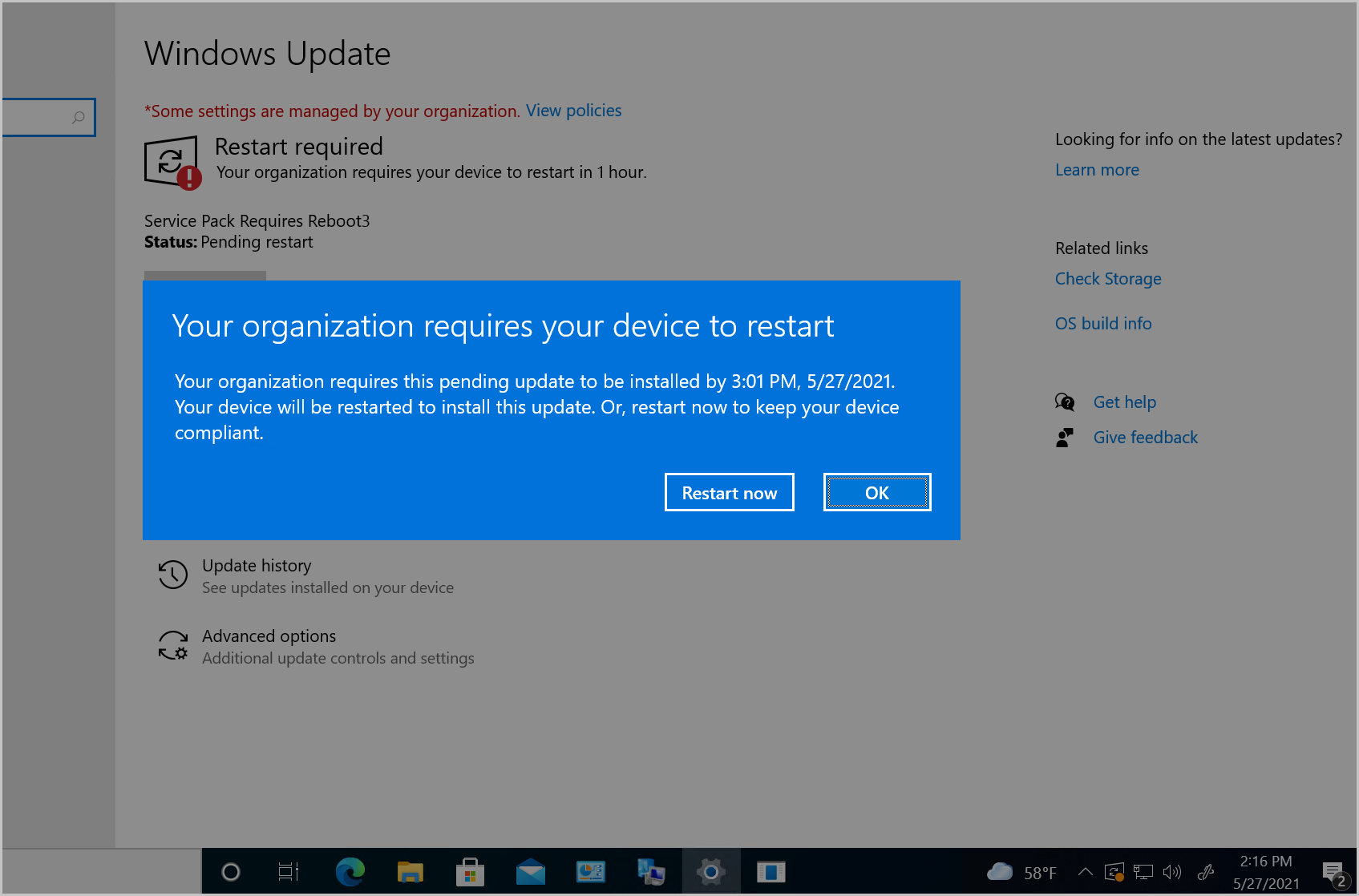
Inviare commenti e suggerimenti sui prodotti dalle finestre degli errori
In precedenza, se la console Configuration Manager segnalava un errore in una finestra separata, era necessario tornare alla finestra della console principale per inviare commenti e suggerimenti. In alcuni casi, questa azione non è possibile con altre finestre della console aperte.
A partire da questa versione, i messaggi di errore includono un collegamento a Segnala errore a Microsoft. Questa azione apre la finestra standard "Invia un cipiglio" per fornire commenti e suggerimenti. Include automaticamente i dettagli sull'interfaccia utente e l'errore per aiutare i tecnici Microsoft a diagnosticare l'errore. Oltre a semplificare l'invio di un fronte, consente anche di includere il contesto completo del messaggio di errore quando si condivide uno screenshot.
Provali ora!
Provare a completare le attività. Inviare quindi commenti e suggerimenti con le proprie opinioni sulla funzionalità.
Usare la procedura seguente per dimostrare facilmente un errore e quindi avviare il processo per fornire commenti e suggerimenti:
Nella console Configuration Manager aprire le proprietà per qualsiasi raccolta personalizzata.
Nella scheda Regole di appartenenza selezionare Regola di query nell'elenco Aggiungi regola.
Nella Finestra Proprietà Regola di query selezionare Modifica istruzione query.
Nella Finestra Proprietà Istruzione query della raccolta selezionare Mostra linguaggio di query.
Modificare l'istruzione di query predefinita in
Select * from not-a-class.Selezionare il triangolo verde per aprire la finestra Anteprima risultati query e quindi selezionare Esegui.
Verrà visualizzato un messaggio di errore. Selezionare Segnala errore a Microsoft per aprire la procedura guidata Invia commenti e suggerimenti. Per altre informazioni su questa procedura guidata, vedere Inviare un cipiglio.
Proprietà personalizzate per i dispositivi
Molti clienti hanno altri dati esterni a Configuration Manager, ma utili per la destinazione della distribuzione, la creazione di raccolte e la creazione di report. Questi dati sono in genere di natura non tecnica, non individuabili nel client e provengono da una singola origine esterna. Ad esempio, un sistema ITIL (IT Infrastructure Library) centrale o un database di asset, che ha alcuni degli attributi di dispositivo seguenti:
- Posizione fisica
- Priorità dell'organizzazione
- Categoria
- Centro di costo
- Reparto
A partire da questa versione, è possibile usare il servizio di amministrazione per impostare questi dati nei dispositivi. È quindi possibile usare le proprietà personalizzate in Configuration Manager per la creazione di report o la creazione di raccolte.
Questa funzionalità si basa sui commenti e suggerimenti seguenti:
Creare una raccolta in base alla query sulle variabili del computer
Aggiungere una nuova scheda Dispositivo con proprietà personalizzate (variabili)
Prerequisiti per le proprietà personalizzate
L'account che effettua le chiamate API richiede le autorizzazioni seguenti per una raccolta che contiene il dispositivo di destinazione:
- Per impostare le proprietà: Modifica risorsa
- Per visualizzare le proprietà: Read Resource
- Per rimuovere le proprietà: Elimina risorsa
Provali ora!
Provare a completare le attività. Inviare quindi commenti e suggerimenti con le proprie opinioni sulla funzionalità.
Creare proprietà personalizzate
Per creare le proprietà personalizzate, usare il servizio di amministrazione. Il sito archivia il nome della proprietà e il relativo valore nel database del sito come nuova classe Device Extension Data .
Gli esempi di API del servizio di amministrazione seguenti illustrano come impostare, visualizzare e rimuovere le proprietà personalizzate. Questi esempi usano PowerShell per effettuare chiamate API, ma è possibile usare altri metodi. Per usare questi esempi nell'ambiente, modificare i valori delle variabili per il provider SMS (provider) e l'ID risorsa (resourceID).
Avviso
Questi script di esempio abilitano la ServicePointManager.ServerCertificateValidationCallback proprietà . Questa configurazione consente a qualsiasi certificato di superare la convalida per HTTPS. L'uso di questo comando è solo per semplificare i test in un ambiente lab. Non usarlo in un ambiente di produzione. Per altre informazioni su come abilitare la comunicazione HTTPS sicura, vedere Come configurare il servizio di amministrazione.
Impostare proprietà personalizzate in un dispositivo
Per impostare le proprietà in un dispositivo, usare l'API SetExtensionData . Effettuare una chiamata POST all'URI https://<SMSProviderFQDN>/AdminService/v1.0/Device(<DeviceResourceID>)/AdminService.SetExtensionData con un corpo JSON. In questo esempio vengono impostate due coppie nome-valore per il tag e la posizione dell'asset del dispositivo.
$provider = "cm01.contoso.com"
$resourceID = "16777345"
$uri = "https://$provider/AdminService/v1.0/Device($resourceID)/AdminService.SetExtensionData"
$body = "{ExtensionData:{""AssetTag"":""0580255"",""Location"":""Inis Oirr""}}"
[System.Net.ServicePointManager]::ServerCertificateValidationCallback = {$true};
Invoke-RestMethod -Method "Post" -Uri $uri -UseDefaultCredentials -Body $body -ContentType "application/json"
Visualizzare le proprietà personalizzate in un singolo dispositivo
Per visualizzare le proprietà in un singolo dispositivo, usare l'API GetExtensionData per un dispositivo specifico. Effettuare una chiamata GET all'URI https://<SMSProviderFQDN>/AdminService/v1.0/Device(<DeviceResourceID>)/AdminService.GetExtensionData.
$provider = "cm01.contoso.com"
$resourceID = "16777345"
$uri = "https://$provider/AdminService/v1.0/Device($resourceID)/AdminService.GetExtensionData"
[System.Net.ServicePointManager]::ServerCertificateValidationCallback = {$true};
Invoke-RestMethod -Method "Get" -Uri $uri -UseDefaultCredentials
Visualizzare le proprietà personalizzate in tutti i dispositivi
Per visualizzare le proprietà in tutti i dispositivi, usare l'API GetExtensionData senza un ID dispositivo. Effettuare una chiamata GET all'URI https://<SMSProviderFQDN>/AdminService/v1.0/Device/AdminService.GetExtensionData. Questa chiamata restituisce i valori delle proprietà dai dispositivi a cui si dispone dell'autorizzazione di lettura.
$provider = "cm01.contoso.com"
$uri = "https://$provider/AdminService/v1.0/Device/AdminService.GetExtensionData"
[System.Net.ServicePointManager]::ServerCertificateValidationCallback = {$true};
Invoke-RestMethod -Method "Get" -Uri $uri -UseDefaultCredentials
Rimuovere le proprietà personalizzate
Per rimuovere i valori delle proprietà da tutti i dispositivi, usare l'API DeleteExtensionData senza un ID dispositivo. Includere un ID risorsa dispositivo per rimuovere solo le proprietà da un dispositivo specifico. Effettuare una chiamata POST all'URI https://<SMSProviderFQDN>/AdminService/v1.0/Device/AdminService.DeleteExtensionData.
$provider = "cm01.contoso.com"
$uri = "https://$provider/AdminService/v1.0/Device/AdminService.DeleteExtensionData"
[System.Net.ServicePointManager]::ServerCertificateValidationCallback = {$true};
Invoke-RestMethod -Method "Post" -Uri $uri -UseDefaultCredentials
Creare una raccolta
Per creare una raccolta con una regola di query basata sulle proprietà personalizzate, seguire questa procedura:
Nella console Configuration Manager creare una raccolta.
Nella pagina Regole di appartenenza selezionare Regola di query nell'elenco Aggiungi regola.
Nella Finestra Proprietà Regola di query specificare un nome per la query. Selezionare quindi Modifica istruzione query.
Nella Finestra Proprietà Istruzione query passare alla scheda Criteri. Selezionare quindi l'asterisco dorato (
*) per aggiungere nuovi criteri.Nella Finestra Proprietà Criterio selezionare i valori seguenti:
- Classe di attributo: Dati dell'estensione del dispositivo
- Attributo: PropertyName
Selezionare un operatore e quindi specificare il nome della proprietà come Valore.
A questo punto, il Finestra Proprietà Criterion dovrebbe essere simile all'immagine seguente:
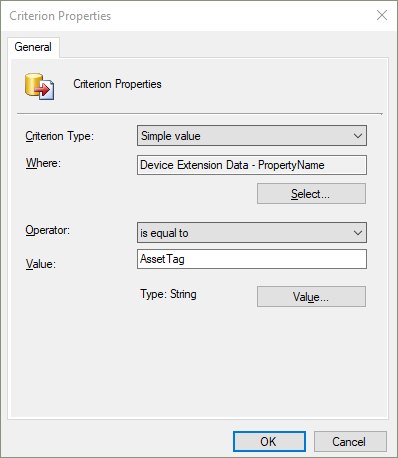
Selezionare OK per salvare il criterio.
Ripetere i passaggi per aggiungere un criterio per l'attributo PropertyValue .
A questo punto, l'istruzione query della raccolta Finestra Proprietà dovrebbe essere simile all'immagine seguente:
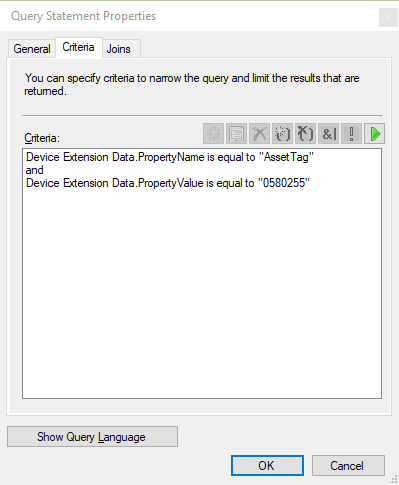
Selezionare OK per chiudere tutte le finestre delle proprietà. Completare quindi la procedura guidata per creare la raccolta.
È anche possibile usare la query di esempio seguente. Nella finestra delle proprietà dell'istruzione di query selezionare Mostra linguaggio di query per incollare l'istruzione di query.
select SMS_R_SYSTEM.ResourceID,SMS_R_SYSTEM.ResourceType,SMS_R_SYSTEM.Name,SMS_R_SYSTEM.SMSUniqueIdentifier,SMS_R_SYSTEM.ResourceDomainORWorkgroup,SMS_R_SYSTEM.Client
from SMS_R_System inner join SMS_G_System_ExtensionData on SMS_G_System_ExtensionData.ResourceId = SMS_R_System.ResourceId
where SMS_G_System_ExtensionData.PropertyName = "AssetTag" and SMS_G_System_ExtensionData.PropertyValue = "0580255"
Inventario hardware per le impostazioni del log client
È ora possibile inventariare le impostazioni del file di log client, ad esempio i livelli di log e le dimensioni. Questo comportamento consente di tenere traccia delle impostazioni modificate dalle azioni Di diagnostica client . Questa nuova classe di inventario non è abilitata per impostazione predefinita.
Per altre informazioni sulle impostazioni dei file di log client, vedere Informazioni sui file di log.
Provali ora!
Provare a completare le attività. Inviare quindi commenti e suggerimenti con le proprie opinioni sulla funzionalità.
Nella console Configuration Manager modificare le impostazioni client predefinite o personalizzate. Per altre informazioni, vedere Abilitare o disabilitare le classi di inventario hardware esistenti.
Abilitare la nuova classe di inventario , Diagnostica client (CCM_ClientDiagnostics).Enable the new inventory class, Client Diagnostics (CCM_ClientDiagnostics). Questa classe include gli attributi seguenti:
- Registrazione debug abilitata
- Registrazione abilitata
- Livello di log
- Conteggio file cronologia
- Dimensioni massime file di log
Per un dispositivo, scaricare i criteri computer e quindi usare l'azione di notifica client per raccogliere l'inventario hardware.
Dopo che il client ha completato il ciclo di inventario, usare Esplora risorse per visualizzare l'inventario hardware.
Requisiti di autorizzazioni CMPivot semplificati
Sono stati semplificati i requisiti delle autorizzazioni CMPivot. Le nuove autorizzazioni sono applicabili per CMPivot autonomo e CMPivot nella console locale. Sono state apportate le modifiche seguenti:
- CMPivot non richiede più l'autorizzazione di lettura degli script SMS
- Il provider SMS richiede comunque questa autorizzazione se il servizio di amministrazione viene restituito a causa di un errore 503 (Servizio non disponibile), come illustrato nella CMPivot.log.
- L'autorizzazione di ambito predefinita non è necessaria.
Autorizzazioni CMPivot per Configuration Manager versione
| 1902 e versioni precedenti | 1906 | 2105.2 Technical Preview e versioni successive |
|---|---|---|
| Autorizzazione di lettura per script SMS | Autorizzazione di lettura per script SMS | N/D |
| Autorizzazione Esegui script per la raccolta | Eseguire l'autorizzazione CMPivot per la raccolta | Eseguire l'autorizzazione CMPivot per la raccolta |
| Autorizzazione di lettura per i report di inventario | Autorizzazione di lettura per i report di inventario | Autorizzazione di lettura per i report di inventario |
| Autorizzazione per l'ambito predefinito | Autorizzazione per l'ambito predefinito | N/D |
Le estensioni della console approvate dalla gerarchia non richiedono la firma
A partire da questa technical preview, è possibile scegliere di consentire le estensioni della console approvate dalla gerarchia non firmata. Potrebbe essere necessario consentire le estensioni della console non firmate a causa di un'estensione non firmata sviluppata internamente o per testare la propria estensione personalizzata in un lab.
Per consentire le estensioni della console approvate dalla gerarchia non firmata:
- Nella console Configuration Manager passare all'area di lavoro Amministrazione, espandere Configurazione sito e selezionare Siti.
- Selezionare Impostazioni gerarchia sulla barra multifunzione.
- Nella scheda Generale abilitare l'opzione Hierarchy approved console extensions can be unsigned (Le estensioni della console approvate dalla gerarchia possono essere senza segno ).
- Al termine, selezionare OK per chiudere le proprietà delle impostazioni della gerarchia.
Importare un'estensione della console per l'approvazione della gerarchia
Quando si dispone del .cab file per un'estensione, è possibile testarlo in un ambiente lab Configuration Manager. A tale scopo, è possibile pubblicarlo tramite il servizio di amministrazione. Dopo aver inserito l'estensione nel sito, è possibile approvarla e installarla in locale dal nodo Estensioni della console .
Eseguire lo script di PowerShell seguente dopo aver $adminServiceProvider modificato e $cabFilePath:
-
$adminServiceProvider- Server SMSProvider di primo livello in cui è installato il servizio di amministrazione -
$cabFilePath- Percorso del file dell'estensione.cab
$adminServiceProvider = "SMSProviderServer.contoso.com"
$cabFilePath = "C:\Testing\MyExtension.cab"
$adminServiceURL = "https://$adminServiceProvider/AdminService/v1/ConsoleExtensionMetadata/AdminService.UploadExtension"
$cabFileName = (Get-Item -Path $cabFilePath).Name
$Data = Get-Content $cabFilePath
$Bytes = [System.IO.File]::ReadAllBytes($cabFilePath)
$base64Content = [Convert]::ToBase64String($Bytes)
$Headers = @{
"Content-Type" = "Application/json"
}
$Body = @{
CabFile = @{
FileName = $cabFileName
FileContent = $base64Content
}
AllowUnsigned = $true
} | ConvertTo-Json
$result = Invoke-WebRequest -Method Post -Uri $adminServiceURL -Body $Body -Headers $Headers -UseDefaultCredentials
if ($result.StatusCode -eq 200) {Write-Host "$cabFileName was published successfully."}
else {Write-Host "$cabFileName publish failed. Review AdminService.log for more information."}
Installare e testare un'estensione in una console locale
Modificare l'ambito di sicurezza per l'estensione. La modifica dell'ambito di sicurezza è consigliata per il test iniziale di un'estensione.
- Passare al nodo Estensioni della console inPanoramica>dell'amministrazione>Aggiornamenti e manutenzione.
- Selezionare l'estensione, quindi selezionare Imposta ambiti di sicurezza dalla barra multifunzione.
- Rimuovere l'ambito di sicurezza Predefinito e aggiungere un ambito che contiene solo uno o due amministratori per il test iniziale.
- Scegliere OK per salvare l'ambito di sicurezza per l'estensione.
Approvare l'estensione selezionando Approva installazione dalla barra multifunzione o facendo clic con il pulsante destro del mouse.
- Se l'estensione non è approvata, non sarà possibile installarla o abilitarne le notifiche nella console.
- Se si riavvia la console a questo punto, non verrà visualizzata una notifica sull'estensione disponibile perché l'opzione non è ancora stata abilitata.
Installare l'estensione nella console locale scegliendo Installa.
Dopo aver installato l'estensione, verificare che venga visualizzata ed è possibile usarla dalla console locale.
Se necessario, modificare l'ambito di sicurezza e abilitare le notifiche per gli altri amministratori con la notifica nella console per l'installazione dell'estensione.
Miglioramenti a CMPivot
CMPivot offre i miglioramenti seguenti:
- Aggiunta di un valore Di chiave all'entità Registro di sistema
- Aggiunta di una nuova entità RegistryKey che restituisce tutte le chiavi del Registro di sistema corrispondenti all'espressione specificata
- Aggiunti aggregatori maxif e minif che possono essere usati con l'operatore summarize
- Miglioramenti ai suggerimenti per il completamento automatico delle query nell'editor di query
Anteprima delle note sulla versione di PowerShell
Queste note sulla versione riepilogano le modifiche apportate ai cmdlet di PowerShell Configuration Manager nella versione Technical Preview 2105.
Per altre informazioni su PowerShell per Configuration Manager, vedere Introduzione ai cmdlet di Configuration Manager.
Nuovi cmdlet
Gestire i comportamenti di installazione per i tipi di distribuzione dell'applicazione
Questo set di nuovi cmdlet per il comportamento di installazione del tipo di distribuzione dell'applicazione è basato sui commenti e suggerimenti.
Per informazioni più generali sulla funzionalità di comportamento di installazione, vedere Controllare l'esecuzione di file eseguibili.
Add-CMDeploymentTypeInstallBehavior
Usare questo cmdlet per aggiungere al tipo di distribuzione specificato i file eseguibili da chiudere affinché l'installazione dell'app abbia esito positivo.
$msi_dt = Get-CMDeploymentType -ApplicationName "CenterApp" -DeploymentTypeName "InterDept - Windows Installer (.msi file)"
Add-CMDeploymentTypeInstallBehavior -InputObject $msi_dt -ExeFileName "notepad.exe" -DisplayName "Notepad"
Get-CMDeploymentTypeInstallBehavior
Usare questo cmdlet per ottenere dal tipo di distribuzione specificato l'elenco di file eseguibili che devono essere chiudi per consentire l'installazione dell'app.
$msi_dt = Get-CMDeploymentType -ApplicationName "CenterApp" -DeploymentTypeName "InterDept - Windows Installer (.msi file)"
Get-CMDeploymentTypeInstallBehavior -InputObject $msi_dt
Remove-CMDeploymentTypeInstallBehavior
Usare questo cmdlet per rimuovere dal tipo di distribuzione specificato i file eseguibili da chiudere affinché l'installazione dell'app abbia esito positivo.
$msi_dt = Get-CMDeploymentType -ApplicationName "CenterApp" -DeploymentTypeName "InterDept - Windows Installer (.msi file)"
Remove-CMDeploymentTypeInstallBehavior -InputObject $msi_dt -ExeFileName "notepad.exe"
Set-CMDeploymentTypeInstallBehavior
Usare questo cmdlet per modificare i file eseguibili che devono essere chiudi per consentire l'installazione dell'app.
$msi_dt = Get-CMDeploymentType -ApplicationName "CenterApp" -DeploymentTypeName "InterDept - Windows Installer (.msi file)"
Set-CMDeploymentTypeInstallBehavior -InputObject $msi_dt -ExeFileName "notepad.exe" -NewExeFileName "calc.exe" -DisplayName "Calculator"
Gestire i codici restituiti per i tipi di distribuzione dell'applicazione
Questo set di nuovi cmdlet per i codici restituiti del tipo di distribuzione dell'applicazione si basa sui commenti e suggerimenti.
Per informazioni più generali, vedere Codici restituiti del tipo di distribuzione.
Add-CMDeploymentTypeReturnCode
Usare questo cmdlet per aggiungere codici restituiti a un tipo di distribuzione supportato.
$msi_dt = Get-CMDeploymentType -ApplicationName "CenterApp" -DeploymentTypeName "InterDept - Windows Installer (.msi file)"
Add-CMDeploymentTypeReturnCode -InputObject $msi_dt -ReturnCode 1602 -Name "User cancel" -CodeType Failure -Description "The user cancelled the installation"
Get-CMDeploymentTypeReturnCode
Usare questo cmdlet per ottenere l'elenco dei codici restituiti dal tipo di distribuzione specificato.
Get-CMDeploymentType -ApplicationName "CenterApp" -DeploymentTypeName "InterDept - Windows Installer (.msi file)" | Get-CMDeploymentTypeReturnCode
Remove-CMDeploymentTypeReturnCode
Usare questo cmdlet per eliminare i codici restituiti dal tipo di distribuzione specificato.
$msi_dt = Get-CMDeploymentType -ApplicationName "CenterApp" -DeploymentTypeName "InterDept - Windows Installer (.msi file)"
Remove-CMDeploymentTypeReturnCode -InputObject $msi_dt -ReturnCode 1602
Set-CMDeploymentTypeReturnCode
Usare questo cmdlet per modificare i codici restituiti per il tipo di distribuzione specificato.
$msi_dt = Get-CMDeploymentType -ApplicationName "CenterApp" -DeploymentTypeName "InterDept - Windows Installer (.msi file)"
Add-CMDeploymentTypeReturnCode -InputObject $msi_dt -ReturnCode 3010 -Name "Always reboot" -CodeType HardReboot -Description "Change soft reboot to hard reboot"
Altri nuovi cmdlet
Get-CMClientSettingDeployment
Usare questo cmdlet per ottenere una distribuzione di un oggetto impostazioni client personalizzato. È possibile utilizzare questo oggetto con Remove-CMClientSetting.
Per altre informazioni sulle impostazioni client, vedere Come configurare le impostazioni client.
$clientSetting = Get-CMClientSetting -Name "Software Center customizations"
$clientSetting | Get-CMClientSettingDeployment
Get-CMClientSettingDeployment -Name "Software Center customizations"
Get-CMDeploymentTypeDetectionClause
In base al feedback, usare questo cmdlet per ottenere le clausole di rilevamento dal tipo di distribuzione specificato.
È possibile usare questo cmdlet per ottenere una clausola di rilevamento da un'app e applicarla a un'altra, ad esempio:
$appMsi = Get-CMDeploymentType -ApplicationName "CenterApp" -DeploymentTypeName "InterDept - Windows Installer (.msi file)"
$clause1 = Get-CMDeploymentTypeDetectionClause -InputObject $appMsi
Set-CMScriptDeploymentType -ApplicationName "Configuration Manager console" -DeploymentTypeName "Install" -AddDetectionClause $clause1
Cmdlet deprecati
I cmdlet seguenti per avviare una distribuzione sono deprecati e possono essere rimossi in una versione futura:
| Cmdlet deprecato | Sostituzione |
|---|---|
| Start-CMApplicationDeploymentSimulation | New-CMApplicationDeployment con il parametro Simulation |
| Start-CMClientSettingDeployment | New-CMClientSettingDeployment |
| Start-CMAntimalwarePolicyDeployment | New-CMAntimalwarePolicyDeployment |
Cmdlet modificati
New-CMTaskSequence
Per altre informazioni, vedere New-CMTaskSequence.
Modifiche non di rilievo
Il parametro InstallationLicensingMode legacy è stato rimosso.
Estesa la lunghezza massima del parametro Description ai
512caratteri.
New-CMTSStepApplyOperatingSystem
Per altre informazioni, vedere New-CMTSStepApplyOperatingSystem.
Bug corretti
Sono stati risolti problemi di convalida con il parametro DestinationVariable per consentire i valori che iniziano con un carattere di sottolineatura (_).
Problemi noti generali
Problema noto con l'onboarding del collegamento del tenant
Dopo l'aggiornamento a Technical Preview Branch versione 2105.2, se si tenta di abilitare il collegamento del tenant, Configuration Manager immediatamente fuoribordo del sito dal collegamento del tenant.
Questo problema non influisce sui siti in cui è già abilitato il collegamento del tenant.
Per risolvere questo problema, impostare la voce del Registro di sistema seguente nel sistema del sito che ospita il ruolo del punto di connessione del servizio:
Set-ItemProperty -Path "HKLM:\SOFTWARE\Microsoft\SMS\COMPONENTS\SMS_SERVICE_CONNECTOR" -Name "HeartbeatWorker_IntervalSec" -Value 60
Dopo aver configurato questa voce del Registro di sistema, abilitare il collegamento del tenant.
Passaggi successivi
Per altre informazioni sull'installazione o l'aggiornamento del ramo Technical Preview, vedere Technical Preview.
Per altre informazioni sui diversi rami di Configuration Manager, vedere Quale ramo di Configuration Manager è necessario usare?.