Funzionalità di Configuration Manager Technical Preview versione 1905
Si applica a: Configuration Manager (technical preview branch)
Questo articolo presenta le funzionalità disponibili nella technical preview per Configuration Manager versione 1905. Installare questa versione per aggiornare e aggiungere nuove funzionalità al sito Technical Preview.
Esaminare l'articolo Technical Preview prima di installare questo aggiornamento. Questo articolo illustra i requisiti generali e le limitazioni per l'uso di una technical preview, come eseguire l'aggiornamento tra le versioni e come fornire commenti e suggerimenti.
Le sezioni seguenti descrivono le nuove funzionalità da provare in questa versione:
Controllo migliorato sulla manutenzione WSUS
È ora disponibile un controllo più granulare sulle attività di manutenzione WSUS eseguite da Configuration Manager per mantenere i punti di aggiornamento software integri. Oltre a rifiutare gli aggiornamenti scaduti in WSUS, Configuration Manager può ora rimuovere gli aggiornamenti obsoleti dal database WSUS. La manutenzione WSUS viene eseguita dopo ogni sincronizzazione.
Autorizzazioni
Quando il database WSUS si trova in un server SQL remoto, l'account computer del server del sito richiede le autorizzazioni di SQL Server seguenti:
- Ruoli
db_datareaderpredefiniti del database edb_datawriter. Per altre informazioni, vedere Ruoli a livello di database. - L'autorizzazione
CONNECT SQLserver deve essere concessa all'account computer del server del sito. Per altre informazioni, vedere GRANT Server Permissions (Transact-SQL).
Provali ora!
Provare a completare le attività. Inviare quindi commenti e suggerimenti con le proprie opinioni sulla funzionalità.
Nella console di Configuration Manager passare a Panoramica dell'amministrazione>>Siti di configurazione>del sito.
Selezionare il sito nella parte superiore della gerarchia di Configuration Manager.
Fare clic su Configura componenti del sito nel gruppo Impostazioni e quindi su Punto di aggiornamento software per aprire Proprietà componente del punto di aggiornamento software.
Nella scheda Manutenzione WSUS selezionare Rimuovi aggiornamenti obsoleti dal database WSUS.
La rimozione dell'aggiornamento obsoleto potrà essere eseguita per un massimo di 30 minuti prima di essere arrestata. Verrà avviata di nuovo dopo la successiva sincronizzazione.
Miglioramenti alla console di Configuration Manager
In base al feedback dei clienti al Midwest Management Summit (MMS) 2019, questa versione include i miglioramenti seguenti per la console di Configuration Manager:
Scheda Raccolte nel nodo dispositivi
Nell'area di lavoro Asset e conformità passare al nodo Dispositivi e selezionare un dispositivo. Nel riquadro dei dettagli passare alla nuova scheda Raccolte . Questa scheda elenca le raccolte che includono questo dispositivo.
Nota
Questa scheda non è attualmente disponibile da un sottonodo dispositivi nel nodo Raccolte dispositivi . Ad esempio, quando si seleziona l'opzione Mostra membri in una raccolta.
Scheda Sequenze di attività nel nodo delle applicazioni
Nell'area di lavoro Raccolta software espandere Gestione applicazioni, passare al nodo Applicazioni e selezionare un'applicazione. Nel riquadro dei dettagli passare alla nuova scheda Sequenze di attività . Questa scheda elenca le sequenze di attività che fanno riferimento a questa applicazione.
Mostra il nome della raccolta per gli script
Nell'area di lavoro Monitoraggio selezionare il nodo Stato script . Ora elenca il nome della raccolta oltre all'ID.
Azioni in tempo reale dagli elenchi di dispositivi
Esistono diversi modi per visualizzare un elenco di dispositivi nel nodo Dispositivi nell'area di lavoro Asset e conformità .
Nell'area di lavoro Asset e conformità selezionare il nodo Raccolte dispositivi . Selezionare una raccolta di dispositivi e scegliere l'azione Mostra membri. Questa azione apre un sottonodo del nodo Dispositivi con un elenco di dispositivi per tale raccolta.
- Quando si seleziona il sottonodo della raccolta, è ora possibile avviare CMPivot dal gruppo Raccolta della barra multifunzione.
Nell'area di lavoro Monitoraggio selezionare il nodo Distribuzioni . Selezionare una distribuzione e scegliere l'azione Visualizza stato sulla barra multifunzione. Nel riquadro stato distribuzione fare doppio clic sulle risorse totali per eseguire il drill-through in un elenco di dispositivi.
- Quando si seleziona un dispositivo in questo elenco, è ora possibile avviare CMPivot ed Eseguire script dal gruppo Dispositivo della barra multifunzione.
Selezionare ed eliminare più pacchetti
Nell'area di lavoro Raccolta software espandere Gestione applicazioni e selezionare il nodo Pacchetti . selezionare più di un pacchetto. Nel gruppo Pacchetto della barra multifunzione è ora possibile eliminare più pacchetti alla volta.
Ordinare in base al nome del programma nella sequenza di attività
Nell'area di lavoro Raccolta software espandere Sistemi operativi e selezionare il nodo Sequenze di attività . Modificare una sequenza di attività e selezionare o aggiungere il passaggio Installa pacchetto . Se un pacchetto include più di un programma, l'elenco a discesa ordina ora i programmi in ordine alfabetico.
Nomi corretti per le operazioni client
Nell'area di lavoro Monitoraggio selezionare Operazioni client. L'operazione per passare al punto di aggiornamento software successivo è ora denominata correttamente.
Configurare il tempo di esecuzione massimo predefinito per gli aggiornamenti software
È ora possibile specificare la quantità massima di tempo necessario per completare l'installazione di un aggiornamento software. È possibile specificare il tempo di esecuzione massimo per quanto segue:
Aggiornamenti delle funzionalità : aggiornamento incluso in una di queste tre classificazioni:
- Aggiornamenti
- Aggiornamenti cumulativi
- Service Pack
Aggiornamenti non delle funzionalità : aggiornamento che non è un aggiornamento delle funzionalità e il cui prodotto è elencato come uno dei seguenti:
- Windows 10 (tutte le versioni)
- Windows Server 2012
- Windows Server 2012 R2
- Windows Server 2016
- Windows Server 2019
- Microsoft 365
Tutti gli altri prodotti e classificazioni non sono configurabili con questa impostazione. Se è necessario modificare il tempo di esecuzione massimo di uno di questi aggiornamenti, configurare le impostazioni di aggiornamento software
Provali ora!
Provare a completare le attività. Inviare quindi commenti e suggerimenti con le proprie opinioni sulla funzionalità.
- Nell'area di lavoro Amministrazione espandere Configurazione sito e fare clic su Siti.
- Fare clic con il pulsante destro del mouse sul sito principale e scegliere Configura componenti del sito e quindi Punto di aggiornamento software.
- Nella scheda Tempo di esecuzione massimo modificare i valori per le impostazioni seguenti:
- Tempo di esecuzione massimo per gli aggiornamenti delle funzionalità (minuti)
- Tempo di esecuzione massimo per gli aggiornamenti non delle funzionalità (minuti)
Importante
Queste impostazioni modificano solo il runtime massimo per i nuovi aggiornamenti sincronizzati da Microsoft Update. Non modifica la fase di esecuzione degli aggiornamenti di funzionalità o non funzionalità esistenti.
Problema noto
Questa funzionalità è elencata nell'area di lavoro Novità di questa versione technical preview, ma non è ancora disponibile.
Criteri di attendibilità dei file di Windows Defender Application Guard
È disponibile una nuova impostazione di criteri che consente agli utenti di considerare attendibili i file normalmente aperti in Windows Defender Application Guard (WDAG). Al termine, i file verranno aperti nel dispositivo host anziché in WDAG. Per altre informazioni sui criteri WDAG, vedere Configurare le impostazioni dei criteri di Windows Defender Application Guard.
Prerequisiti
- Client che eseguono Windows 10 versione 1809 o successiva
Autorizzazioni
- Creare criteri, leggere, eseguire report e modificare il report in Impostazioni per Windows Defender Application Guard
Provali ora!
Provare a completare le attività. Inviare quindi commenti e suggerimenti con le proprie opinioni sulla funzionalità.
Creare un nuovo criterio WDAG
- Nell'area di lavoro Asset e conformità espandere Endpoint Protection e quindi selezionare il nodo Windows Defender Application Guard .
- Selezionare Crea criteri di Windows Defender Application Guard nella barra multifunzione.
- Nella procedura guidata specificare il nome per i criteri e tutti gli altri criteri WDAG necessari.
- Nella pagina Gestione file scegliere l'opzione Consenti agli utenti di considerare attendibili i file aperti in Windows Defender Application Guard.
- Vietato: Non consentire agli utenti di contrassegnare i file come attendibili (impostazione predefinita).
- File selezionato dall'antivirus: Consentire agli utenti di contrassegnare i file come attendibili dopo un controllo antivirus.
- Tutti i file: Consentire agli utenti di contrassegnare qualsiasi file come attendibile.
- Completare la procedura guidata per i criteri aggiuntivi, quindi selezionare Chiudi per uscire dalla procedura guidata al termine.
- Distribuire i criteri selezionando Distribuisci nella barra multifunzione.
Modificare un criterio WDAG esistente
- Nell'area di lavoro Asset e conformità espandere Endpoint Protection e quindi selezionare il nodo Windows Defender Application Guard .
- Fare clic con il pulsante destro del mouse sui criteri da modificare e quindi scegliere Proprietà.
- Passare alla scheda Gestione file e scegliere l'opzione Consenti agli utenti di considerare attendibili i file aperti in Windows Defender Application Guard.
- Vietato: Non consentire agli utenti di contrassegnare i file come attendibili (impostazione predefinita).
- File selezionato dall'antivirus: Consentire agli utenti di contrassegnare i file come attendibili dopo un controllo antivirus.
- Tutti i file: Consentire agli utenti di contrassegnare qualsiasi file come attendibile.
- Selezionare OK per salvare la selezione e chiudere le proprietà dei criteri.
- Distribuire i criteri selezionando Distribuisci nella barra multifunzione.
Problemi noti
Nella DCMReporting.log del client potrebbero essere visualizzati errori registrati che in genere non influiscono sulla funzionalità:
- Nei dispositivi compatibili:
- FileTrustCriteria_condition non trovato
- Nei dispositivi non compatibili:
- FileTrustCriteria_condition non trovato
- FileTrustCriteria_could non si trovano nella mappa
- FileTrustCriteria_condition non trovato nel digest
- Nei dispositivi compatibili:
Gruppi di applicazioni
Creare un gruppo di applicazioni che è possibile inviare a un utente o a una raccolta di dispositivi come singola distribuzione. I metadati specificati per il gruppo di app vengono visualizzati in Software Center come una singola entità. È possibile ordinare le app nel gruppo in modo che il client le installi in un ordine specifico.
Provali ora!
Provare a completare le attività. Inviare quindi commenti e suggerimenti con le proprie opinioni sulla funzionalità.
Nella console di Configuration Manager passare all'area di lavoro Raccolta software . Espandere Gestione applicazioni e selezionare il nodo Gruppo di applicazioni .
Nella pagina Informazioni generali specificare le informazioni sul gruppo di app.
Nella pagina Software Center includere le informazioni visualizzate in Software Center.
Nella pagina Gruppo di applicazioni selezionare Aggiungi. Selezionare una o più app per questo gruppo. Riordinarli usando le azioni Sposta su e Sposta giù .
Completare la procedura guidata.
Distribuire il gruppo di app usando lo stesso processo di un'applicazione. Per altre informazioni, vedere Distribuire applicazioni.
Per risolvere i problemi di distribuzione di un gruppo di app, usare i file AppGroupHandler.log e AppEnforce.log nel client.
Problemi noti
- Distribuire il gruppo di app in base alle esigenze, senza interazione dell'utente, e in una raccolta di dispositivi.
- Il gruppo di app non è attualmente visualizzato in Software Center.
- La distribuzione di un gruppo di app non viene visualizzata nel nodo Distribuzioni dell'area di lavoro Monitoraggio .
Sequenza di attività come tipo di distribuzione del modello di app
È ora possibile installare applicazioni complesse usando sequenze di attività tramite il modello di applicazione. Aggiungere un tipo di distribuzione a un'app che è una sequenza di attività, per installare o disinstallare l'app. Questa funzionalità fornisce i comportamenti seguenti:
Distribuire una sequenza di attività dell'app in una raccolta di utenti
Visualizzare la sequenza di attività dell'app con un'icona in Software Center. Un'icona semplifica l'individuazione e l'identificazione della sequenza di attività dell'app da parte degli utenti.
Definire metadati aggiuntivi per la sequenza di attività dell'app, incluse le informazioni localizzate
È possibile aggiungere solo una sequenza di attività di distribuzione non del sistema operativo come tipo di distribuzione in un'app. Le sequenze di attività ad alto impatto, distribuzione del sistema operativo o aggiornamento del sistema operativo non sono supportate. Una distribuzione di destinazione utente viene comunque eseguita nel contesto utente dell'account di sistema locale.
Prerequisiti
Creare una sequenza di attività personalizzata:
Usare solo i passaggi di distribuzione non del sistema operativo, ad esempio Installa applicazione, Esegui riga di comando o Esegui script di PowerShell. Per altre informazioni, incluso l'elenco completo dei passaggi supportati, vedere Creare una sequenza di attività per distribuzioni non del sistema operativo.
Nella scheda Notifica utente delle proprietà della sequenza di attività non selezionare l'opzione per una sequenza di attività ad impatto elevato.
Provali ora!
Provare a completare le attività. Inviare quindi commenti e suggerimenti con le proprie opinioni sulla funzionalità.
Nella console di Configuration Manager creare un'applicazione. Usare l'opzione Per specificare manualmente le informazioni dell'applicazione.
Consiglio
È anche possibile aggiungere questo tipo di distribuzione a un'app esistente.
Quando si aggiunge un tipo di distribuzione, selezionare Sequenza di attività dall'elenco Tipi.
Nella pagina Sequenza di attività della creazione guidata tipo di distribuzione selezionare una sequenza di attività Installa. Facoltativamente, selezionare una sequenza di attività Disinstalla.
Nota
Se la sequenza di attività non viene visualizzata nell'elenco, verificare che non includa alcuna distribuzione del sistema operativo o passaggi di aggiornamento del sistema operativo. Verificare inoltre che non sia contrassegnato come sequenza di attività ad impatto elevato. Per altre informazioni, vedere Prerequisiti.
Configurare ulteriormente l'app e il tipo di distribuzione in base alle esigenze. Ad esempio, personalizzare l'icona nella scheda Software Center dell'app.
Distribuire l'app come di consueto.
Problema noto
La funzionalità lato client non è ancora stata completata, quindi la distribuzione non verrà visualizzata in Software Center.
Gestione di BitLocker
È ora possibile usare Configuration Manager per installare e gestire il client Microsoft BitLocker Administration and Monitoring (MBAM).
Per altre informazioni, vedere Microsoft expands BitLocker management capabilities for the enterprise .for more information, see Microsoft expands BitLocker management capabilities for the enterprise.
Provali ora!
Provare a completare le attività. Inviare quindi commenti e suggerimenti con le proprie opinioni sulla funzionalità.
Nella console di Configuration Manager passare all'area di lavoro Asset e conformità, espandere Endpoint Protection e selezionare il nodo Gestione BitLocker (MBAM).
Nella barra multifunzione selezionare l'azione per creare un criterio.
Nella pagina Generale specificare un nome e una descrizione facoltativa. Selezionare i componenti da abilitare nei client con questo criterio:
Gestione client: gestire il backup del servizio di ripristino delle chiavi delle informazioni di ripristino di Crittografia unità BitLocker
Unità del sistema operativo: gestire se l'unità del sistema operativo è crittografata
Nella pagina Gestione client specificare le impostazioni seguenti:
Configurare i servizi MBAM: se si abilita questa impostazione, viene eseguito automaticamente il backup delle informazioni di ripristino delle chiavi nel sito di Configuration Manager in modo automatico e invisibile all'utente.
Selezionare Le informazioni di ripristino di BitLocker da archiviare: configurarla per l'uso di una password di ripristino e di un pacchetto di chiavi o solo di una password di ripristino.
Immettere la frequenza di controllo dello stato del client in (minuti): questo valore è l'intervallo con cui il client MBAM verifica la presenza di criteri aggiornati nel sito.
Nella pagina Unità del sistema operativo specificare le impostazioni seguenti:
Impostazioni di crittografia unità del sistema operativo: se si abilita questa impostazione, l'utente deve proteggere l'unità del sistema operativo e BitLocker crittografa l'unità. Se lo disabiliti, l'utente non può proteggere l'unità.
Nota
Se l'unità è già crittografata e si disabilita questa impostazione, BitLocker decrittografa l'unità.
Consenti BitLocker senza un TPM compatibile (richiede una password)
Selezionare la protezione per l'unità del sistema operativo: configurarla per usare un TPM e un PIN o solo il TPM.
Configurare la lunghezza minima del PIN per l'avvio: se è necessario un PIN, questo valore è la lunghezza più breve che l'utente può specificare. L'utente immette questo PIN all'avvio del computer per sbloccare l'unità.
Completare la procedura guidata.
Distribuire i criteri in una raccolta di dispositivi.
Monitoraggio
Usare i log seguenti per monitorare e risolvere i problemi:
Client
- Registro eventi di MBAM: nel Visualizzatore eventi di Windows passare ad Applicazioni e servizi > Microsoft > Windows > MBAM
-
BitlockerManagementHandler.log nel percorso dei log client,
%WINDIR%\CCM\Logsper impostazione predefinita
Punto di gestione
- Registro eventi del servizio di ripristino di MBAM
- Log di traccia del servizio di ripristino MBAM:
<Default IIS Web Root>\Microsoft BitLocker Management Solution\Logs\Recovery And Hardware Service\trace*.etl
Debugger della sequenza di attività
Il debugger della sequenza di attività è un nuovo strumento per la risoluzione dei problemi. Si distribuisce una sequenza di attività in modalità di debug in una raccolta di un dispositivo. Consente di esaminare la sequenza di attività in modo controllato per facilitare la risoluzione dei problemi e l'analisi.
Prerequisiti
Aggiornare il client di Configuration Manager nel dispositivo di destinazione
Aggiornare l'immagine di avvio associata alla sequenza di attività per assicurarsi che abbia la versione client più recente
Provali ora!
Provare a completare le attività. Inviare quindi commenti e suggerimenti con le proprie opinioni sulla funzionalità.
Nella console di Configuration Manager passare all'area di lavoro Raccolta software , espandere Sistemi operativi e selezionare Sequenze di attività.
Selezionare una sequenza di attività. Nel gruppo Distribuzione della barra multifunzione selezionare Debug.
Consiglio
In alternativa, impostare la variabile TSDebugMode
TRUEsu in una raccolta in cui viene distribuita la sequenza di attività. Questa variabile modifica il comportamento di qualsiasi sequenza di attività in qualsiasi dispositivo della raccolta.
Quando la sequenza di attività viene eseguita nel dispositivo in Windows PE, la finestra Debugger sequenza di attività si apre in modo simile allo screenshot seguente:
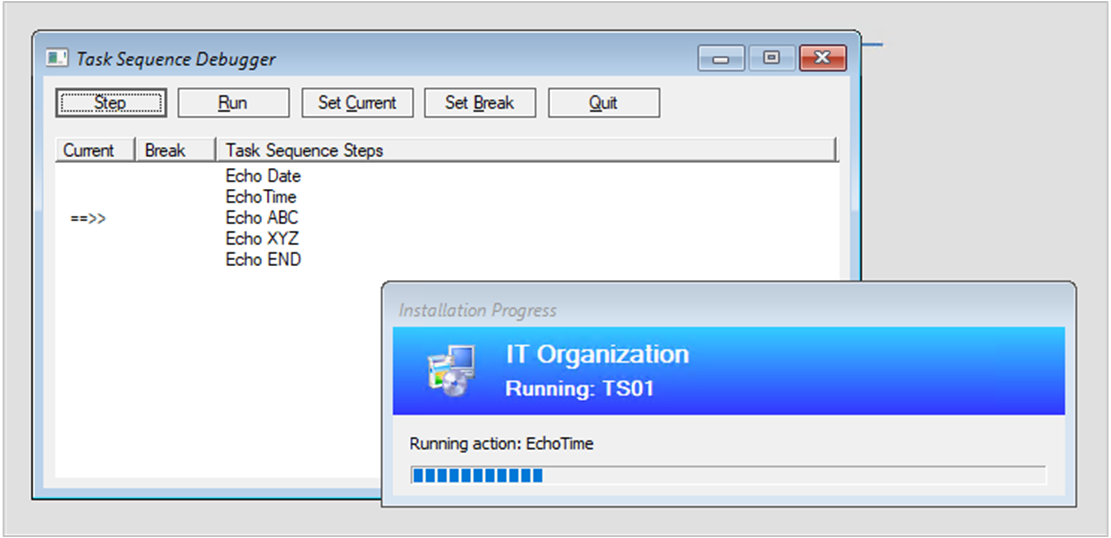
Il debugger include i controlli seguenti:
Passaggio: dalla posizione corrente eseguire solo il passaggio successivo nella sequenza di attività.
Esegui: dalla posizione corrente eseguire la sequenza di attività normalmente fino alla fine o al punto di interruzione successivo.
Imposta corrente: selezionare un passaggio nel debugger e quindi selezionare Imposta corrente. Questa azione sposta il puntatore corrente a tale passaggio. Questa azione consente di ignorare i passaggi o di spostarsi indietro.
Avviso
Il debugger non considera il tipo di passaggio quando si modifica la posizione corrente nella sequenza. Alcuni passaggi potrebbero non riuscire o causare danni significativi a un dispositivo se l'ordine non è corretto. Usare questa opzione a proprio rischio.
Imposta interruzione: selezionare un passaggio nel debugger e quindi selezionare Imposta interruzione. Questa azione aggiunge un punto di interruzione nel debugger. Quando si esegue la sequenza di attività, la sequenza viene arrestata a un'interruzione.
Esci: chiudere il debugger e arrestare la sequenza di attività.
Problemi noti
Il debugger attualmente funziona solo in Windows PE.
Dashboard Ottimizzazione recapito nelle origini dati client
Il dashboard Origini dati client include ora i dati di Ottimizzazione recapito . Questo dashboard consente di comprendere da dove i client ricevono contenuto nell'ambiente.
Ad esempio, il riquadro Origini contenuto client visualizza l'origine da cui i client hanno ottenuto il contenuto:
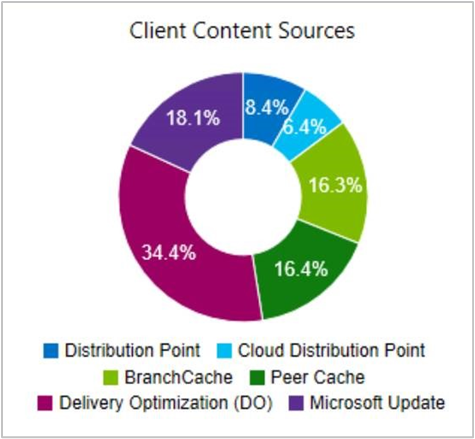
Per includere Ottimizzazione recapito in questo dashboard, eseguire le azioni seguenti:
Configurare l'impostazione client, Abilitare l'installazione di Express Updates nei client nel gruppo Aggiornamenti software
Distribuire gli aggiornamenti rapidi di Windows 10
Per altre informazioni, vedere Gestire i file di installazione rapida per gli aggiornamenti di Windows 10.
Il dashboard include anche l'origine di Microsoft Update . I dispositivi segnalano questa origine quando il client di Configuration Manager scarica gli aggiornamenti software dai servizi cloud Microsoft. Questi servizi includono Microsoft Update e Microsoft 365.
Miglioramenti all'hub della community
Oltre al supporto esistente per script e report, l'hub della community supporta ora gli oggetti seguenti:
- Sequenze di attività
- Applicazioni
- Elementi di configurazione
L'hub non condivide alcun contenuto di origine del pacchetto associato a questi oggetti. Ad esempio, immagini di avvio, pacchetti di aggiornamento del sistema operativo o pacchetti driver a cui fa riferimento una sequenza di attività.
L'hub attualmente non supporta le dipendenze degli oggetti. Ad esempio, se si condivide l'app A che dipende dall'app B, condivide solo l'app A con la community. Analogamente, se una sequenza di attività include il passaggio Installa applicazione, le app a cui si fa riferimento non vengono condivise.
Rimuove qualsiasi password o altro segreto da una sequenza di attività prima della condivisione.
Per altre informazioni sull'hub della community, inclusi i prerequisiti di configurazione e le autorizzazioni necessarie, vedere Hub della community e GitHub.
Visualizzare il GUID SMBIOS negli elenchi di dispositivi
Nei nodi Dispositivi e Raccolte dispositivi è ora possibile aggiungere una nuova colonna per il GUID SMBIOS. Questo valore è uguale alla proprietà GUID del BIOS della classe System Resource. Si tratta di un identificatore univoco per l'hardware del dispositivo.
Visualizzatore log OneTrace
OneTrace è un nuovo visualizzatore di log con Support Center. Funziona in modo analogo a CMTrace, con i miglioramenti seguenti:
- Visualizzazione a schede
- Finestre ancorabili
- Funzionalità di ricerca migliorate
- Possibilità di abilitare i filtri senza uscire dalla visualizzazione log
- Hint della barra di scorrimento per identificare rapidamente i cluster di errori
- Apertura rapida dei log per file di grandi dimensioni
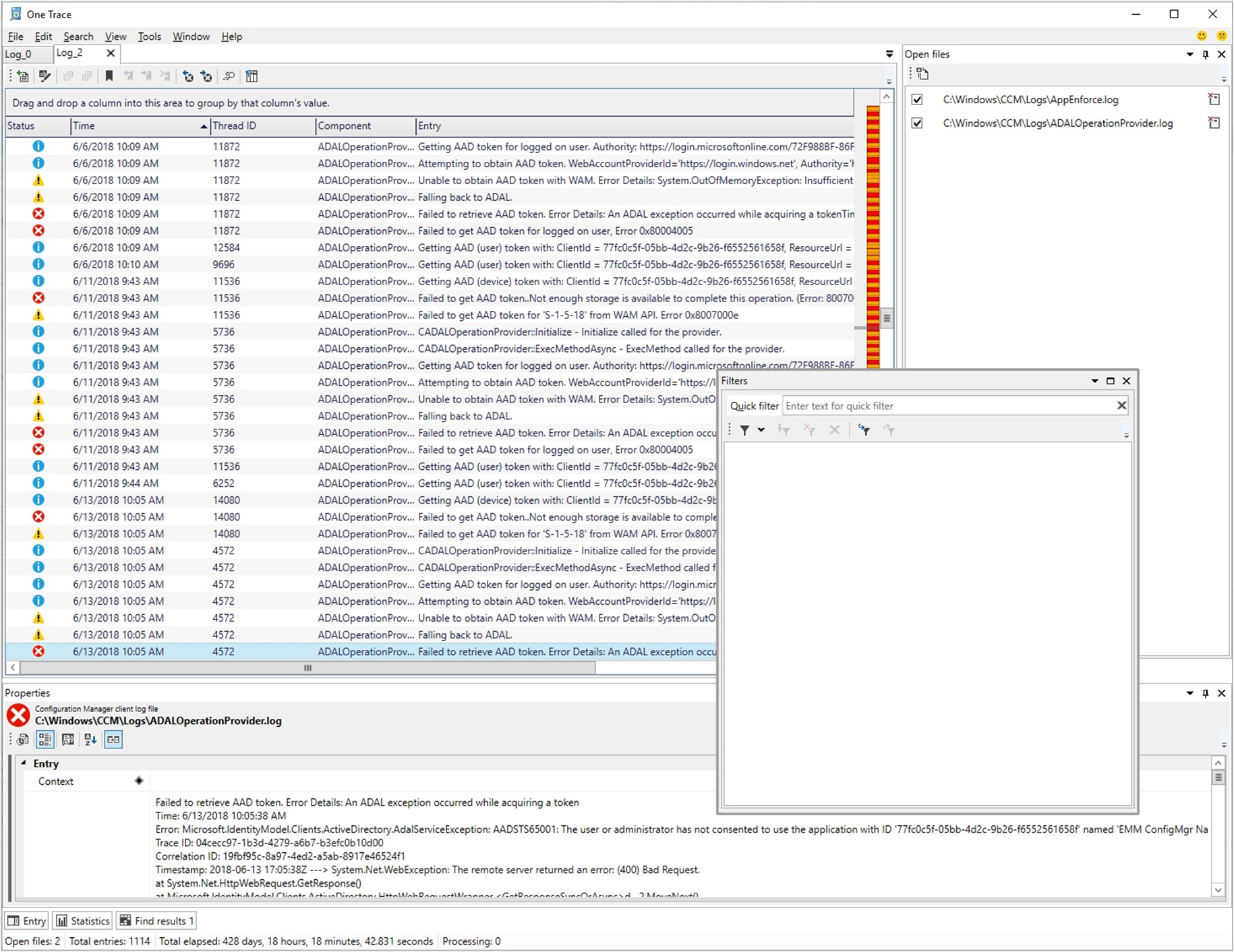
OneTrace funziona con molti tipi di file di log, ad esempio:
- Log client di Configuration Manager
- Log del server di Configuration Manager
- Messaggi di stato
- File di log ETW di Windows Update in Windows 10
- File di log di Windows Update in Windows 7 & Windows 8.1
Prerequisiti
- .NET Framework versione 4.6 o successiva
Installare
Trovare il programma di installazione di Support Center nel server del sito nel percorso seguente: cd.latest\SMSSETUP\Tools\SupportCenter\SupportCenterInstaller.msi.
Nota
Support Center e OneTrace usano Windows Presentation Foundation (WPF). Questo componente non è disponibile in Windows PE. Continuare a usare CMTrace nelle immagini di avvio con distribuzioni della sequenza di attività.
Miglioramenti dell'infrastruttura di Software Center
Software Center comunica con un punto di gestione per le app destinate agli utenti come disponibili. Non usa più il catalogo applicazioni. Questa modifica semplifica la rimozione del catalogo applicazioni dal sito.
In questa versione il punto di gestione controlla l'integrità del servizio utente ogni cinque minuti. Segnala eventuali problemi tramite messaggi di stato per il componente del sito SMS_MP_CONTROL_MANAGER.
Importante
Questi miglioramenti iterativi a Software Center e al punto di gestione prevedono il ritiro dei ruoli del catalogo applicazioni. L'esperienza utente di Silverlight non è supportata a partire dalla versione 1806 di Current Branch. Nella prima versione current branch dopo il 30 giugno 2019, i client aggiornati useranno automaticamente il punto di gestione per le distribuzioni di applicazioni disponibili per l'utente. Inoltre, non sarà possibile installare nuovi ruoli del catalogo applicazioni. Il supporto termina per i ruoli del catalogo applicazioni con la versione 1910.
Miglioramenti alle personalizzazioni delle schede di Software Center
È ora possibile aggiungere fino a cinque schede personalizzate in Software Center. È anche possibile modificare l'ordine in cui queste schede vengono visualizzate in Software Center.
Provali ora!
Provare a completare le attività. Inviare quindi commenti e suggerimenti con le proprie opinioni sulla funzionalità.
Aggiungere schede personalizzate
- Nell'area di lavoro Amministrazione passare alla modalità Impostazioni client .
- Fare clic con il pulsante destro del mouse su Impostazioni client predefinite o su una delle impostazioni personalizzate e quindi scegliere Proprietà.
- Passare al gruppo Software Center e fare clic su Personalizza per aprire la finestra Personalizzazione di Software Center .
- Il pulsante Personalizza è abilitato dopo aver impostato Sì per Selezionare queste nuove impostazioni per specificare le informazioni aziendali.
- Selezionare Tabulazioni dal controllo struttura a schede nella parte superiore, quindi fare clic su Aggiungi scheda.
- Digitare il nome della scheda (massimo 20 caratteri), il relativo URL contenuto, quindi OK al termine.
- Fare clic su Aggiungi scheda personalizzata e aggiungere una seconda scheda personalizzata.
- Fare clic su OK nella finestra Personalizzazione di Software Center e quindi su OK nella finestra delle impostazioni.
- Osservare le modifiche in Software Center.
Riordinare le schede personalizzate
- In Impostazioni client passare al gruppo *Software Center e fare clic su Personalizza.
- Selezionare una scheda dall'elenco delle schede visibili, quindi fare clic su Sposta su o Sposta giù.
- Fare clic su OK.
- Osservare le modifiche in Software Center.
Miglioramenti alle approvazioni delle app
Questa versione include i miglioramenti seguenti per le approvazioni delle app:
Nota
Questi miglioramenti fanno riferimento alla funzionalità facoltativaApprovare le richieste di applicazione per gli utenti per dispositivo.
Se si approva una richiesta di app nella console e quindi la si nega, è ora possibile approvarla di nuovo. L'app viene reinstallata nel client dopo l'approvazione.
È disponibile un nuovo metodo WMI, DeleteInstance , per rimuovere una richiesta di approvazione dell'app. Questa azione non disinstalla l'app nel dispositivo. Se non è già installato, l'utente non può installare l'app da Software Center. Il post di blog sulla versione 1810 seguente include un esempio di script di PowerShell che è possibile modificare per l'uso con questa API.
Chiamare l'API CreateApprovedRequest per creare una richiesta pre-approvata per un'app in un dispositivo. Per impedire l'installazione automatica dell'app nel client, impostare il parametro AutoInstall su
FALSE. L'utente visualizza l'app in Software Center, ma non viene installata automaticamente.
Altre risorse di approvazione dell'app
- Approvare le applicazioni
- Miglioramenti dell'approvazione delle applicazioni in ConfigMgr 1810
- Aggiornamenti al processo di approvazione dell'applicazione in Configuration Manager
Ripetere l'installazione di applicazioni pre-approvate
È ora possibile ritentare l'installazione di un'app approvata in precedenza per un utente o un dispositivo. L'opzione di approvazione è solo per le distribuzioni disponibili. Se l'utente disinstalla l'app o se il processo di installazione iniziale non riesce, Configuration Manager non rivaluta lo stato e lo reinstalla. Questa funzionalità consente a un tecnico del supporto tecnico di ritentare rapidamente l'installazione dell'app per un utente che richiede assistenza.
Prerequisiti
Abilitare la funzionalità facoltativaApprovare le richieste di applicazione per gli utenti per dispositivo.
Distribuire un'app che richiede l'approvazione e approvarla. Per altre informazioni, vedere Approvare le applicazioni.
Consiglio
In alternativa, usare l'altra nuova funzionalità di questa versione technical preview per installare le applicazioni per un dispositivo. Crea una richiesta approvata per l'app nel dispositivo.
L'account utente deve disporre dell'autorizzazione Approva per l'oggetto Application. Ad esempio, i ruoli predefiniti Amministratore applicazioni o Autore applicazione dispongono di questa autorizzazione.
Provali ora!
Provare a completare le attività. Inviare quindi commenti e suggerimenti con le proprie opinioni sulla funzionalità.
Per testare questa funzionalità, disinstallare manualmente l'app nel dispositivo.
Nella console di Configuration Manager passare all'area di lavoro Raccolta software , espandere Gestione applicazioni e selezionare il nodo Richieste di approvazione .
Selezionare l'app approvata in precedenza. Nel gruppo Richiesta di approvazione della barra multifunzione selezionare Riprova installazione.
Installare applicazioni per un dispositivo
Dalla console di Configuration Manager è ora possibile installare le applicazioni in un dispositivo in tempo reale. Questa funzionalità consente di ridurre la necessità di raccolte separate per ogni applicazione.
Prerequisiti
Abilitare la funzionalità facoltativaApprovare le richieste di applicazione per gli utenti per dispositivo.
Distribuire l'applicazione come disponibile nella raccolta Tutti i sistemi .
Nella pagina Impostazioni distribuzione della distribuzione guidata selezionare l'opzione seguente: Un amministratore deve approvare una richiesta per questa applicazione nel dispositivo.
Nota
Con queste impostazioni di distribuzione, l'app non viene visualizzata come disponibile in Software Center. Un utente non può installare l'app con questa distribuzione. Dopo aver usato questa azione per installare l'app, l'utente può eseguirla e visualizzarne lo stato di installazione in Software Center.
L'account utente richiede le autorizzazioni seguenti:
Applicazione: Approva
Raccolta: Visualizza file raccolto
Ad esempio, il ruolo predefinito Amministratore applicazioni dispone di queste autorizzazioni.
Provali ora!
Provare a completare le attività. Inviare quindi commenti e suggerimenti con le proprie opinioni sulla funzionalità.
Nella console di Configuration Manager passare all'area di lavoro Asset e conformità e selezionare il nodo Dispositivi . Selezionare il dispositivo di destinazione e quindi selezionare l'azione Installa applicazione nella barra multifunzione.
Selezionare una o più applicazioni dall'elenco. L'elenco mostra solo le applicazioni già distribuite.
Questa azione attiva l'installazione delle applicazioni pre-distribuite selezionate nel dispositivo.
Per visualizzare lo stato della richiesta di approvazione, nell'area di lavoro Raccolta software espandere Gestione applicazioni e selezionare il nodo Richieste di approvazione . Monitorare l'installazione dell'app come di consueto nel nodo Distribuzioni dell'area di lavoro Monitoraggio .
Notifiche più frequenti per il conto alla rovescia per i riavvii
Agli utenti finali verrà ora ricordato più frequentemente un riavvio in sospeso con notifiche intermittenti del conto alla rovescia. All'utente finale verrà ricordato di riavviare il dispositivo ogni 4 ore fino a quando non si verifica la notifica finale del conto alla rovescia.
Provali ora!
Provare a completare le attività. Inviare quindi commenti e suggerimenti con le proprie opinioni sulla funzionalità.
- Passare al nodo Impostazioni client nell'area di lavoro Amministrazione .
- Fare clic con il pulsante destro del mouse sulle impostazioni del dispositivo client per modificare e selezionare Proprietà oppure creare un nuovo set di impostazioni personalizzate.
- Nella pagina Riavvio computer impostare i valori seguenti:
-
Visualizza una notifica temporanea all'utente che indica l'intervallo prima che l'utente venga disconnesso o il computer venga riavviato (minuti) - Indica il tempo totale concesso agli utenti per riavviare il dispositivo dopo l'applicazione del software. Il valore deve essere maggiore di 240 minuti (4 ore) e almeno 4 ore maggiore dell'impostazione per la finestra di dialogo che l'utente non può chiudere.
- Se l'utente chiude o fa clic su Snooze nella notifica di riavvio dalla finestra di dialogo, l'intervallo di sospensione è di 4 ore fino alla successiva notifica temporanea.
- Quando vengono usate notifiche di tipo avviso popup e l'utente non ha fatto clic su di esso o se ne è accorto, la stessa notifica di tipo avviso popup si ripeterà tra 4 ore.
- Per altre informazioni su che cos'è una notifica di tipo avviso popup, vedere Notifiche utente
-
Visualizza una finestra di dialogo che l'utente non può chiudere, che visualizza l'intervallo di conto alla rovescia prima che l'utente venga disconnesso o il computer riavvii (minuti) - Indica l'intervallo di tempo per la notifica finale del conto alla rovescia, che l'utente non può chiudere.
- Ad esempio, se il valore è 60, l'utente visualizzerà una notifica che non può chiudere un'ora prima del riavvio dell'imposizione.
- La notifica finale del conto alla rovescia sarà sempre una finestra di dialogo con il pulsante Snooze disabilitato .
-
Quando una distribuzione richiede un riavvio, mostra una finestra di dialogo all'utente anziché una notifica di tipo avviso popup
- No : le notifiche di tipo avviso popup vengono usate per ricordare agli utenti il tempo rimanente prima del riavvio.
- Sì : viene usata una finestra di dialogo più intrusiva per ricordare all'utente un riavvio in sospeso.
-
Visualizza una notifica temporanea all'utente che indica l'intervallo prima che l'utente venga disconnesso o il computer venga riavviato (minuti) - Indica il tempo totale concesso agli utenti per riavviare il dispositivo dopo l'applicazione del software. Il valore deve essere maggiore di 240 minuti (4 ore) e almeno 4 ore maggiore dell'impostazione per la finestra di dialogo che l'utente non può chiudere.
- Osservare il comportamento delle notifiche di riavvio in un client dopo l'applicazione del software. Le impostazioni precedenti si applicano solo quando il software è stato installato alla scadenza e richiede un riavvio. Se un utente ha installato il software in modo proattivo prima della scadenza, visualizzerà diverse notifiche di tipo avviso popup e una finestra di dialogo diversa per il riavvio.
Sincronizzare i risultati dell'appartenenza alla raccolta con i gruppi di Microsoft Entra
È ora possibile abilitare la sincronizzazione delle appartenenze alla raccolta con un gruppo di Microsoft Entra. Questa sincronizzazione consente di usare le regole di raggruppamento locali esistenti nel cloud. È possibile sincronizzare le raccolte di dispositivi. Solo i dispositivi aggiunti a Microsoft Entra vengono sincronizzati con l'ID Microsoft Entra.
La sincronizzazione di Microsoft Entra viene eseguita ogni cinque minuti. Si tratta di un processo unidirezionale, da Configuration Manager a Microsoft Entra ID. Le modifiche apportate in Microsoft Entra ID non vengono riflesse nelle raccolte di Configuration Manager, ma non vengono sovrascritte da Configuration Manager. Ad esempio, se la raccolta di Configuration Manager ha due dispositivi e il gruppo Microsoft Entra ha tre dispositivi diversi, dopo la sincronizzazione il gruppo Microsoft Entra ha cinque dispositivi.
Prerequisiti
Provali ora!
Provare a completare le attività. Inviare quindi commenti e suggerimenti con le proprie opinioni sulla funzionalità.
Aggiungere l'autorizzazione di scrittura del gruppo all'app
- Passare al nodo Tenant di Microsoft Entra , selezionare l'app Web per Gestione cloud e quindi selezionare Aggiorna impostazioni applicazione nella barra multifunzione.
- Selezionare Sì e verrà visualizzata una richiesta di accesso per Azure.
- Accedere con un utente con autorizzazione di scrittura di gruppo per l'ID Microsoft Entra.
- Dopo aver eseguito l'accesso, verrà visualizzata una finestra di dialogo che legge le impostazioni dell'applicazione aggiornate correttamente.
Creare il mapping del gruppo Microsoft Entra della raccolta
- Fare clic con il pulsante destro del mouse su una raccolta e selezionare la scheda Sincronizzazione cloud .
- Selezionare Aggiungi per selezionare oggetti Microsoft Entra.
- Se è necessario rimuovere un gruppo di Microsoft Entra, selezionarlo e quindi scegliere Rimuovi.
- Selezionare il tenant e quindi scegliere Cerca. Verrà richiesto di accedere ad Azure.
- È anche possibile digitare un nome di gruppo parziale o completo prima di fare clic su Cerca.
- Dopo aver eseguito l'accesso, selezionare un gruppo assegnato dall'elenco di ricerca popolato e quindi selezionare OK.
- Selezionare Applica per salvare le proprietà della raccolta.
Limitazioni
È supportato un solo tenant di Microsoft Entra. Se si dispone di più tenant, i risultati per la sincronizzazione dell'appartenenza alla raccolta con l'ID Microsoft Entra sono imprevedibili.
Configurare il periodo di conservazione minimo della cache client
È ora possibile specificare il tempo minimo per il client di Configuration Manager per mantenere il contenuto memorizzato nella cache. Questa impostazione client controlla per quanto tempo il client archivia il contenuto nella cache prima di eliminarlo.
Nel gruppo Impostazioni cache client delle impostazioni client configurare l'impostazione seguente: Durata minima prima che il contenuto memorizzato nella cache possa essere rimosso (minuti).In client Cache settings group of client settings, configure the following setting: Minimum duration before cached content can be removed (minutes). Per impostazione predefinita, questo valore è di 1.440 minuti (24 ore).
Questa impostazione offre un maggiore controllo sulla cache client in diversi tipi di dispositivi. È possibile ridurre il valore nei client con unità disco rigido di piccole dimensioni e non è necessario mantenere il contenuto esistente prima dell'esecuzione di un'altra distribuzione.
Nota
Nello stesso gruppo di impostazioni client, l'impostazione esistente abilita il client di Configuration Manager nel sistema operativo completo per condividere il contenuto viene ora rinominata in Abilita come origine peer cache. Il comportamento dell'impostazione non cambia.
Miglioramenti alla distribuzione del sistema operativo
Questa versione include i miglioramenti seguenti per la distribuzione del sistema operativo:
In base al feedback, il passaggio Disabilitare la sequenza di attività BitLocker include un nuovo contatore di riavvio. Usare questa opzione per specificare il numero di riavvii per mantenere BitLocker disabilitato. Anziché aggiungere più istanze di questo passaggio, impostare un valore compreso tra 1 (impostazione predefinita) e 15. È anche possibile impostare questo comportamento con la variabile della sequenza di attività OSDBitlockerRebootCount.
Nota
Esiste un problema noto con la funzionalità lato client, quindi la sequenza di attività disabilita solo BitLocker per un riavvio.
Technical Preview versione 1904 include una funzionalità per pre-cache dei pacchetti driver e delle immagini del sistema operativo. Questa versione migliora questa funzionalità aggiungendo anche pacchetti. Specificare l'architettura e il linguaggio del pacchetto nelle relative proprietà.
Aggiungere un nodo del gruppo di disponibilità Always On di SQL Server
È ora possibile aggiungere un nuovo nodo di replica secondaria a un gruppo di disponibilità Always On di SQL Server esistente. Anziché un processo manuale, usare l'installazione di Configuration Manager per apportare questa modifica:
Usare lo strumento di manutenzione della gerarchia per arrestare il sito:
preinst.exe /stopsiteModificare il gruppo di disponibilità usando le procedure di SQL Server:
Creare un backup del database del sito dalla replica primaria.
Ripristinare il backup nel nuovo server di replica secondario.
Nota
Questo processo funziona anche con la rimozione di un nodo di replica secondaria da un gruppo di disponibilità. Per altre informazioni, vedere Rimuovere una replica secondaria da un gruppo di disponibilità.
Eseguire il programma di installazione di Configuration Manager e selezionare l'opzione per modificare il sito.
Specificare il nome del listener del gruppo di disponibilità come nome del database. Se il listener usa una porta di rete non standard, specificare anche quella. Questa azione fa sì che il programma di installazione assicuri che ogni nodo sia configurato in modo appropriato. Avvia anche un processo di ripristino del database.
Per altre informazioni sul supporto di Configuration Manager per i gruppi di disponibilità, vedere gli articoli seguenti:
Passaggi successivi
Per altre informazioni sull'installazione o l'aggiornamento del ramo Technical Preview, vedere Technical Preview.
Per altre informazioni sui diversi rami di Configuration Manager, vedere Quale ramo di Configuration Manager è necessario usare?