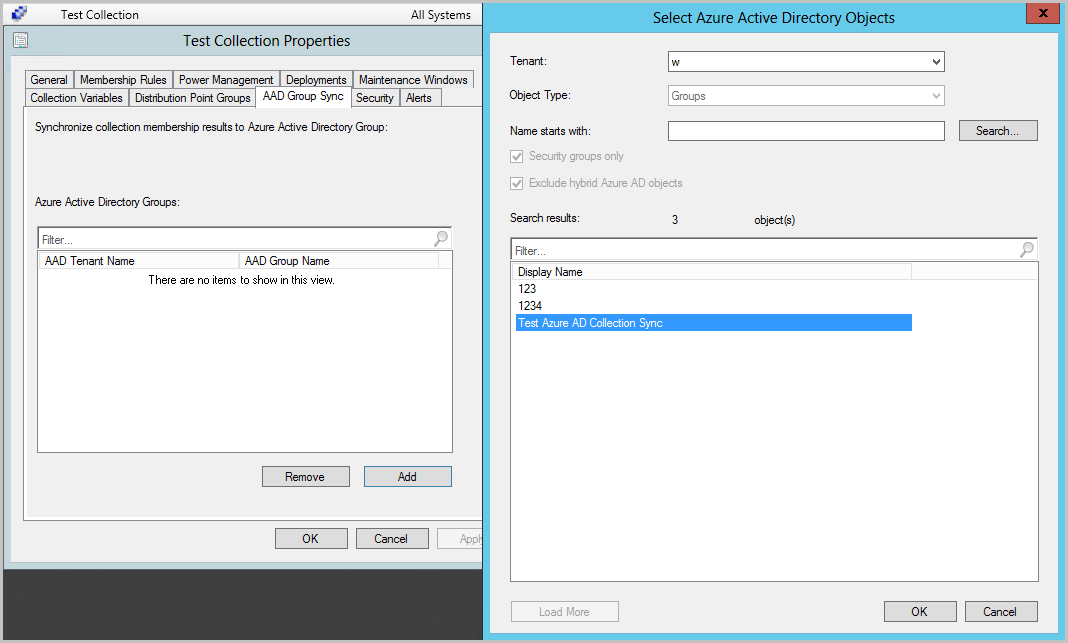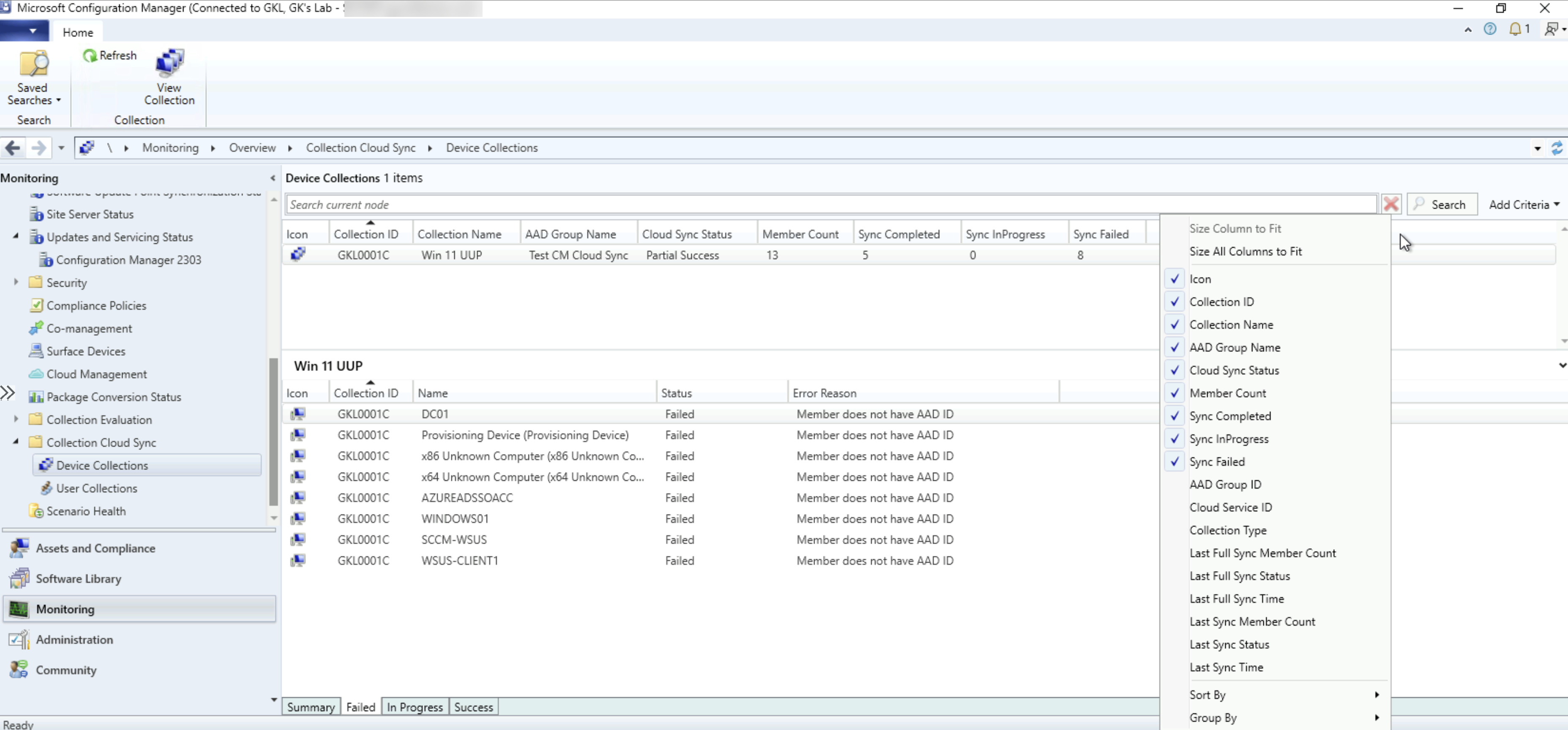Come sincronizzare i membri della raccolta con i gruppi di Microsoft Entra
È possibile abilitare la sincronizzazione delle appartenenze alla raccolta con un gruppo Microsoft Entra. Questa sincronizzazione consente di usare le regole di raggruppamento locali esistenti nel cloud creando appartenenze al gruppo Microsoft Entra in base ai risultati dell'appartenenza alla raccolta. È possibile sincronizzare le raccolte di dispositivi o utenti. Solo le risorse con un record DI Microsoft Entra vengono riflesse nel gruppo Microsoft Entra. Sono supportati sia i dispositivi aggiunti a Microsoft Entra ibrido che i dispositivi aggiunti a Microsoft Entra. La sincronizzazione delle appartenenze alla raccolta è un processo unidirezionale da Configuration Manager a Microsoft Entra ID. In teoria, Configuration Manager deve essere l'autorità per gestire l'appartenenza ai gruppi di Microsoft Entra di destinazione.
Le sincronizzazioni possono essere complete o incrementali e presentano comportamenti leggermente diversi:
Sincronizzazione completa: si verifica alla prima sincronizzazione dopo l'abilitazione. È possibile forzare una sincronizzazione completa selezionando la raccolta e quindi scegliendo Sincronizza appartenenza dalla barra multifunzione. Una sincronizzazione completa sovrascriverà i membri del gruppo Microsoft Entra.
Sincronizzazione incrementale: si verifica ogni 5 minuti. Le modifiche apportate in Microsoft Entra ID non si riflettono nelle raccolte di Configuration Manager, ma non vengono sovrascritte da Configuration Manager.
Scenario di sincronizzazione di esempio:
- Da Microsoft Entra ID creare un gruppo denominato
Group1e aggiungereDeviceA,DeviceBeDeviceC.- Idealmente, gli oggetti non verranno aggiunti da Microsoft Entra ID perché Configuration Manager deve gestire l'appartenenza al gruppo.
- Da Configuration Manager creare una raccolta denominata
Collection1quindi aggiungereDeviceBeDeviceC. -
Abilitare la sincronizzazione da
Collection1aGroup1. - La prima sincronizzazione è una sincronizzazione completa,
Group1quindi ora contieneDeviceB, eDeviceC.DeviceAè stato rimosso dal gruppo durante la sincronizzazione completa. - Rimuovere
DeviceCdaCollection1e attendere una sincronizzazione incrementale. -
Group1ora contiene soloDeviceB. - Da Microsoft Entra ID aggiungere
DeviceDaGroup1e attendere una sincronizzazione incrementale. -
Group1contieneDeviceBora eDeviceD. - In Configuration Manager selezionare
Collection1e scegliere Sincronizza appartenenza dalla barra multifunzione per forzare una sincronizzazione completa. -
Group1ora contiene soloDeviceB
Prerequisiti per la sincronizzazione di Microsoft Entra
Integrazione con Microsoft Entra ID per la gestione cloud. L'opzione ** Disabilitare l'autenticazione di Microsoft Entra per questo tenant** in Servizio di Azure per la gestione cloud nella console non deve essere controllata perché ciò impedisce la registrazione client tramite l'autenticazione ID entra.
Un punto di gestione https o migliorato abilitato per HTTP
Accesso alla raccolta Tutti i sistemi
Creare un gruppo e impostare il proprietario in Microsoft Entra ID
Accedere al portale di Azure.
Passare a Microsoft Entra ID> Groups All groups (Tutti>i gruppi).
Selezionare Nuovo gruppo, immettere un nome di gruppo e, facoltativamente, immettere una descrizione del gruppo.
Assicurarsi che il tipo di appartenenza sia Assegnato.
Selezionare Proprietari, quindi aggiungere l'identità che creerà la relazione di sincronizzazione in Configuration Manager.
Consiglio
L'app server (principio di servizio) del tenant di Microsoft Entra sarà il proprietario del gruppo Microsoft Entra creato.
Selezionare Crea per completare la creazione del gruppo Microsoft Entra.
Abilitare la sincronizzazione delle raccolte per il servizio di Azure
Nella console di Configuration Manager passare all'area di lavoro Amministrazione . Espandere Servizi cloud e selezionare il nodo Servizi di Azure .
Selezionare il servizio di gestione cloud per il tenant di Microsoft Entra in cui è stato creato il gruppo. Quindi nella barra multifunzione selezionare Proprietà.
Passare alla scheda Sincronizzazione raccolta e selezionare l'opzione Abilita Sincronizzazione gruppo di directory di Azure.
Selezionare OK per salvare l'impostazione.
Abilitare la sincronizzazione della raccolta
Nella console di Configuration Manager passare all'area di lavoro Asset e conformità e selezionare il nodo Raccolte dispositivi o Raccolte utenti .
Selezionare la raccolta da sincronizzare. Quindi nella barra multifunzione selezionare Proprietà.
Passare alla scheda Sincronizzazione cloud e selezionare Aggiungi.
Se necessario, modificare il tenant in cui è stato creato il gruppo Microsoft Entra.
Digitare i criteri di ricerca nel campo Nome inizia con e quindi selezionare Cerca. Se si lasciano vuoti i criteri, la ricerca restituisce tutti i gruppi dal tenant. Se viene richiesto di accedere, usare l'identità specificata come proprietario per il gruppo Microsoft Entra.
Scegliere il gruppo di destinazione e quindi selezionare OK per aggiungere il gruppo. Selezionare di nuovo OK per uscire dalle proprietà della raccolta.
Attendere circa 5-7 minuti prima di poter verificare le appartenenze ai gruppi nel portale di Azure. Per avviare una sincronizzazione completa, selezionare la raccolta e quindi nella barra multifunzione selezionare Sincronizza appartenenza.
Usare PowerShell.
È possibile usare PowerShell per sincronizzare le raccolte. Per altre informazioni, vedere l'articolo cmdlet seguente:
Monitorare lo stato di sincronizzazione della raccolta
Nella console di Configuration Manager passare all'area di lavoro Monitoraggio
selezionare Sincronizzazione cloud raccolta e selezionare il nodo Raccolte dispositivi o Raccolte utenti .
La visualizzazione elenca tutte le raccolte abilitate per la sincronizzazione cloud e i dettagli pertinenti.
Fare clic con il pulsante destro del mouse sull'intestazione di colonna e aggiungere altre colonne per visualizzare altre informazioni.
Facendo clic su ogni raccolta, è possibile visualizzare lo stato dei membri della raccolta nella scheda inferiore.
I membri sono categorizzati in base allo stato di sincronizzazione- Operazione riuscita, Non riuscita, In corso.
Facendo clic sulla scheda Non riuscito è possibile trovare il motivo dell'errore in ogni membro.
Colonne predefinite:
ID raccolta - ID della raccolta
Nome raccolta : nome della raccolta
ID gruppo Microsoft Entra - ID gruppo Microsoft Entra configurato
Nome gruppo Microsoft Entra - Nome gruppo Microsoft Entra configurato
Stato Sincronizzazione cloud
Operazione riuscita: se tutti i membri sono sincronizzati per il gruppo Microsoft Entra di destinazione
Esito positivo parziale: se almeno un membro è sincronizzato per il gruppo Microsoft Entra di destinazione
Non riuscito: se tutti i membri non sono riusciti a eseguire la sincronizzazione per il gruppo Microsoft Entra di destinazione
In corso: la sincronizzazione è in corso.
Member Count - Conteggio dei membri della raccolta
Sincronizzazione completata : numero di membri sincronizzati correttamente
Sync InProgress - Conteggio dei membri in attesa di sincronizzazione
Sincronizzazione non riuscita: il numero di membri non è riuscito a eseguire la sincronizzazione
Colonne facoltative:
ID servizio cloud - ID servizio di Azure usato per la sincronizzazione cloud
Tipo di raccolta : tipo di raccolta (dispositivo o utente)
Ultimo numero di membri di sincronizzazione completa : numero di membri sincronizzati durante l'ultima sincronizzazione completa
Ultimo stato di sincronizzazione completa - Stato dell'ultimo ciclo di sincronizzazione completo
Ora ultima sincronizzazione completa - Ora dell'ultimo ciclo di sincronizzazione completo
Conteggio membri ultima sincronizzazione - Numero di membri sincronizzati durante l'ultima sincronizzazione
Stato ultima sincronizzazione - Stato dell'ultimo ciclo di sincronizzazione
Ora ultima sincronizzazione - Ora dell'ultimo ciclo di sincronizzazione
Verificare l'appartenenza al gruppo Microsoft Entra
Andare al portale di Azure.
Passare a Microsoft Entra ID> Groups All groups (Tutti>i gruppi).
Trovare il gruppo creato e selezionare Membri.
Verificare che i membri riflettano le risorse nella raccolta di Configuration Manager. Nel gruppo vengono visualizzate solo le risorse con identità di Microsoft Entra.