Aggiungere app di Microsoft Store
Si applica a:
- Windows 10
- Windows 11
- Windows 11 SE
Aggiungere e gestire app di Microsoft Store in Intune for Education. Dal portale è possibile esplorare, distribuire e monitorare le app dello Store.
App supportate
Intune for Education supporta i tipi di app seguenti da Microsoft Store:
.NET
App Web progressiva (PWA)
piattaforma UWP (Universal Windows Platform) (UWP)
App desktop in pacchetto in formato msix
App Win32 in pacchetto nei programmi di installazione di .exe o .msi (anteprima)
Aggiornamenti delle app
Dopo aver distribuito un'app di Microsoft Store, Intune for Education la mantiene automaticamente aggiornata con la versione più recente dell'app.
Aggiungere una nuova app dello Store
Accedere a Intune for Education.
Passare ad App.
Selezionare Nuova appNuova app> di Microsoft Store (nuova).
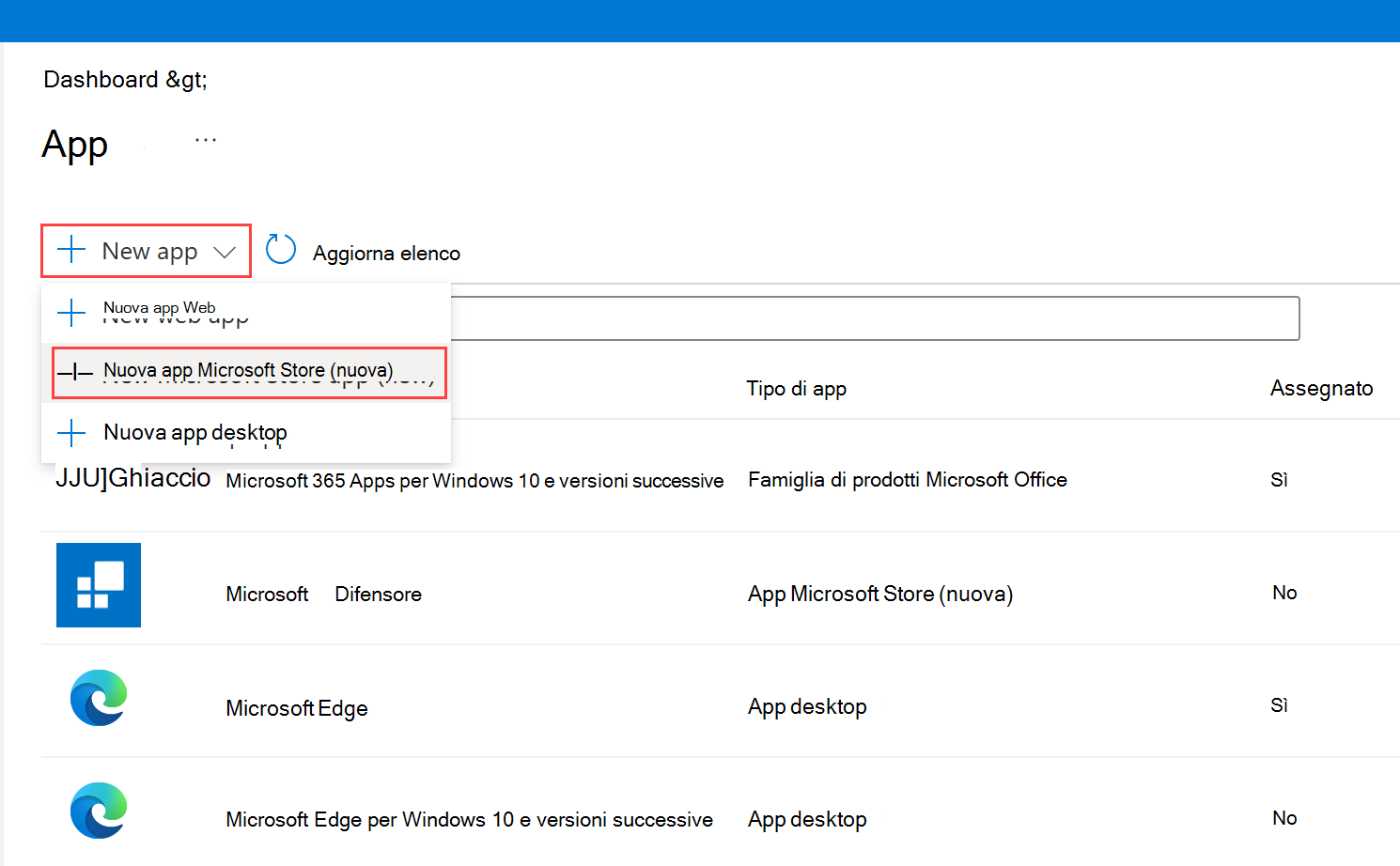
Nella barra di ricerca immettere il nome dell'app da aggiungere. Dopo aver trovato l'app, scegliere Seleziona.
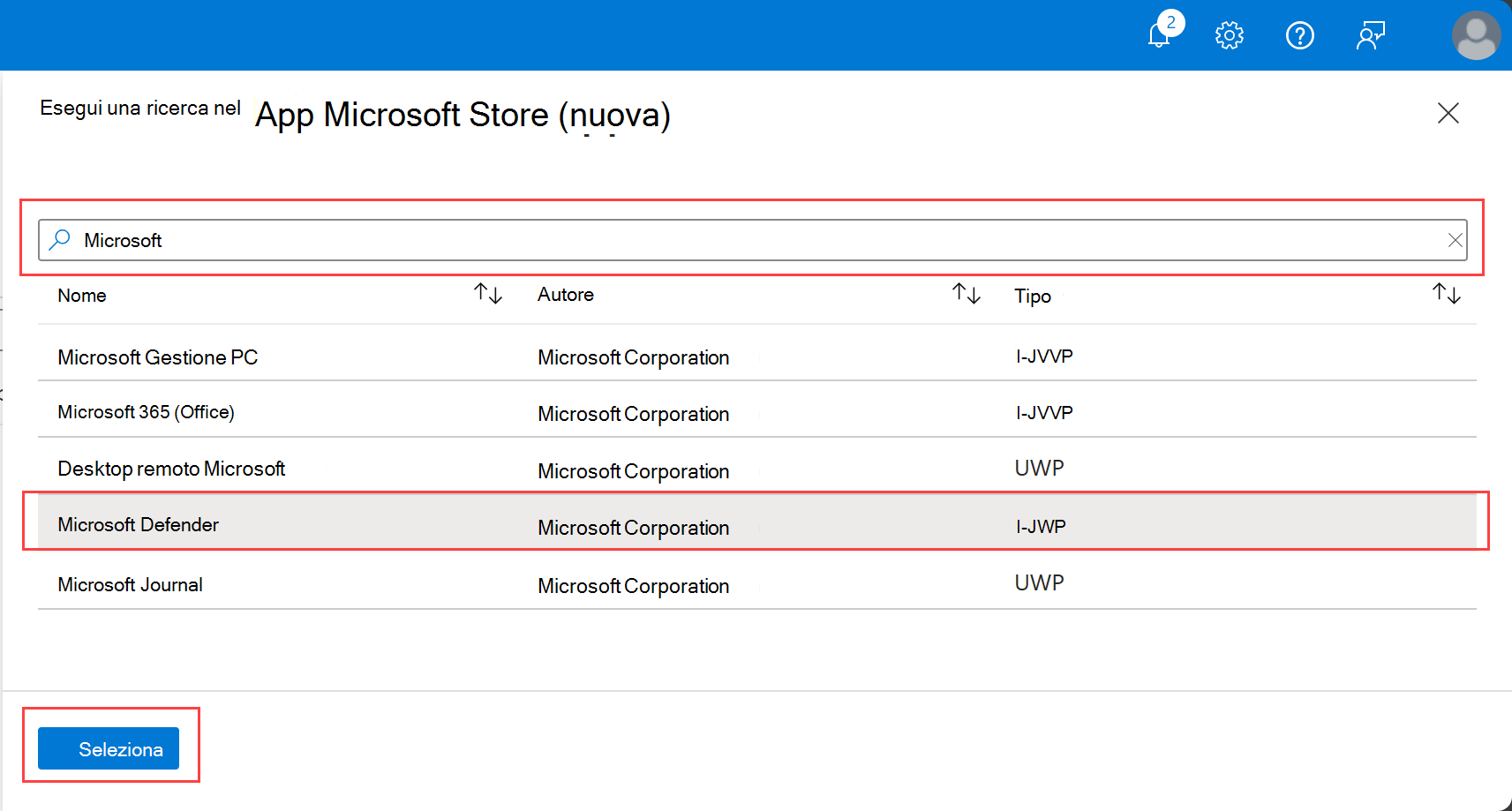
Esaminare tutte le proprietà dell'app per verificare che tutte le informazioni siano complete.
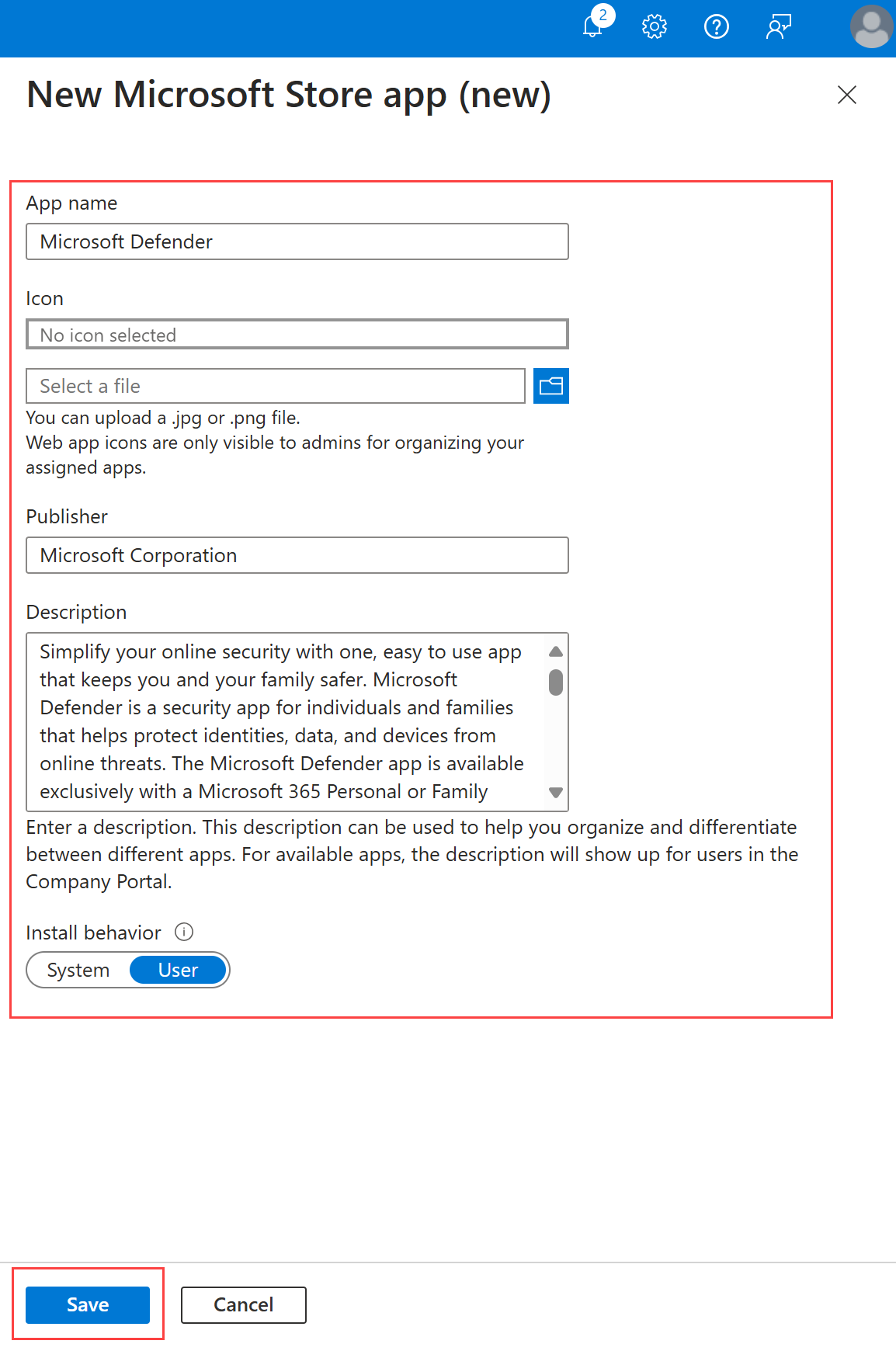
Modificare le proprietà in base alle esigenze. Le opzioni disponibili sono:
Nome app: nome visualizzato per l'app, visualizzato nel menu Start nei dispositivi degli studenti.
Icona: facoltativamente, caricare un file PNG o JPG da usare come icona dell'app.
Autore: nome dello sviluppatore o della società che ha distribuito l'app. Queste informazioni vengono visualizzate in Portale aziendale.
Descrizione: descrivere lo scopo dell'app o usare la descrizione predefinita. La descrizione viene visualizzata in Portale aziendale per le app contrassegnate come disponibili. Per tutte le altre app, la descrizione è visibile solo agli amministratori in Intune for Education.
Comportamento di installazione: opzioni:
Sistema: selezionare questa opzione per installare l'app per tutti gli utenti supportati. È necessario selezionare questa opzione per i dispositivi registrati tramite registrazione Microsoft Entra.
Utente: selezionare questa opzione per installare l'app per l'utente che accede al dispositivo.
Nota
Per le app msi biuso, le modifiche apportate a questa impostazione impediscono il completamento degli aggiornamenti delle app e impediscono la disinstallazione delle app. Questo comportamento continuerà fino al ripristino del valore applicato al dispositivo al momento dell'installazione originale.
Seleziona Salva. Dopo aver salvato l'app, è possibile visualizzarla nell'inventario, sotto il tipo di app di Microsoft Store (nuovo).
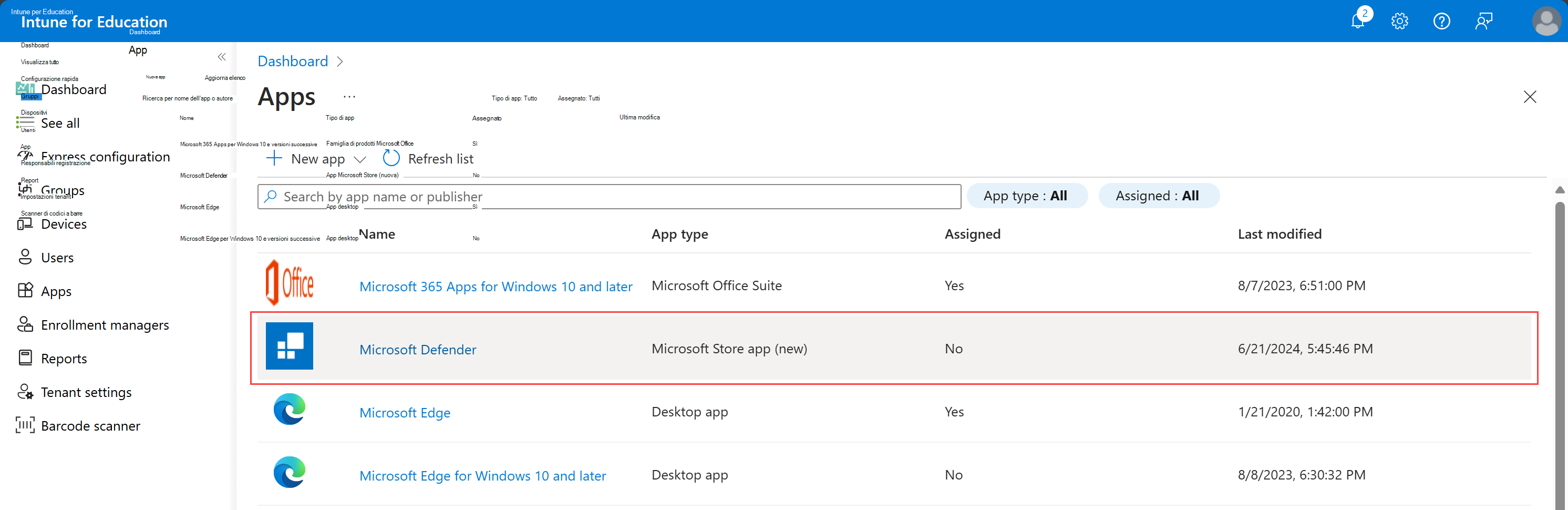
Visualizzare l'app di Microsoft Store
Selezionare l'app nell'elenco per visualizzare le informazioni seguenti:
Panoramica
Assegnazioni di gruppo
Dettagli sullo stato dell'installazione
Panoramica
Passare a Panoramica, la visualizzazione predefinita, per un riepilogo immediato delle proprietà dell'app e dello stato di installazione.
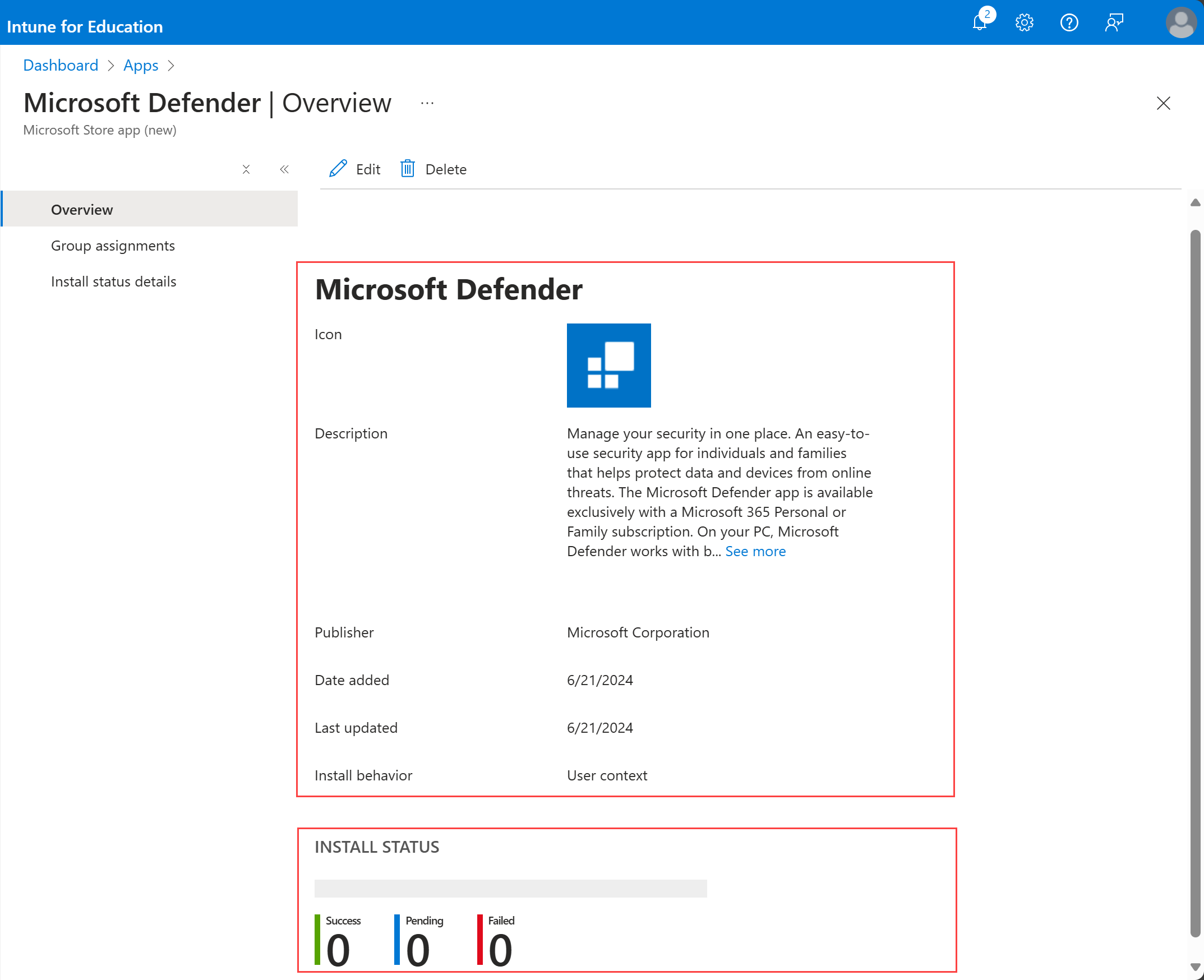
Dalla panoramica è possibile monitorare lo stato dell'installazione nei dispositivi assegnati. Gli stati includono:
Esito positivo
In sospeso
Esito negativo
Selezionare l'app e quindi Modificare per modificare le proprietà dell'app.
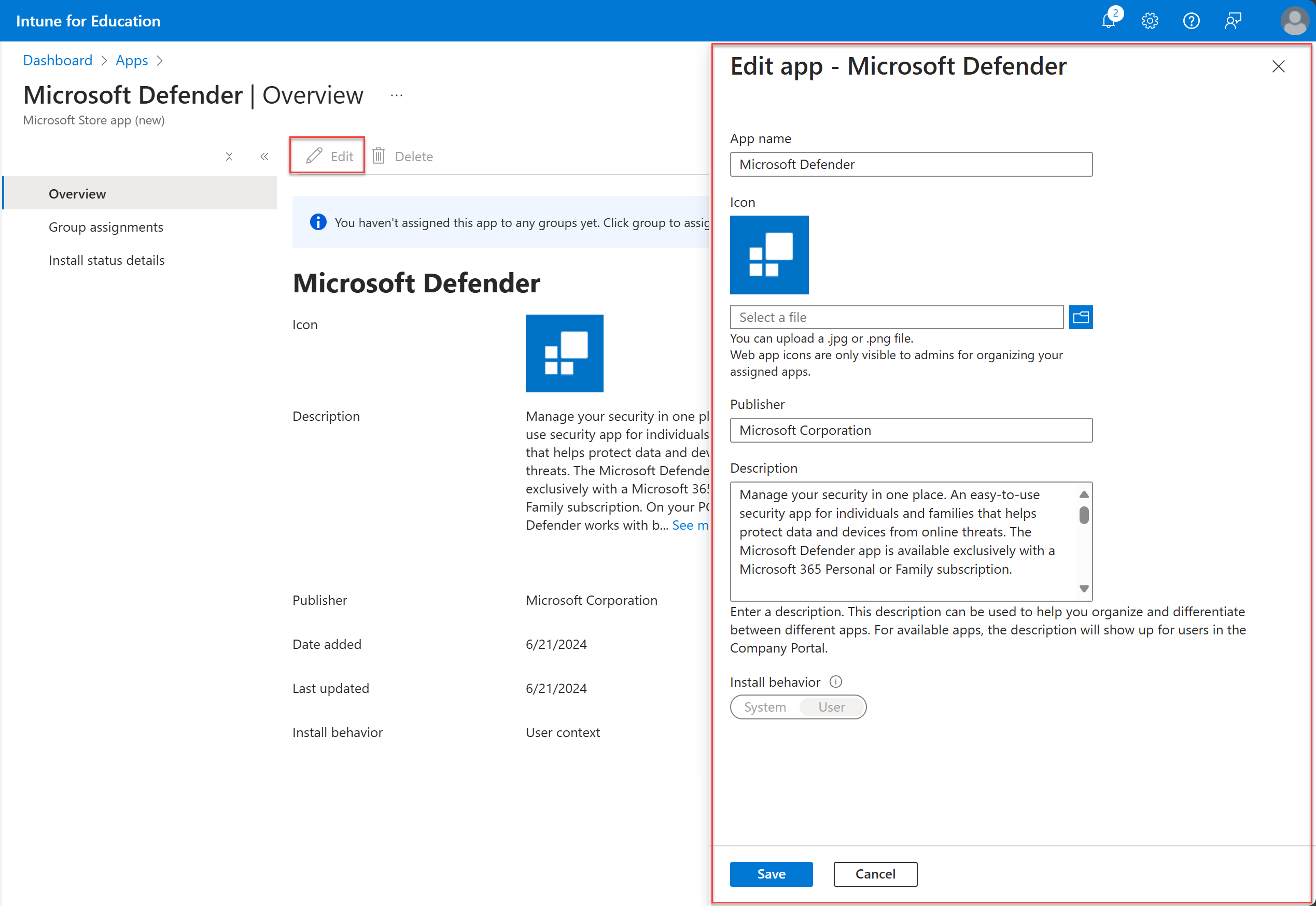
Assegnazioni di gruppo
Passare a Raggruppa assegnazioni per aggiungere, rimuovere e visualizzare i gruppi assegnati all'app.
Selezionare Aggiungi gruppi.
Scorrere o usare la barra di ricerca per trovare i gruppi da gestire.
Selezionare Salva assegnazioni di gruppo. Tornare all'inventario dell'app per visualizzare il gruppo.
Selezionare il nome del gruppo per gestire le assegnazioni e visualizzare il numero di dispositivi, utenti e app assegnati all'app. È anche possibile modificare membri del gruppo, app, impostazioni e amministratori.
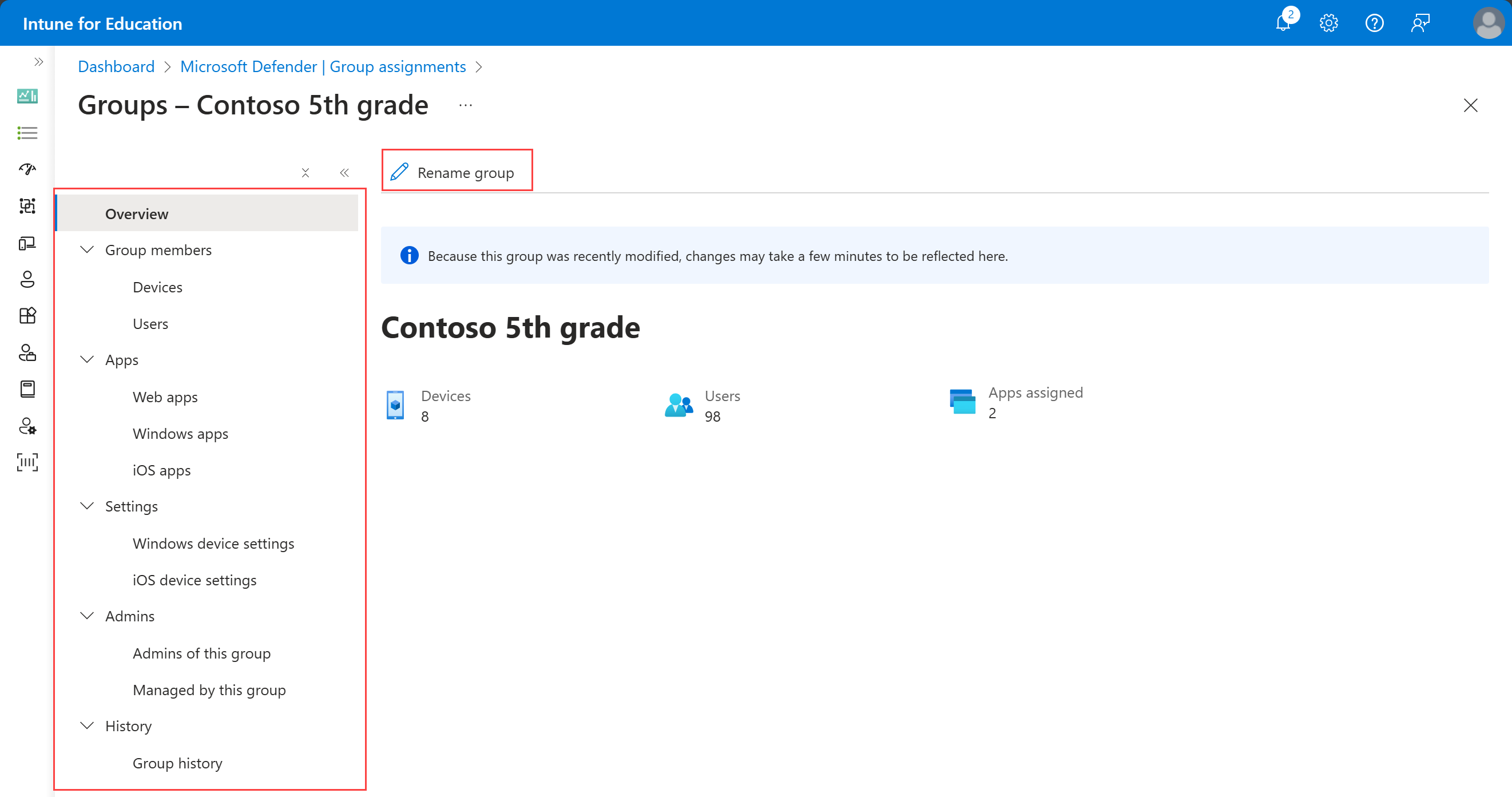
Per rimuovere il gruppo dall'app, selezionare il gruppo. Scegliere quindi Rimuovi.
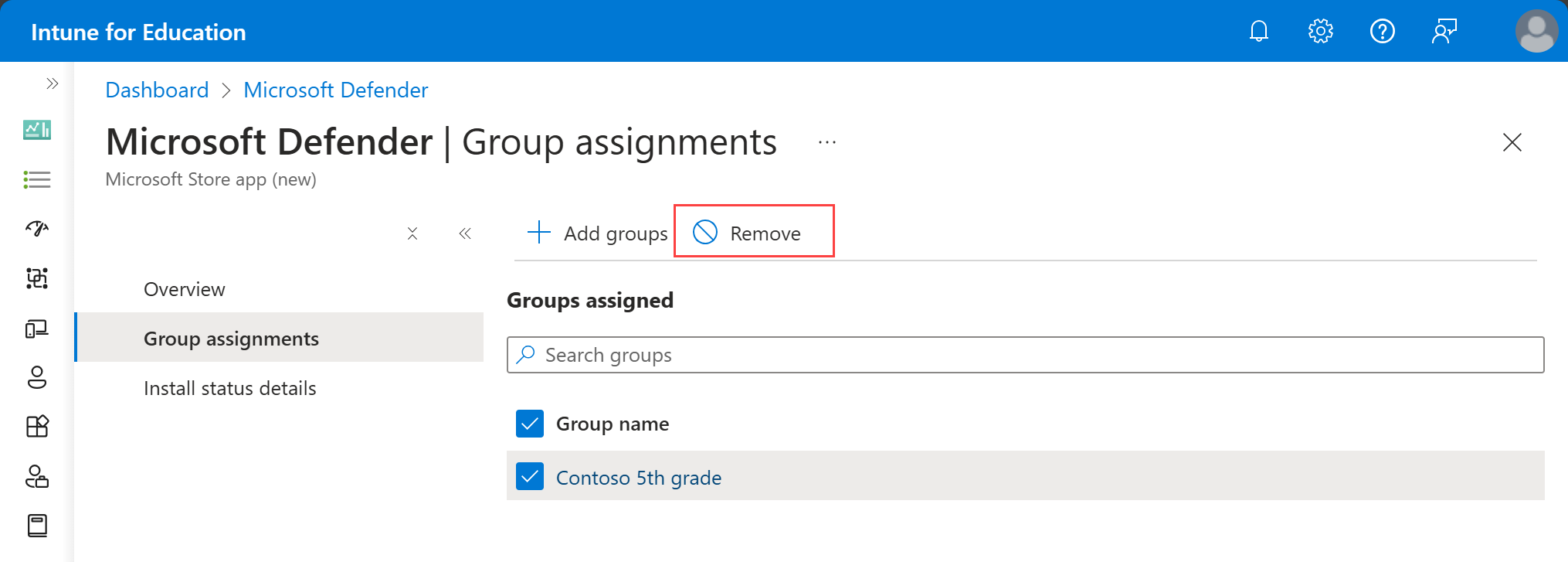
Il gruppo viene immediatamente rimosso dall'assegnazione. Una notifica conferma la rimozione.
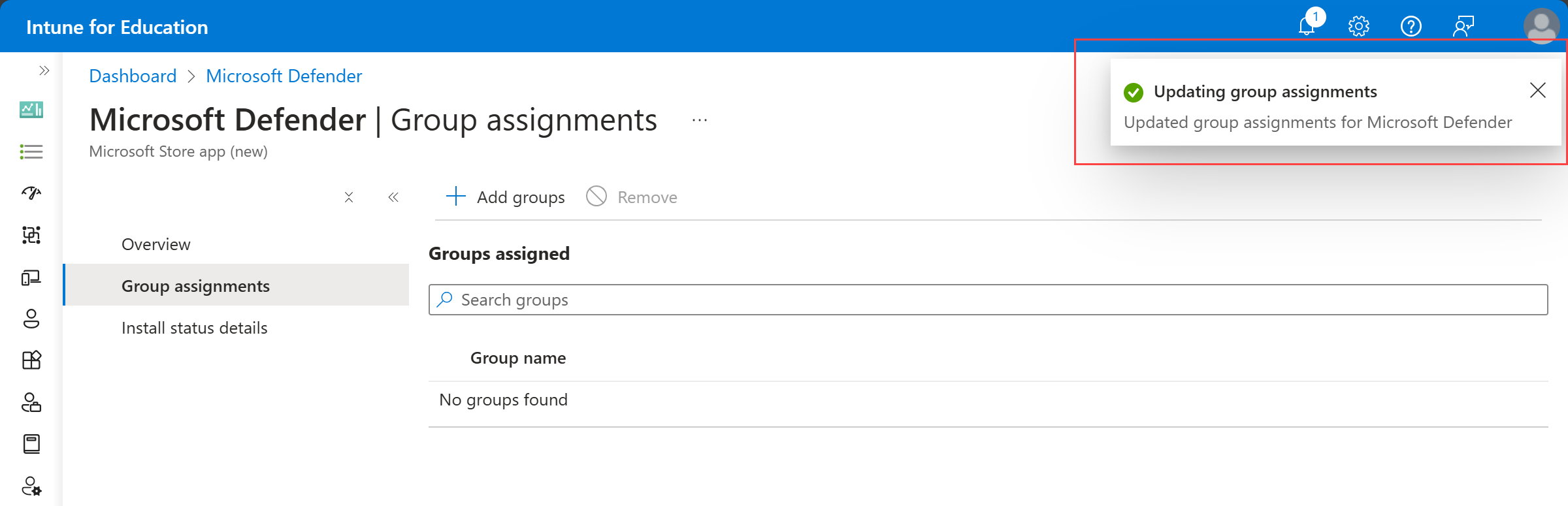
Dettagli sullo stato dell'installazione
Passare a Dettagli stato installazione per visualizzare lo stato di installazione dell'app. Questo report mostra lo stato di installazione per gli utenti che hanno eseguito l'accesso a un dispositivo.
Nel report sono disponibili le informazioni seguenti:
Nome dispositivo
Nome utente
Ora dell'ultimo check-in
Stato
Dettagli sullo stato
Visualizzare le app dello Store legacy
Visualizzare le app distribuite acquistate da Microsoft Store per la formazione. In App scegliere il filtro Tipo di app e quindi selezionare App di Microsoft Store (legacy).From Apps, choose the App type filter, and then select Microsoft Store apps (legacy).
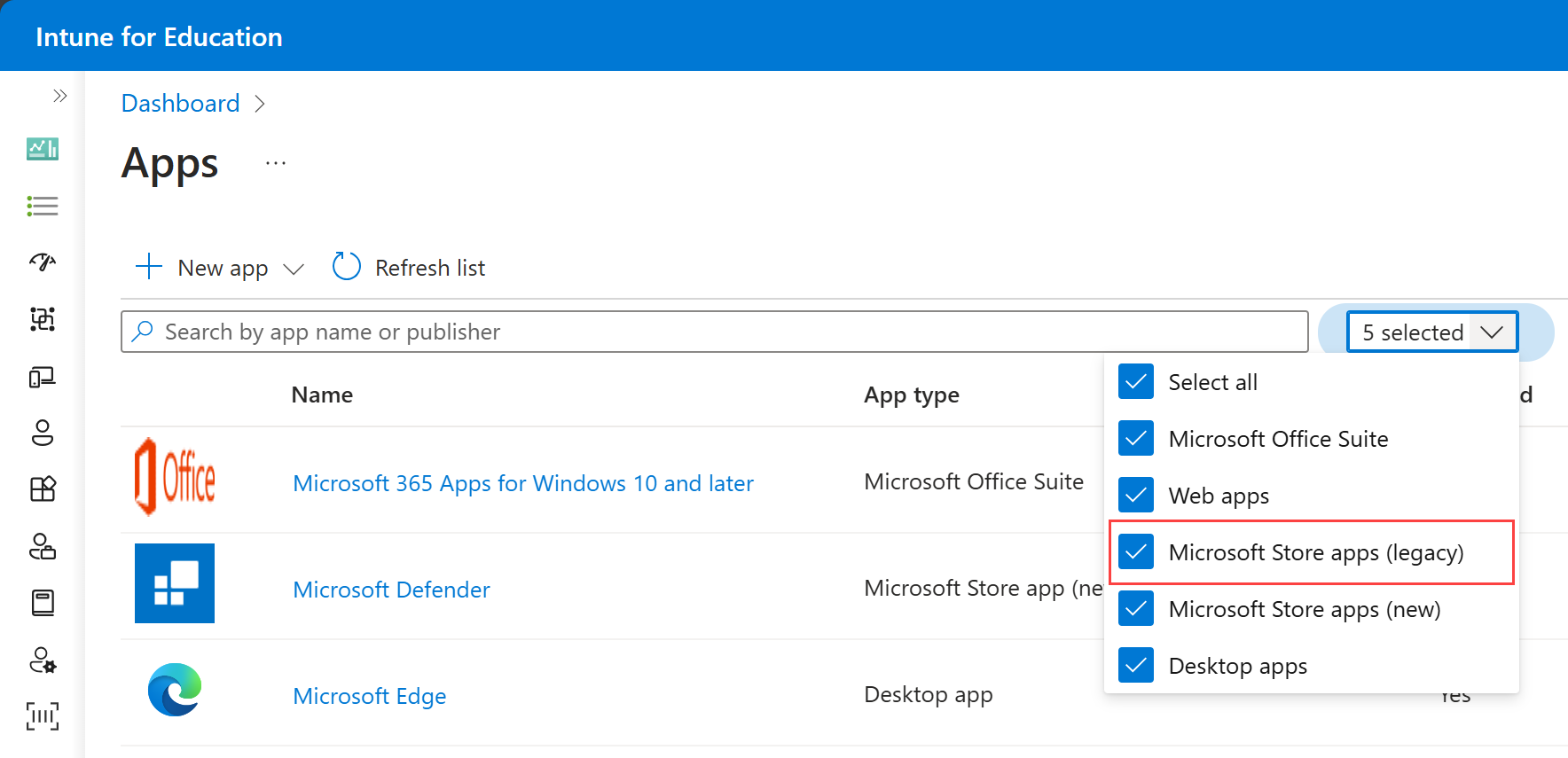
Queste app sono denominate app di Microsoft Store (legacy) in tutto Intune per education e Microsoft Intune, perché sono state acquistate da Microsoft Store per la formazione, che viene ritirato. Per informazioni su come gestire le app dello Store legacy nell'interfaccia di amministrazione Microsoft Intune, vedere Aggiungere app di Microsoft Store a Intune (legacy).For information about how to manage legacy store apps in the Microsoft Intune admin center, see Add Microsoft Store apps to Intune (legacy).
Risoluzione dei problemi
L'applicazione non è stata rilevata dopo il completamento dell'installazione (0x87D1041C)
L'installazione dell'app genera un errore se sono presenti le configurazioni seguenti e si assegna un'app UWP a un dispositivo in cui è già installata l'app:
Tipo di app: app di Microsoft Store (nuova)
Comportamento di installazione: Sistema
L'app deve essere installata correttamente nel dispositivo, senza che siano necessari altri passaggi.
Requisiti non soddisfatti
Quando un dispositivo viene registrato come Microsoft Entra registrato, il comportamento di installazione deve essere impostato sul contesto di sistema. Questo errore si verifica quando:
Il comportamento di installazione per un'app è impostato su utente e
L'app viene assegnata come disponibile e
L'utente finale tenta di installare l'app in Portale aziendale
Assicurarsi che il dispositivo sia aggiunto a Microsoft Entra ID o modificare il profilo dell'app in modo che il sistema sia selezionato per il comportamento di installazione.