Creare un report personalizzato
Questo articolo mostra come creare un report personalizzato per il tuo ambiente Microsoft Sustainability Manager. Queste istruzioni servono a creare il report e a rendere i dati disponibili in un formato facile da usare e performante. Power BI Azure Synapse Link for Dataverse
Questo articolo include uno scenario end-to-end in due parti. A seconda delle esigenze, potrebbe essere necessario seguire utilizzare una o entrambe le parti.
Parte 1: Connetti a Sustainability Manager con Azure Synapse Link
Parte 2: Incorpora Power BI report in Sustainability Manager
Nota
- Per creare un report personalizzato che utilizzi i dati di Sustainability Manager per l'utilizzo al di fuori di Sustainability Manager, seguire, solo nella Parte 1. Power BI
- Per incorporare un report esistente in Sustainability Manager, seguire Solo nella Parte 2. Power BI
- Per uno scenario end-to-end completo, seguire sia la parte 1 che la parte 2.
Prerequisiti
Per completare le istruzioni contenute in questo articolo, è necessario soddisfare i seguenti prerequisiti:
- Microsoft Sustainability Manager
- Power BI
- Un abbonamento Azure in cui puoi creare risorse (richiesto solo per la Parte 1)
Importante
Microsoft Sustainability Manager, Power BI e la sottoscrizione di Azure devono trovarsi tutti nello stesso tenant.
Parte 1: Connetti a Sustainability Manager con Azure Synapse Link
In questa sezione, puoi creare un report personalizzato che si collega ai dati con. Power BI Microsoft Sustainability Manager Azure Synapse Link Utilizzare questa opzione per creare un report personalizzato che utilizza i dati Sustainability Manager per il consumo esterno a Sustainability Manager oppure per creare uno scenario end-to-end completo. Power BI
Raccogliere informazioni
Nel Power Apps portale, Seleziona Dataverse nella barra di navigazione a sinistra, quindi Seleziona Azure Synapse Link.
Seleziona Nuovo collegamento nella barra dei menu superiore.
Prendi nota dell'area elencata accanto a L'ambiente si trova in: . Avrai bisogno di queste informazioni nei passaggi successivi.
Preparare l'ambiente Azure
Prima di poter creare il report, devi preparare un'area nella tua sottoscrizione di Azure per sincronizzare i dati del report.
In una nuova scheda del browser, accedi al portale di Microsoft Azure.
Immetti gruppi di risorse nella casella di ricerca nella parte superiore della schermata. Nei risultati della ricerca, seleziona Gruppi di risorse. Nella pagina Gruppo di risorse seleziona Crea per creare un nuovo gruppo di risorse.
Nella pagina Crea un gruppo di risorse, completa i campi seguenti:
Campo Descrizione Abbonamento La sottoscrizione che vuoi utilizzare per il gruppo di risorse. Gruppo di risorse Immetti un nome per il gruppo di risorse. In questo esempio, utilizziamo rg-msm-customreports. Area geografica Seleziona l'area ottenuta nel passaggio Raccogliere informazioni. In questo esempio utilizziamo Stati Uniti orientali. 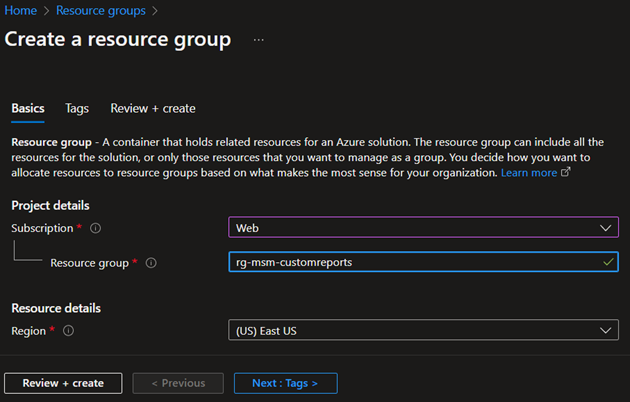
Seleziona il pulsante Rivedi e crea nella parte inferiore della schermata. Dopo che Azure convalida la configurazione, seleziona il pulsante Crea nella parte inferiore della pagina per completare la creazione del gruppo di risorse.
Una volta completato questo passaggio, immetti l'account di archiviazione nella casella di ricerca nella parte superiore della pagina. Nei risultati della ricerca, seleziona Account di archiviazione. Nella pagina Account di archiviazione seleziona Crea per creare un nuovo account di archiviazione.
Nella pagina Crea un account di archiviazione, completa i campi seguenti:
Campo Descrizione Abbonamento La sottoscrizione che hai utilizzato in precedenza. Gruppo di risorse Il nome del gruppo di risorse che hai creato. Nome dell'account di archiviazione Immetti un nome per l'account di archiviazione. In questo esempio utilizziamo stmsmcustomreports. Area geografica La stessa area specificata in precedenza. Prestazioni Accetta il valore predefinito. Ridondanza Accetta il valore predefinito. 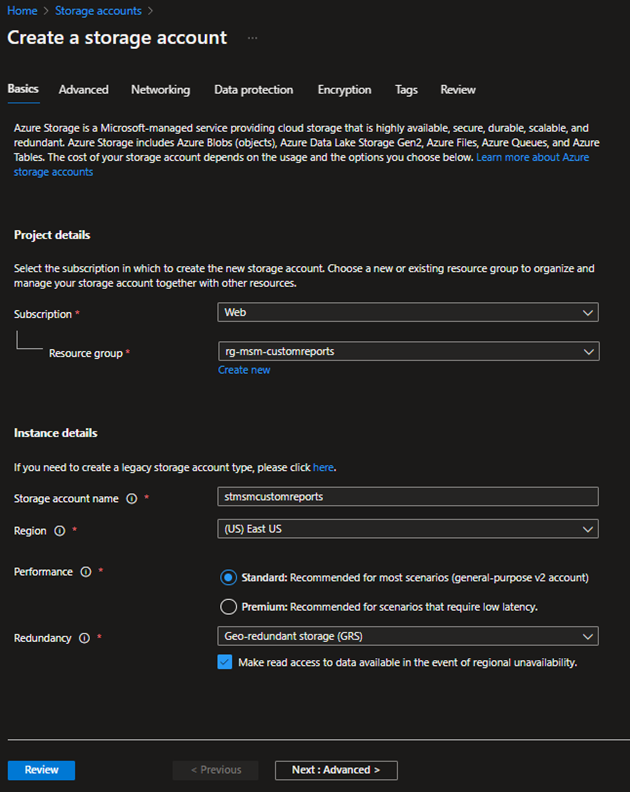
Seleziona il pulsante Avanti : Avanzate > nella parte inferiore della pagina. Nella scheda Avanzate seleziona la casella Abilita spazio dei nomi gerarchico in Data Lake Storage Gen2. Seleziona il pulsante Esamina nella parte inferiore della pagina. Dopo che Azure convalida la configurazione, seleziona il pulsante Crea nella parte inferiore della pagina per completare la creazione dell'account di archiviazione.
Una volta completata la creazione del nuovo account di archiviazione, vai a Controllo accessi (IAM) e assicurati che il tuo utente disponga del ruolo di Proprietario dati BLOB di archiviazione. In caso contrario, Seleziona Aggiungi > Aggiungi assegnazione ruolo e assegna a te stesso il ruolo di Proprietario dati BLOB di archiviazione.
Importante
Questo è un passaggio importante, perché avere il ruolo di Proprietario o contributore a livello di risorsa non è sufficiente per interrogare i dati da Synapse.
Una volta completato questo passaggio, immetti Azure Synapse nella casella di ricerca nella parte superiore della pagina. Nei risultati della ricerca seleziona Azure Synapse Analytics. Nella pagina Azure Synapse Analytics seleziona Crea per creare una nuova area di lavoro Synapse.
Nella pagina Crea area di lavoro Synapse, completa i campi seguenti:
| Campo | Descrizione |
|---|---|
| Abbonamento | La sottoscrizione che hai utilizzato in precedenza. |
| Gruppo di risorse | Il nome del gruppo di risorse che hai creato in precedenza. |
| Gruppo di risorse gestite | Lascia vuoto questo campo. |
| Nome dell'area di lavoro | Immetti un nome per l'area di lavoro Synapse. In questo esempio utilizziamo synmsmcustomreports. |
| Area geografica | La stessa area specificata in precedenza. |
| Nome utente | Immetti il nome dell'account di archiviazione che hai creato in precedenza. In questo esempio utilizziamo stmsmcustomreports. |
| Nome del file system | Seleziona Crea nuovo e immetti il nome che vuoi. In questo esempio utilizziamo synapse. |
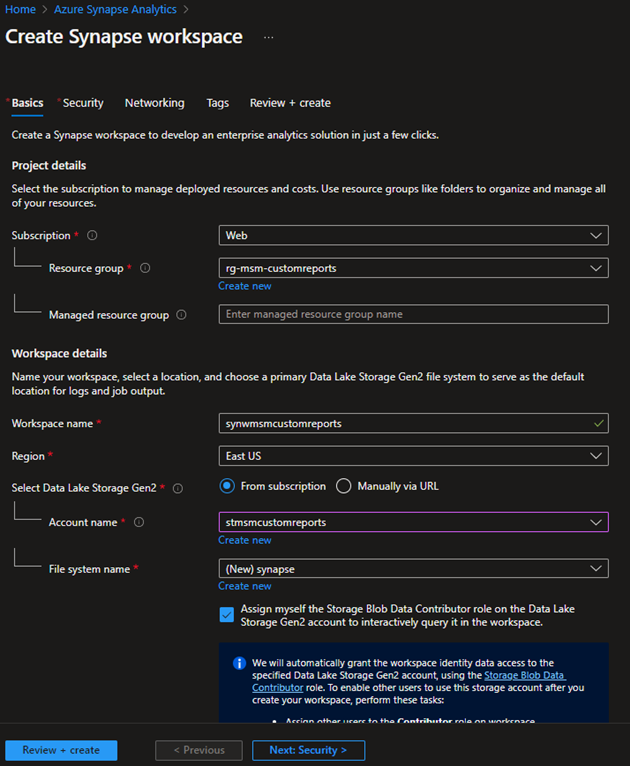
- Seleziona il pulsante Rivedi e crea nella parte inferiore della pagina. Dopo che Azure convalida la configurazione, Seleziona Creare.
Connettere Dataverse a Azure Synapse
In una nuova scheda del browser, accedi a Power Apps Maker Portal.
Seleziona Dataverse nel riquadro di spostamento a sinistra e quindi seleziona Azure Synapse Link.
Seleziona Nuovo collegamento.
Nella pagina Nuovo collegamento completa i campi seguenti:
Campo Descrizione Abbonamento La sottoscrizione che hai utilizzato in precedenza. Gruppo di risorse Il nome del gruppo di risorse che hai creato in precedenza. Conto di archiviazione Il nome dell'account di archiviazione che hai creato in precedenza. Seleziona la casella Connetti ad Azure Synapse Analytics workspace.
Seleziona il pulsante Avanti nella parte inferiore destra della pagina.
Nella pagina successiva, seleziona tutte le tabelle che vuoi utilizzare per creare il report. Non devi selezionare tutte le tabelle a meno che non siano necessarie per i report.
Seleziona il pulsante Salva.
Ci vogliono alcuni minuti affinché il portale del produttore Connetti e si sincronizzi con il tuo Azure Synapse spazio di lavoro. Una volta completato, Seleziona i puntini di sospensione, quindi Seleziona Vai a Azure Synapse Analytics spazio di lavoro.
Nel portale di Azure vai alla tua area di lavoro. Sul Dati scheda, i tuoi dati vengono popolati da Microsoft Sustainability Manager.
Connettere Power BI ad Azure Synapse workspace
Aprire il Power BI Desktop applicazione, Seleziona Ottieni dati nel nastro, e poi Seleziona Di più... dal menu a discesa.
Seleziona Database SQL di Azure.
Immetti i dettagli del server, seleziona DirectQuery come modalità di connettività dati, quindi seleziona OK. Per trovare i dettagli del server, vai nell'area di lavoro Synapse e copia l'endpoint SQL serverless.
Seleziona le tabelle per la query da utilizzare per creare oggetti visivi nel report.
Dopo aver preparato il report, seleziona Pubblica per pubblicarlo nella tua area di lavoro.
Parte 2: Incorpora Power BI segnalare in Sustainability Manager
Utilizzare questa opzione per incorporare un esistente Power BI segnalare in Sustainability Manager oppure creare uno scenario end-to-end completo.
Nota
Queste istruzioni presuppongono che un report Power BI esista già in un'area di lavoro condivisa in Power BI nello stesso tenant Microsoft 365. Presuppongono inoltre che il report Power BI abbia almeno un report e un dashboard.
Aggiungere il report in Power Platform
Nel Power Apps portale, vai a Soluzioni > Nuova soluzione per creare una soluzione. In questo esempio, la soluzione è denominata Soluzione demo.
Seleziona la soluzione per aprirla. Nella soluzione, vai a Nuovo > Dashboard > Power BI Embedded.
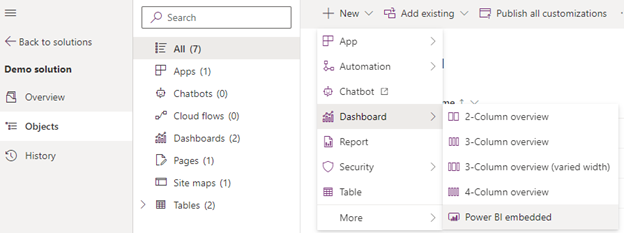
Nel riquadro destro, completa i campi seguenti:
Campo Descrzione Type Scegli un report Power BI o un dashboard Power BI. Mostra i report solo in ambiente Assicurati che questa opzione non sia selezionata. Power BI spazio di lavoro Seleziona l'area di lavoro condivisa. Power BI rapporto Seleziona i report Power BI. Selezionare Salva.
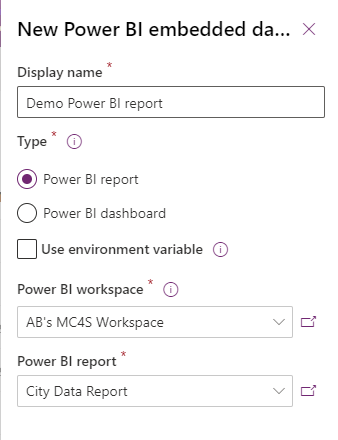
Aggiungere il report al menu di navigazione Sustainability Manager
Nella stessa soluzione, vai a Aggiungi esistente > Di più > Mappa del sito e Seleziona Sustainability Manager. Accanto all'elemento della mappa del sito Sustainability Manager, Seleziona i puntini di sospensione, Seleziona Modificare.
Seleziona l'area del menu di navigazione in cui desideri aggiungere la dashboard.
Sulla barra degli strumenti, Seleziona Aggiungere > Sottozona.
Nella pagina Nuova area secondaria completa i campi seguenti:
Campo Descrizione tipo di contenuto Seleziona Dashboard. Dashboard Seleziona Report Power BI demo. Posizione Immetti un titolo per il dashboard. Nota
Per rendere la voce di menu visibile solo a determinati utenti, utilizzare l'attributo Avanzato > Privilegi > Entità. La voce di menu è visibile solo agli utenti che dispongono dei privilegi di lettura per l'entità selezionata.
Seleziona Salva e Chiudi e quindi pubblicare la soluzione.
Nota
Puoi anche aggiungere il menu di navigazione dall'elemento App anziché dalla Sitemap. Tuttavia, ciò potrebbe generare un problema di memorizzazione nella cache che impedisce la visualizzazione immediata della dashboard corretta e potrebbe essere necessario attendere alcune ore prima di visualizzare il risultato corretto in Sustainability Manager.
