Creare profili di calcolo
I profili di calcolo configurano i modelli di calcolo da eseguire per un set di dati. Puoi mappare questi modelli di calcolo mediante una connessione di attività o qualsiasi entità nell'app, come dati di riferimento o un'origine dati entità.
Nota
Esiste un limite al numero di attività che un singolo processo di calcolo può calcolare. Il modo più semplice per limitare i processi di calcolo è restringere i criteri del profilo di calcolo. A causa della complessità dei calcoli, attualmente si prevede di limitare ogni profilo di calcolo a non più di 50.000 record.
Aggiungere un profilo di calcolo
Nel riquadro di spostamento a sinistra sotto Calcoli, seleziona Profili di calcolo.
Seleziona Nuovo.
Nel riquadro Impostazione del profilo di calcolo, imposta questi campi:
- profilo di calcolo name (obbligatorio): inserisci il nome di profilo di calcolo. Il più specifico possibile.
- Descrizione (facoltativo): fornisci dettagli su profilo di calcolo.
- Modulo (obbligatorio): specifica il modulo associato a profilo di calcolo.
A seconda del modulo scelto, seleziona altre opzioni, come descritto in questa tabella.
Nota
I campi Set di opzioni a selezione multipla non sono supportati nei calcoli in Sustainability Manager.
Modulo Opzioni Attività correlate al carbonio Fonte delle emissioni (obbligatorio): Seleziona una fonte delle emissioni dall'elenco.
Versione del rapporto di valutazione IPCC (obbligatorio): puoi mantenere l'impostazione predefinita o Seleziona una versione del rapporto diversa. Per ulteriori informazioni sulle versioni dei report di valutazione e sul modo in cui vengono utilizzati in Microsoft Sustainability Manager, vai a Potenziale di riscaldamento globale (GWP).Dati di riferimento Attività origine dati (required): Seleziona e attività origine dati dal menu a discesa. Catena del valore Tipo di dati (obbligatorio): Seleziona un tipo di dati dal menu a discesa. Acqua Attività origine dati (required): Seleziona e attività origine dati dal menu a discesa. Filtra il set di dati da utilizzare nel calcolo. A causa del modo in cui i dati sull'attività vengono archiviati in Dataverse, se selezioni Aggiungi entità correlata, devi utilizzare filtri espliciti e non nidificati per i dati sull'attività per garantire il corretto funzionamento del profilo di calcolo. Questa restrizione significa che se filtri utilizzando colonne di ricerca, l'unico Operatore supportato è Uguale a e non puoi impostare un join aggiungendo un'entità correlata.
Ad esempio, il filtro mostrato in questi due screenshot è supportato:

Filtrare con un'entità correlata, come mostrato in questo screenshot, non è un'azione supportata:
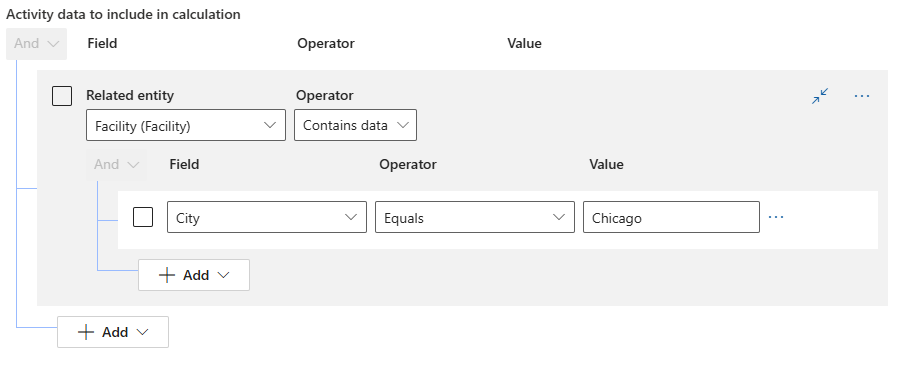
Spiegazione più dettagliata: i dati sulle attività vengono memorizzati in tabelle elastiche in Dataverse. Per ulteriori informazioni sulle tabelle elastiche nella documentazione di Dataverse, vedi Creare e modificare tabelle elastiche. Le tabelle elastiche sono progettate per gestire grandi volumi di dati in tempo reale. Con le tabelle elastiche puoi importare, archiviare e analizzare grandi volumi di dati senza problemi di scalabilità, latenza o prestazioni. Le funzionalità di filtraggio nei profili di calcolo sono limitate a causa delle limitazioni elencate nella sezione Funzionalità attualmente non supportate con le tabelle elastiche.
Nota
Se il controllo del filtro non viene caricato inizialmente, svuota la cache e aggiorna il browser.
Seleziona Aggiungi.
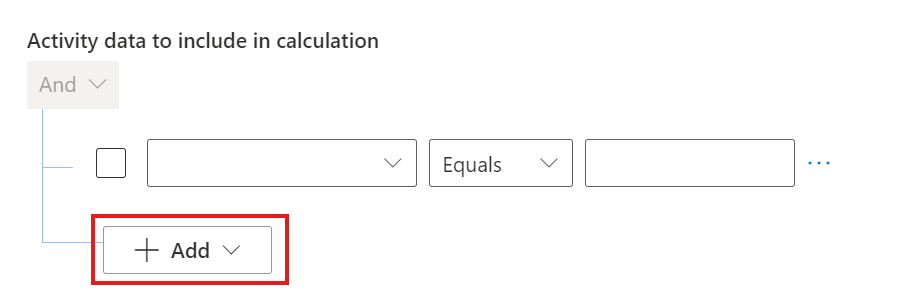
Seleziona Aggiungi riga o Aggiungi gruppo.
In Campo, seleziona un campo.
Per i dati sull'attività, sotto Operatore, seleziona Uguale a.
Sotto Valore seleziona o immetti un valore.
Aggiungi righe per altri filtri come necessario.
Nel campo Modello di calcolo (obbligatorio), seleziona almeno un modello di calcolo. Per aggiungerne altri, seleziona il pulsante + accanto al campo.
Sotto Pianifica (facoltativo), seleziona Esegui automaticamente quando i dati vengono aggiornati, a meno che il calcolo non sia un calcolo una tantum. Se selezioni questa opzione, la pianificazione corrisponde alla pianificazione dei dati che vengono estratti in base ai criteri dei tuoi filtri.
Seleziona Avanti.
Nel riquadro Anteprima risultati, assicurati che i risultati corrispondano alle tue aspettative, quindi seleziona Salva.
Seleziona Fatto.
Per iniziare il processo di calcolo, nella pagina dei profili di calcolo, seleziona il tuo profilo di calcolo, quindi seleziona Esegui calcolo.
Visualizzare i profili di calcolo
La pagina Profili di calcolo contiene i riquadri che mostrano informazioni di alto livello, in modo da poter apprendere rapidamente lo stato dei tuoi profili e i processi di calcolo associati. Le informazioni disponibili nei riquadri includono lo stato, l'ora dell'ultima esecuzione, la fonte di emissione e i modelli di calcolo utilizzati. Quando viene selezionato un riquadro, un pannello sul lato destro della pagina mostra le informazioni di riepilogo e consente di visualizzare la cronologia del profilo di calcolo.
Visualizzare lo stato dei processi del profilo di calcolo
Nel riquadro di spostamento a sinistra seleziona Profili di calcolo.
Seleziona il profilo da visualizzare. Il riquadro di destra mostra informazioni di riepilogo di alto livello.
Per visualizzare i dettagli sull'ultima esecuzione e la cronologia dei processi di calcolo precedenti, seleziona Cronologia nel riquadro di destra. Ogni esecuzione associata contiene i dettagli su ogni processo di calcolo, come l'ora dell'ultima esecuzione e la percentuale di completamento.
Per visualizzare errori e processi non riusciti, attieniti alla seguente procedura:
- Seleziona il nome del processo di calcolo più recente.
- Visualizza il codice di errore.
- Visualizza i dettagli della voce, se applicabili. Questi dettagli vengono visualizzati sotto gli errori visualizzati.
Modificare un profilo di calcolo
- Nel riquadro di spostamento a sinistra seleziona Profili di calcolo.
- Seleziona il profilo da modificare.
- Nel riquadro Azioni seleziona l'icona che raffigura una matita per apportare modifiche. Si apre la procedura guidata utilizzata per creare il profilo.
- Modifica il campo desiderato.
- Salva le modifiche e chiudi la pagina.
Nota
Per ogni profilo di calcolo, quando viene eseguito un nuovo calcolo, vengono eliminati gli errori di calcolo precedenti e le emissioni relative alle attività.
Eseguire automaticamente un profilo di calcolo dopo l'importazione dei dati
La funzionalità di aggiornamento automatico dei calcoli automatizza l'esecuzione dei profili di calcolo quando vengono inseriti nuovi dati. Per utilizzare in modo efficace l'aggiornamento automatico dei calcoli, procedi come segue:
- Nel riquadro di spostamento a sinistra seleziona Profili di calcolo.
- Seleziona il profilo da modificare.
- Nel riquadro Azioni seleziona l'icona che raffigura una matita per apportare modifiche. Si apre la procedura guidata utilizzata per creare il profilo.
- In Pianificazione, seleziona la casella Esegui automaticamente il calcolo all'aggiornamento dei dati.
- Seleziona Avanti, salva le modifiche e chiudi la pagina.
Nota
Assicurati che i criteri nel profilo di calcolo siano allineati ai dati specifici che desideri eseguire nel calcolo. Questi criteri determinano quando l'aggiornamento automatico dei calcoli deve attivare i calcoli.
L'aggiornamento automatico dei calcoli viene eseguito quando vengono inseriti nuovi dati per quella particolare origine dati. Ad esempio, se configuri il profilo di calcolo per calcolare le emissioni per Beni e servizi acquistati di categoria 1 ambito 3, l'aggiornamento automatico dei calcoli viene eseguito solo quando nuovi dati correlati a questa specifica origine dati vengono inseriti tramite il processo di immissione. L'aggiornamento automatico dei calcoli non viene eseguito per i dati che aggiungi manualmente al di fuori del processo di inserimento.
Attenzione
Se disponi di più profili di calcolo configurati per l'esecuzione nella stessa origine dati, ciascun profilo pianifica i calcoli in modo indipendente in base all'impostazione Aggiornamento automatico. Puoi avere più profili di calcolo impostati per l'aggiornamento automatico nella stessa origine dati e ognuno di essi attiva i calcoli quando vengono immessi nuovi dati.
Gestire dati sovrapposti in profili di calcolo
Quando esegui più profili di calcolo con filtri sovrapposti nella stesso origine dati, è importante evitare di conteggiare due volte le emissioni. Sustainability Manager evita il doppio conteggio delle emissioni tramite:
- Deduplicazione dei dati: se profilo di calcolo A viene eseguito prima di profilo di calcolo B e i due si sovrappongono nella copertura dei dati, profilo di calcolo B rimuove le emissioni di attività sovrapposte prima di ricalcolarle per evitare di conteggiare due volte le stesse emissioni.
- Nuovo calcolo delle emissioni: dopo la deduplicazione, profilo di calcolo B genera nuovi dati sulle emissioni in base ai suoi filtri specifici.
Per evitare di conteggiare due volte, procedi come segue:
- Definisci attentamente i criteri di filtro in modo da evitare sovrapposizioni.
- Coordinati con i team per verificare che i filtri non entrino in conflitto.
- Esamina e adatta regolarmente i profili di calcolo per avere report sulla sostenibilità accurati.
Riprovare i calcoli
Quando i calcoli generano errori, Sustainability Manager ritenta automaticamente eventuali attività non riuscite con errori di convalida dei dati dopo il completamento del processo di calcolo iniziale.
Se gli errori persistono, puoi riprovare i calcoli manualmente:
Assicurati che i dati sull'attività correlata al carbonio contengano tutti i campi obbligatori, inclusi i dati a cui si fa riferimento nel modello di calcolo. Assicurarsi inoltre che le mappature dei fattori siano complete.
Nel profilo di calcolo, seleziona un processo di calcolo con errori, scorri fino alla tabella Errori di calcolo nell'ultimo processo e seleziona Riprova processo. Sustainability Manager riprova tutte le attività non riuscite.
Nota
Puoi ripetere i calcoli solo sull'intero processo di calcolo, non su un sottoinsieme. Se selezioni un sottoinsieme dei record, il pulsante Riprova processo scompare. Per farlo riapparire, deseleziona tutti i record.
Puoi eseguire nuovamente solo le attività non riuscite del processo di calcolo finché tutte le attività non hanno esito positivo. Non puoi riprovare i calcoli se il modello di calcolo cambia. In tal caso devi rieseguire l'intero profilo di calcolo.
Cronologia dell'articolo
| Data | Descrizione dell'aggiornamento |
|---|---|
| 16 luglio 12024 | Suddiviso questo articolo in due parti a partire da Creare modelli di calcolo. Aggiunte informazioni sui filtri in Aggiungere un profilo di calcolo per spiegare le opzioni che è necessario utilizzare per filtrare i dati sull'attività. Aggiunta una nota in Riprovare i calcoli che spiega che è possibile riprovare solo un intero processo, non un sottoinsieme di record. |
