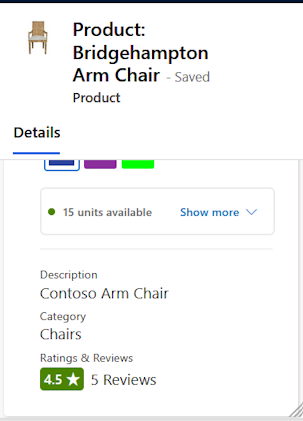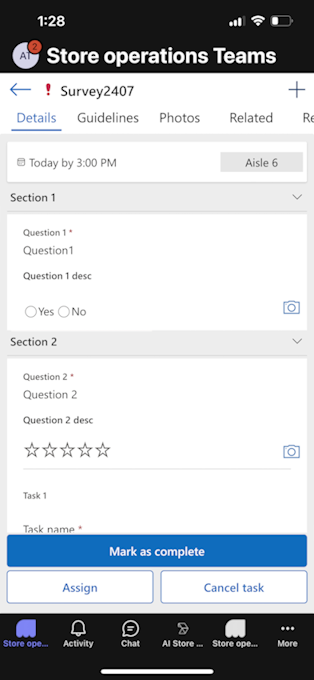Usare Operazioni di punto vendita per dispositivi mobili
Operazioni di punto vendita per dispositivi mobili consente all'addetto del punto vendita di essere più produttivo nella gestione delle attività quotidiane. Consente un'interazione semplificata tra il responsabile del punto vendita/distrettuale della sede centrale e gli addetti del punto vendita.
Utilizzando Operazioni di punto vendita per dispositivi mobili, gli addetti al punto vendita possono utilizzare un unico dispositivo connesso ai sistemi line-of-business ed eseguire le seguenti attività:
- Identifica le azioni prioritarie nel punto vendita.
- Accedi alle linee guida delle attività (collegamenti ipertestuali, documenti, immagini, ecc.)
- Solleva richieste di azioni urgenti.
- Assisti i clienti con la loro esperienza di acquisto.
Informazioni di base
Apri l'app dal tuo dispositivo e accedi con l'account Microsoft Entra ID (ID e-mail) dell'azienda. È possibile visualizzare tutte le app condivise dall'organizzazione dopo l'accesso. Per ulteriori informazioni, vedi Accesso a Power Apps Mobile e Accesso a Power Apps in un Web browser.
Dashboard di Operazioni di punto vendita per dispositivi mobili
La dashboard di Operazioni di punto vendita per dispositivi mobili fornisce una rapida snapshot delle attività pianificate per l'addetto al punto vendita quel giorno. Consente agli addetti di svolgere le attività senza problemi richiamando eventuali attività urgenti o scadute, in modo che l'addetto possa concentrarsi prima su queste.
Il dashboard consente inoltre agli addetti di rimanere aggiornati con le attività più recenti che devono essere eseguite nel punto vendita. Consente di tenere sotto controllo gli ultimi stati aggiornati per richieste e altri elementi ad hoc.
La figura seguente mostra i principali elementi di spostamento della schermata relativa a Operazioni di punto vendita per dispositivi mobili:
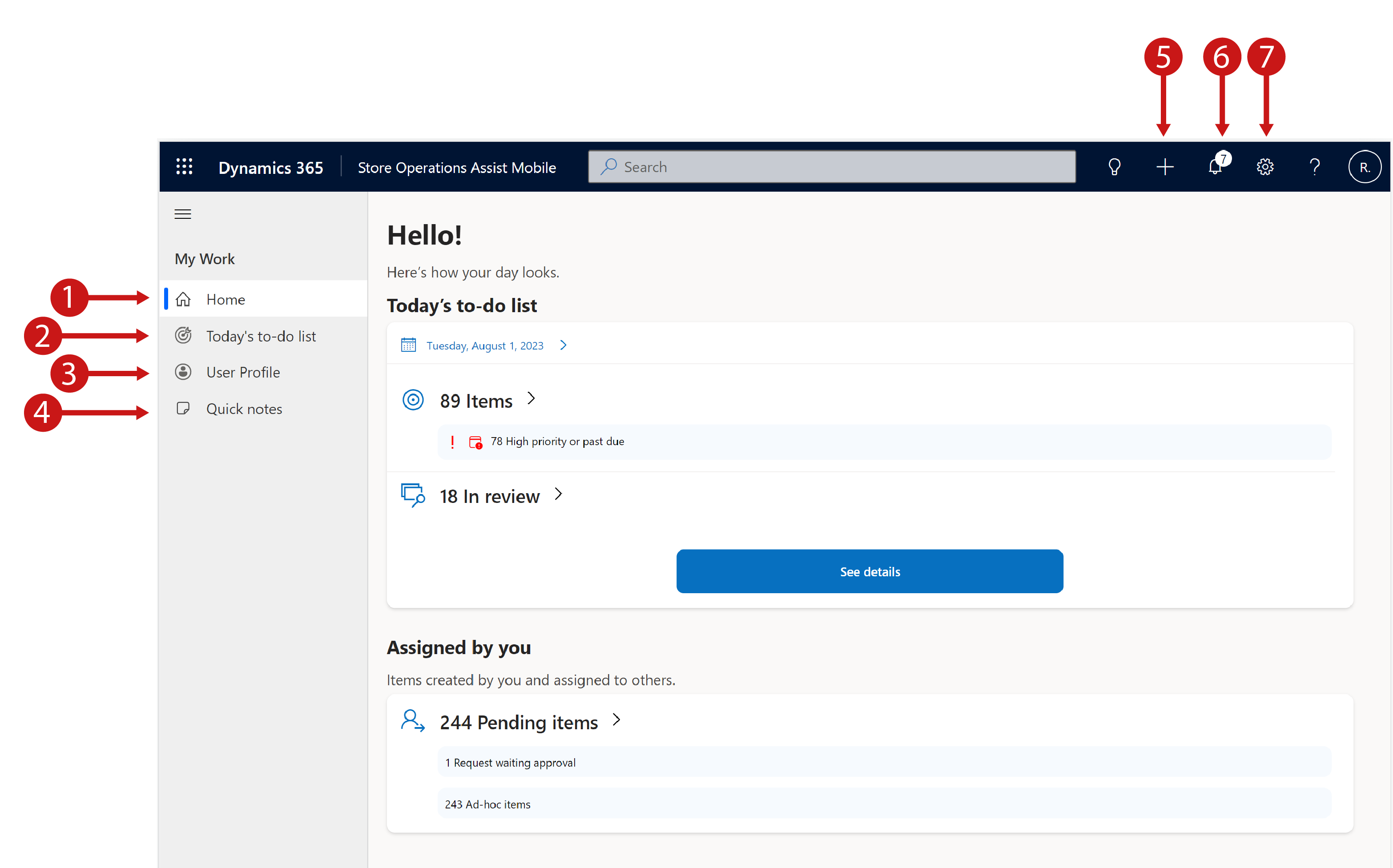
Legenda
- Home: vai alla Home page di Operazioni di punto vendita per dispositivi mobili
- Elenco attività di oggi: visualizza la pagina Elenco attività di oggi, che mostra l'elenco delle attività che scadono oggi
- Profilo utente: visualizza le informazioni sul profilo dell'utente
- Note rapide: prendi note rapide basate su testo o accedi a note create in precedenza
- +: crea un'attività, una richiesta o una nota rapida
- Icona campanella: visualizza le notifiche delle attività
- Icona Impostazioni: visualizza le impostazioni dell'app.
Per consentirti di sfruttare al meglio la dashboard in modo semplice e facile da usare, la dashboard di Operazioni di punto vendita per dispositivi mobili è divisa in due sezioni:
Attività
La sezione Operazioni da eseguire riassume tutti gli elementi (attività pianificate, attività ad hoc, richieste) assegnati a te dal responsabile del punto vendita o della sede centrale a livello distrettuale. In questa sezione è possibile vedere:
- Numero di elementi assegnati come attività pianificate o attività ad hoc.
- Conteggio delle attività urgenti o scadute.
- Elenco delle attività precedenti o future.
- Elenco delle attività assegnate.
Per uno stato vuoto (quando nessuna attività è assegnata a te), questa sezione mostrerà "nessun elemento assegnato all'utente". In questo scenario, puoi creare un elemento ad hoc, completamenti o una richiesta per te stesso o per un altro addetto del team.
Assegnato da te
La sezione Assegnato da te evidenzia gli elementi che hai creato e assegnato ad altri membri del team o al responsabile del reparto o del punto vendita. In questa sezione è possibile vedere:
- Attività ad-hoc in sospeso create e assegnate a un altro addetto
- Richieste in sospeso create e assegnate al responsabile del reparto o del punto vendita
Usare l'elenco di attività
La scheda elemento funge da gateway per gli elementi che devi completare per la giornata. Guardando queste schede, puoi visualizzare le seguenti informazioni:
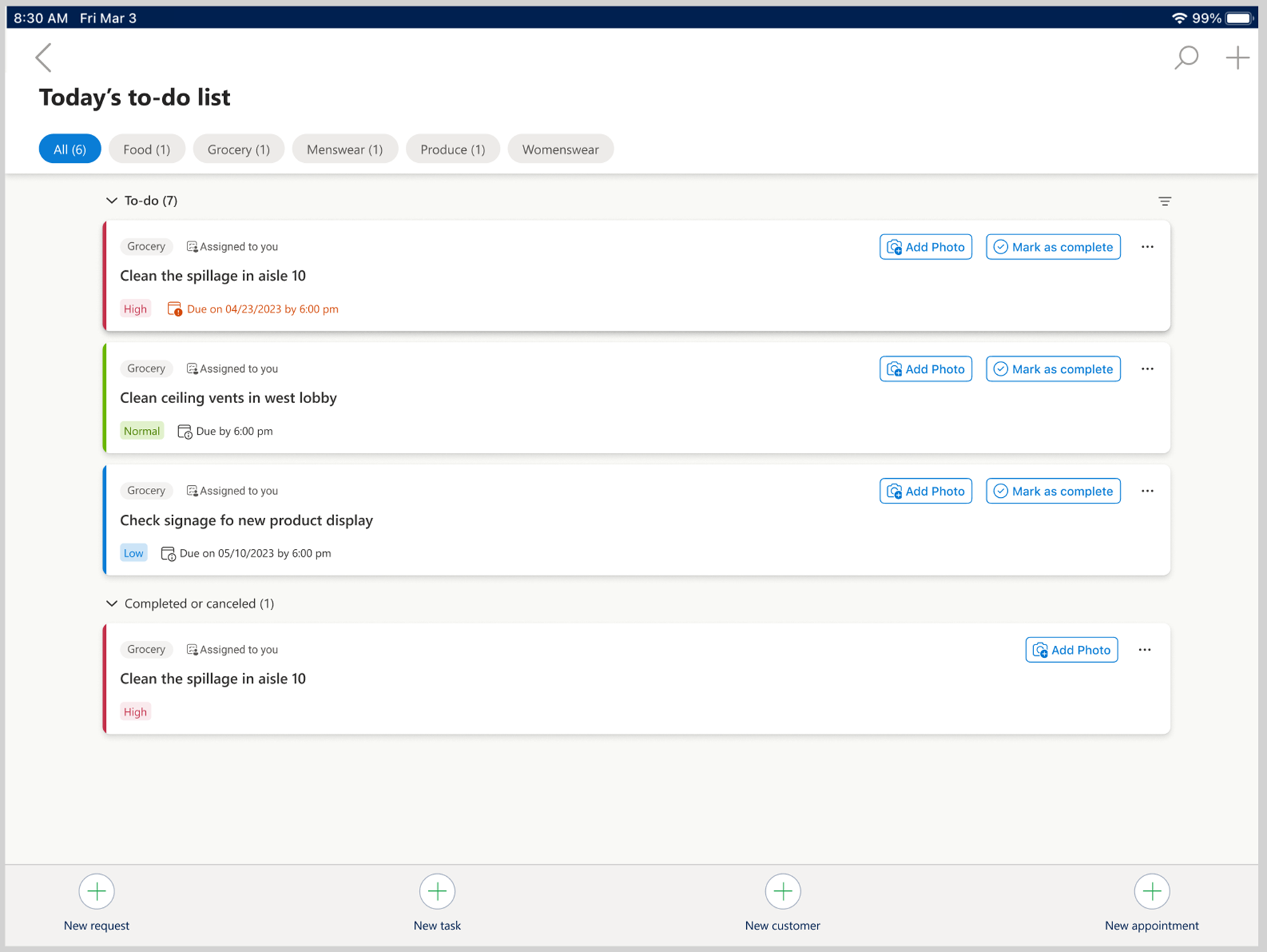
Nome elemento.
Tipo di attività come visual merchandising, impostazione della promozione, ecc. che il responsabile del punto vendita configura.
Tipo di elemento come attività pianificata, attività ad hoc o richiesta.
Priorità elemento come urgente, alta, media o bassa.
Se l'attività è assegnata a te o al team.
Se l'attività è scaduta o meno - scaduta significa che l'attività è scaduta.
Pulsante Contrassegna come completato - Puoi completare l'attività dalla scheda stessa invece di dover aprire i dettagli dell'attività. Questo passaggio ti aiuta a completare l'attività più velocemente e a risparmiare tempo.
Aggiungi l'icona della foto - Puoi rapidamente scattare e aggiungere foto all'attività utilizzando questa opzione.
Data e ora di scadenza: data e ora di scadenza per tutte le attività in scadenza oggi e per tutte le attività passate e future.
Usare la visualizzazione del calendario
Puoi vedere le attività assegnate a te in una vista del calendario, con un solo tocco, per una migliore pianificazione e completamento delle attività. Il pulsante per visualizzare le attività nel calendario è disponibile sia nella home page che nella pagina dell'elenco delle cose da fare del giorno in Operazioni di punto vendita per dispositivi mobili. La visualizzazione del calendario offre tre viste per le attività: giornaliera, settimanale e mensile. Puoi anche visualizzare le attività per una data specifica.
Seleziona la scheda attività nel calendario per aprire la scheda attività e completare l'attività.
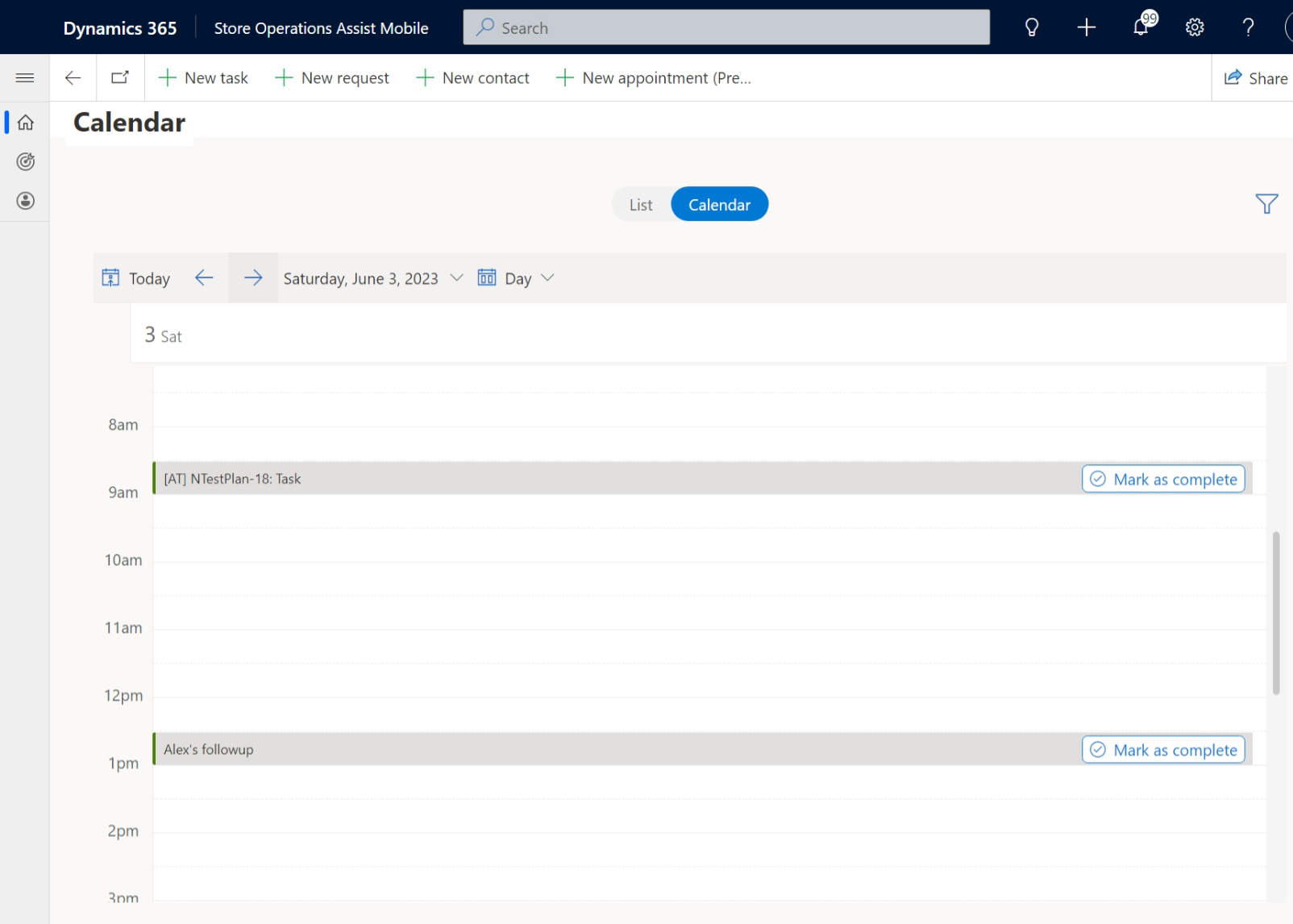
Nota
Assicurati che l'impostazione Vista calendario sia abilitata per garantire di poter visualizzare le attività nella vista calendario. Per ulteriori informazioni, vedi Abilitare la visualizzazione del calendario.
Nota
La visualizzazione del calendario è disponibile solo per i dispositivi tablet e non per i dispositivi mobili.
Raggruppare le schede elemento per stato
Le schede elemento sono raggruppate insieme in base allo stato di completamento. I raggruppamenti di schede elemento sono i seguenti:
Operazioni da eseguire: la pagina Operazioni da eseguire è la pagina di destinazione che appare dopo essere usciti dalla dashboard. Tutti gli elementi sono raggruppati nella pagina Operazioni da eseguire all'inizio della giornata, quando non hai completato alcun elemento. Come suggerisce il nome, la pagina mostra l'elenco degli elementi o delle attività che devi completare in un giorno specifico, disposti uno dopo l'altro.
Completati o annullati: tutti gli elementi completati o annullati da te.
Inviato per la revisione: tutti gli elementi inviati al responsabile del punto vendita o al responsabile della sede centrale per la revisione.
Raggruppare le schede elemento per aree
Puoi visualizzare gli elementi nella pagina dell'elenco delle cose da fare in base alle aree del punto vendita in cui devono essere eseguiti gli elementi/attività. Esempi di aree in un punto vendita di abbigliamento potrebbero includere l'area dell'abbigliamento sportivo, l'area dell'abbigliamento tradizionale, la sezione delle magliette, ecc.
Puoi visualizzare le attività o gli articoli in base alle zone se alle attività vengono assegnate zone durante la creazione di attività in Amministratore di Operazioni di punto vendita. Puoi anche visualizzare le attività in "Tutto", che elenca tutte le schede degli articoli indipendentemente dalle zone.
Ordinare le schede elemento
Puoi filtrare le schede elemento nella pagina dell'elenco delle cose da fare utilizzando la funzione di ordinamento. Le opzioni per l'ordinamento includono:
- Lo stato delle attività come Aperto/In corso, In revisione, Completato/Annullato
- La priorità come Bassa, Normale, Alta
- L'assegnazione come Assegnato a me o Assegnato al team
- Il tipo di elemento come Attività o Richieste
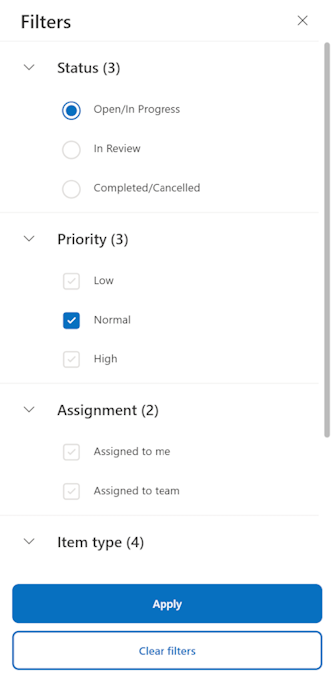
In base alla selezione tra le opzioni elencate, l'elenco viene filtrato e vengono visualizzati solo tali elementi.
Aprire i dettagli dell'attività
Puoi selezionare i puntini di sospensione (tre puntini) accanto a qualsiasi scheda attività per visualizzare le diverse azioni eseguite su tale scheda:
Dettagli
Nome: visualizza il nome dell'elemento.
Linee guida: visualizza le linee guida che devi seguire per il completamento dell'attività. Le linee guida possono essere sotto forma di testo, foto o collegamento ipertestuale che apre una nuova finestra. Nota: i collegamenti ipertestuali funzionano solo quando l'app è online.
Documento allegato: visualizza i documenti allegati all'attività al momento della creazione dell'attività nel back office. Puoi utilizzare questo documento allegato come riferimento.
Domande: visualizza le domande per determinate le attività per le quali puoi inviare una risposta. Questo dettaglio aiuta il responsabile a tenere traccia della tua capacità di comprendere e completare le attività.
Segna come completato: utilizzato per contrassegnare l'attività come completata. La scheda attività che richiede la revisione di un responsabile del punto vendita/della sede centrale non ha questa opzione.
Invia per revisione: utilizzato per le attività che richiedono una revisione e non possono essere contrassegnate come completate.
Crea una richiesta: utilizzato per creare una richiesta nel contesto dell'elemento. Puoi aprire un modulo di richiesta e compilare i dettagli pertinenti.
Elimina elemento: utilizzato per eliminare gli elementi che hai creato e assegnato a te stesso.
Annulla elemento: utilizzato per annullare gli elementi assegnati dal responsabile del punto vendita. Un pulsante di annullamento aggiunto di recente è ora accessibile anche nella pagina dei dettagli dell'attività, posizionato appena sotto il pulsante "Segna come completato". In entrambi gli scenari, quando si avvia l'annullamento dell'attività, agli utenti viene richiesto di scegliere un motivo per l'annullamento.
Foto
La scheda Foto acquisisce e collega le foto a un elemento/attività selezionato. Puoi utilizzare i seguenti due metodi per aggiungere una foto all'attività:
Scegli foto: puoi selezionare e allegare una foto memorizzata nel dispositivo mobile.
Scatta foto: puoi aprire la fotocamera del dispositivo per scattare una foto collegarla all'attività selezionata.
Rivedi
La scheda Revisione mostra le revisioni del responsabile del punto vendita/delle operazioni distrettuale per un articolo specifico, se hai richiesto una revisione.
Completare o inviare un'attività per la revisione
Il processo per ogni attività dipende dallo stato come segue:
Se l'attività richiede una revisione prima del completamento (come da configurazione in Amministratore di Operazioni di punto vendita), devi selezionare il pulsante Invia per la revisione per cambiare lo stato dell'attività in In revisione. Dopo aver inviato un'attività per la revisione, viene raggruppata nella sezione In revisione nell'elenco delle cose da fare.
Durante il periodo In revisione non puoi apportare alcuna modifica all'attività inviata per la revisione.
Dopo che il responsabile della sede centrale/responsabile del punto vendita ha fornito la revisione, l'addetto può selezionare Segna come completata per quell'attività. Non puoi eseguire questo passaggio se richiede una revisione. Al completamento delle attività giornaliere assegnate, riceverai un messaggio di congratulazioni per il risultato ottenuto.
Completa un'attività chiusa da un altro utente
Per favorire una maggiore collaborazione tra i commessi che fanno parte dello stesso team, Operazioni di punto vendita ora consente a più commessi di lavorare su una singola attività di sondaggio.
Immagine di un'attività di sondaggio con 10 domande assegnata all'addetto al punto vendita 1. Questo addetto risponde a cinque domande, ma si rende conto che le restanti cinque richiedono l'intervento dell'addetto al punto vendita 2. Invece di cercare l'addetto al punto vendita 2, Addetto al punto vendita 1 può ora riassegnare l'attività del sondaggio direttamente tramite Operazioni di punto vendita per dispositivi mobili o team di Operazioni di punto vendita.
Questa riassegnazione conserva le risposte già fornite, consentendo all'Addetto al punto vendita 2 di completare senza problemi le domande rimanenti. Dopo che l'attività del sondaggio viene assegnata a un nuovo membro del team, verrà rimossa dall'elenco delle cose da fare del membro originale del team.
Creare un'attività ad hoc
Un'attività ad hoc è un'attività che un addetto al punto vendita o un responsabile della sede centrale non ha pianificato e, a differenza di un'attività pianificata, non utilizza alcun modello attività creato in Amministratore di Operazioni di punto vendita. Come i responsabili del punto vendita, anche gli addetti al punto vendita possono creare un'attività ad hoc utilizzando Operazioni di punto vendita per dispositivi mobili. Gli addetti del punto vendita possono creare l'attività ad hoc dalla schermata del dashboard o dalla pagina dell'elenco delle cose da fare.
È possibile creare un'attività ad hoc nel contesto di un'altra attività o come attività ad hoc indipendente.
Per creare un'attività ad hoc indipendente, seleziona + Nuova attività, nella pagina Dashboard o nella pagina dell'elenco delle cose da fare.
Compila i dettagli appropriati e seleziona Salva per creare l'attività ad hoc.
Il modulo ha due schede:
Dettagli
È necessario inserire le informazioni relative alla nuova attività ad-hoc come segue:
Nome: il titolo dell'attività ad-hoc
Descrizione: descrive in dettaglio l'attività ad hoc
Scadenza: la data in cui l'attività ad-hoc deve essere completata e registrata, in cui verrebbe contrassegnata come scaduta, se incompleta.
Priorità: assegna la priorità all'attività ad-hoc. Puoi collegare una priorità bassa, media, alta o urgente.
Assegnato a: assegna l'attività ad-hoc a te stesso o a qualcun altro.
Assegna a te stesso: per impostazione predefinita, vedresti il tuo nome compilato qui. Dopo che l'elemento ad hoc è stato creato, verrà visualizzato nel dashboard nella sezione delle cose da fare in base alla data di scadenza.
Assegna a qualcun altro: puoi cercare e selezionare qualsiasi altro membro del team per nome per assegnare l'attività. Dopo che l'attività ad hoc è stata creata, verrà visualizzata nel dashboard nella sezione "assegnato da te". Inoltre, il membro del team a cui è stata assegnata l'attività ad hoc, potrà vederla nell'elenco delle cose da fare nel dashboard in base alla data di scadenza.
Area di archiviazione: usata per entrare nell'area in cui devi eseguire l'attività ad-hoc. Questo campo non è obbligatorio. Un esempio di area potrebbe essere il reparto di cura della persona in un supermercato.
Linee guida: inserisci eventuali linee guida, sotto forma di testo, foto o collegamento ipertestuale, che possono essere utili per completare questa attività ad hoc.
Foto
Puoi collegare le foto all'attività ad-hoc in due modi:
Scegli foto: puoi selezionare una foto dal dispositivo mobile e collegarla all'attività ad-hoc.
Scatta foto: puoi aprire la fotocamera del dispositivo per scattare una foto e collegarla all'attività ad-hoc.
Crea una richiesta
Una richiesta è un elemento, classificato come Da fare, che devi inviare al responsabile per l'approvazione o il rifiuto. Gli addetti al punto vendita possono creare richieste utilizzando Operazioni di punto vendita per dispositivi mobili nel contesto di un'attività o in modo indipendente. In entrambi questi scenari, il modulo di creazione della richiesta rimane lo stesso, solo la navigazione è diversa. Un esempio di richiesta può essere un collaboratore che richiede la sostituzione di un frigorifero rotto.
Per creare una richiesta nel contesto di un'attività, puoi seguire uno dei seguenti modi:
Seleziona i puntini di sospensione (tre puntini) sulla scheda attività/elemento nell'elenco delle cose da fare e seleziona Crea richiesta.
Apri la scheda attività e seleziona Elementi correlati.
Entrambe queste opzioni aprono il modulo di richiesta. Compila i dettagli appropriati e seleziona Salva per creare la richiesta.
Il modulo di richiesta ha due schede:
Dettagli
È obbligatorio inserire le seguenti informazioni relative alla richiesta che stai creando:
Nome: titolo dell'elemento della richiesta.
Descrizione: una descrizione dettagliata dell'elemento della richiesta.
Scadenza: la data in cui il responsabile del punto vendita deve completare e registrare la richiesta, in cui verrebbe contrassegnata come scaduta, se incompleta.
Priorità: utilizzato per assegnare la priorità all'elemento della richiesta. Puoi collegare una priorità bassa, media, alta o urgente.
Assegnato a: utilizzato per assegnare l'elemento della richiesta al responsabile. Puoi cercare e selezionare il nome del tuo responsabile. Dopo aver creato l'elemento della richiesta, viene visualizzato nel dashboard nella sezione "Assegnato da te". Inoltre, il responsabile a cui stai assegnando questa richiesta può visualizzarla in Amministrazione Operazioni di punto vendita, nella sezione delle richieste per l'approvazione o il rifiuto.
Importante
Puoi creare e assegnare una richiesta a qualsiasi utente, incluso il responsabile del punto vendita nella stessa business unit. Tuttavia, non puoi assegnare una richiesta a un responsabile distrettuale perché fa parte di un'altra business unit di livello superiore.
Area del punto vendita: entra nell'area in cui viene creata la richiesta. Questo campo non è obbligatorio.
Attività di vendita al dettaglio: indica che stai creando la richiesta nel contesto di un'attività o indipendentemente. Questo campo viene compilato automaticamente con il nome dell'attività se hai collegato la richiesta e l'attività insieme. Se hai creato la richiesta in modo indipendente, il campo è vuoto.
Foto
Puoi collegare le foto all'elemento ella richiesta in due modi:
Scegli foto: puoi selezionare una foto dal dispositivo mobile del desktop e collegarla alla richiesta.
Scatta foto: puoi aprire la fotocamera del dispositivo per scattare una foto e collegarla alla richiesta.
Cercare un cliente
Puoi visualizzare un profilo e i dettagli della figurina del cliente cercando il nome del cliente, l'indirizzo e-mail o il numero di contatto in Operazioni di punto vendita per dispositivi mobili.
Per cercare e visualizzare il profilo di una scheda baseball del cliente:
- Inserisci il nome per ogni cliente o l'indirizzo e-mail o il numero di contatto del cliente.
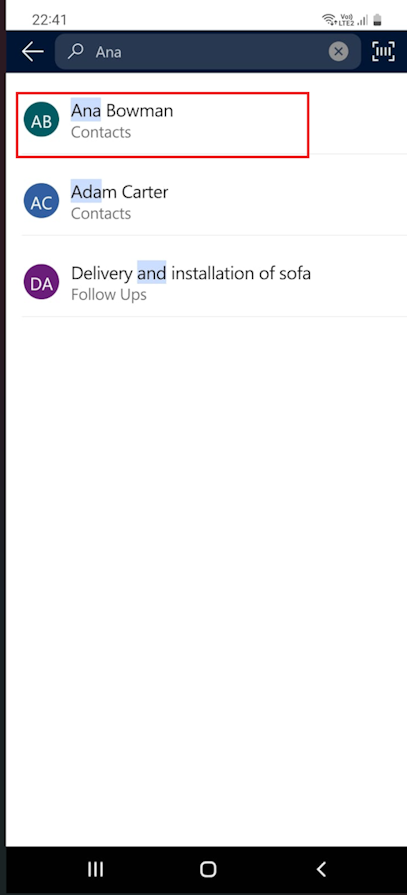
- Selezionare il nome visualizzato dai risultati
Suggerimento
Se non viene visualizzato alcun nome, seleziona Invio per visualizzare tutti i risultati della ricerca.
Visualizzare il profilo della scheda baseball del cliente
Dopo aver cercato il profilo di una scheda baseball del cliente, puoi visualizzare maggiori dettagli sul cliente nelle seguenti schede:
Informazioni dettagliate: l'app visualizza la scheda Informazioni dettagliate per impostazione predefinita. La scheda Informazioni dettagliate fornisce una rapida visualizzazione delle preferenze, degli acquisti, dei premi e degli impegni recenti del cliente. La scheda Informazioni dettagliate contiene dettagli come il riepilogo degli acquisti, la spesa per categoria di prodotto, il saldo dei premi, il saldo dei regali, i marchi più acquistati, le attività recenti e le note sul cliente.
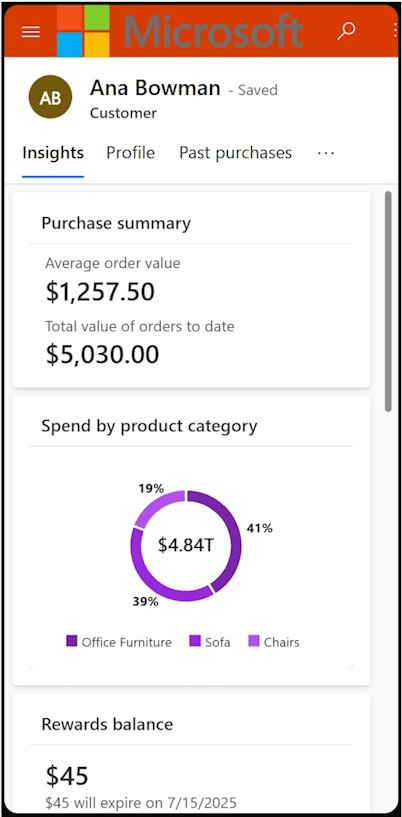
Profilo: Visualizza i dettagli di contatto e del programma fedeltà del cliente. Contiene:
- Contatto ed eventi della vita del cliente come indirizzo e-mail, numero di contatto, indirizzo, data di nascita e lingua preferita
- Informazioni sulla fedeltà come livello, ID appartenenza, punti fedeltà e da quanto tempo è cliente.
Attività: Visualizza gli acquisti del cliente negli ultimi tre mesi.
Appuntamenti: Mostra gli appuntamenti futuri e passati per il cliente.
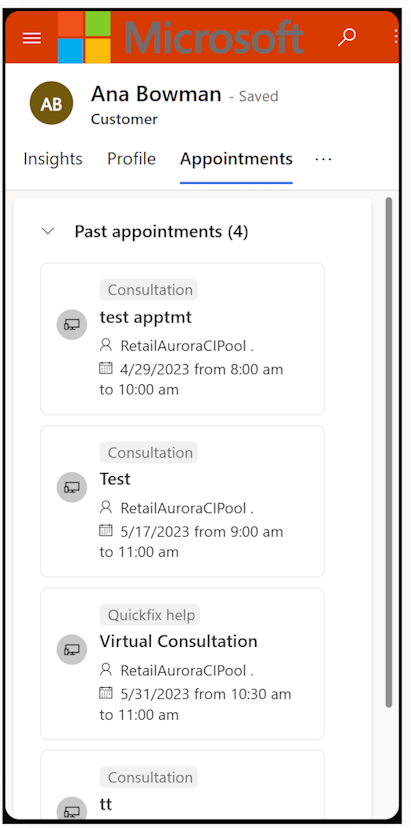
Sequenza temporale: Visualizza le attività create per il cliente e le note sul cliente nella visualizzazione sequenza temporale. Puoi cercare un'attività o una nota relativa al cliente digitando nel pulsante di ricerca. È inoltre possibile filtrare le informazioni pertinenti, ad esempio un tipo di record o attività. Seleziona + per creare un'attività e le note inserendo i dettagli rilevanti.
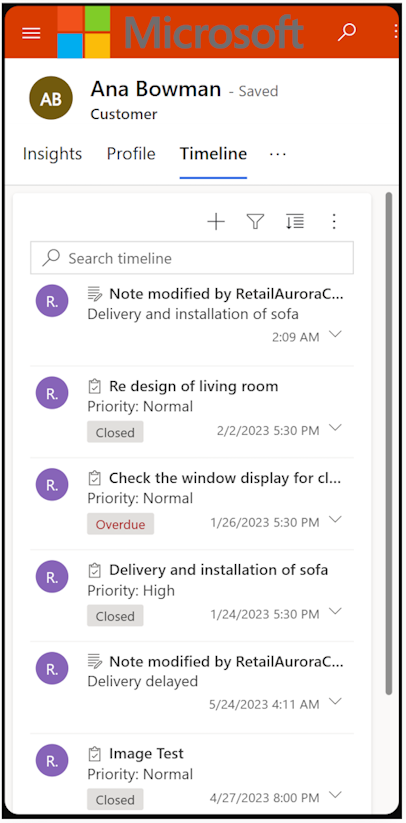
Creare appuntamenti
Puoi creare un appuntamento virtuale o un appuntamento nel punto vendita usando Operazioni di punto vendita per dispositivi mobili a patto che il responsabile del punto vendita abbia già definito i tipi di appuntamenti al back-end.
Per creare un appuntamento:
Seleziona i puntini di sospensione (tre puntini) sul dashboard o nella pagina del profilo della scheda baseball del cliente e seleziona Nuovo appuntamento. Viene visualizzata la pagina per un nuovo appuntamento.
Immetti le seguenti informazioni nella pagina:
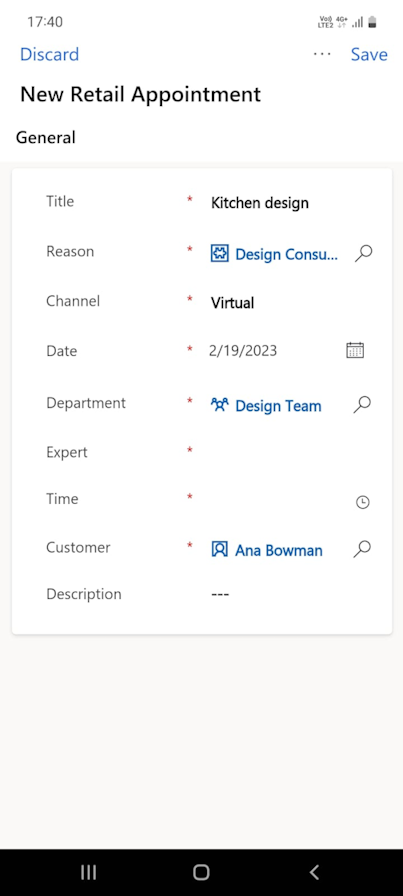
Titolo: immetti il titolo dell'appuntamento.
Motivo: seleziona un motivo per l'appuntamento tra quelli configurati.
Canale: seleziona virtuale o nel punto vendita nel menu a discesa. Se hai selezionato nel punto vendita, seleziona il nome del punto vendita dall'elenco dei negozi configurati.
Data: inserisci la data in cui desideri programmare questo appuntamento virtuale.
Reparto: seleziona il nome del reparto pertinente (team di esperti).
Esperto: seleziona gli esperti disponibili all'interno del reparto per la data pianificata. L'elenco non visualizza il nome dell'esperto da aggiungere a un appuntamento virtuale se non dispone di una licenza Office 365.
Ora : seleziona un'ora e una data preferite per l'esperto.
Cliente: Seleziona il nome del cliente.
Descrizione: Immetti una descrizione dell'appuntamento.
Seleziona Salva per salvare l'appuntamento. Si apre una nuova pagina di conferma con i dettagli dell'appuntamento.
Nota
Esperti e clienti possono visualizzare una notifica tramite e-mail dell'appuntamento prenotato nei loro indirizzi e-mail configurati.
Prendere note veloci
Nell'ambiente frenetico di un punto vendita al dettaglio, i dipendenti del punto vendita si trovano spesso a destreggiarsi tra numerose attività, gestire le interazioni con i clienti e gestire vari compiti amministrativi durante il giorno. Per alleviare il carico di lavoro e migliorare l'efficienza, Operazioni di punto vendita per dispositivi mobili ha introdotto la funzionalità Note rapide.
La funzione Note veloci ti offre uno spazio comodo per annotare informazioni importanti a cui puoi facilmente fare riferimento in seguito. Che si tratti di un follow-up per un cliente o di pianificare una promozione imminente, Note veloci offre una soluzione basata su testo indipendente dalle attività. Con Note veloci, i dipendenti del punto vendita possono rimanere organizzati senza sforzo e mantenere un flusso di lavoro costante, offrendo in ultima analisi una maggiore produttività e servizio clienti eccezionale.
Seleziona il pulsante + nell'angolo in alto a destra della schermata Operazioni di punto vendita per dispositivi mobili.
Seleziona Nota veloce per iniziare ad acquisire le note veloci.
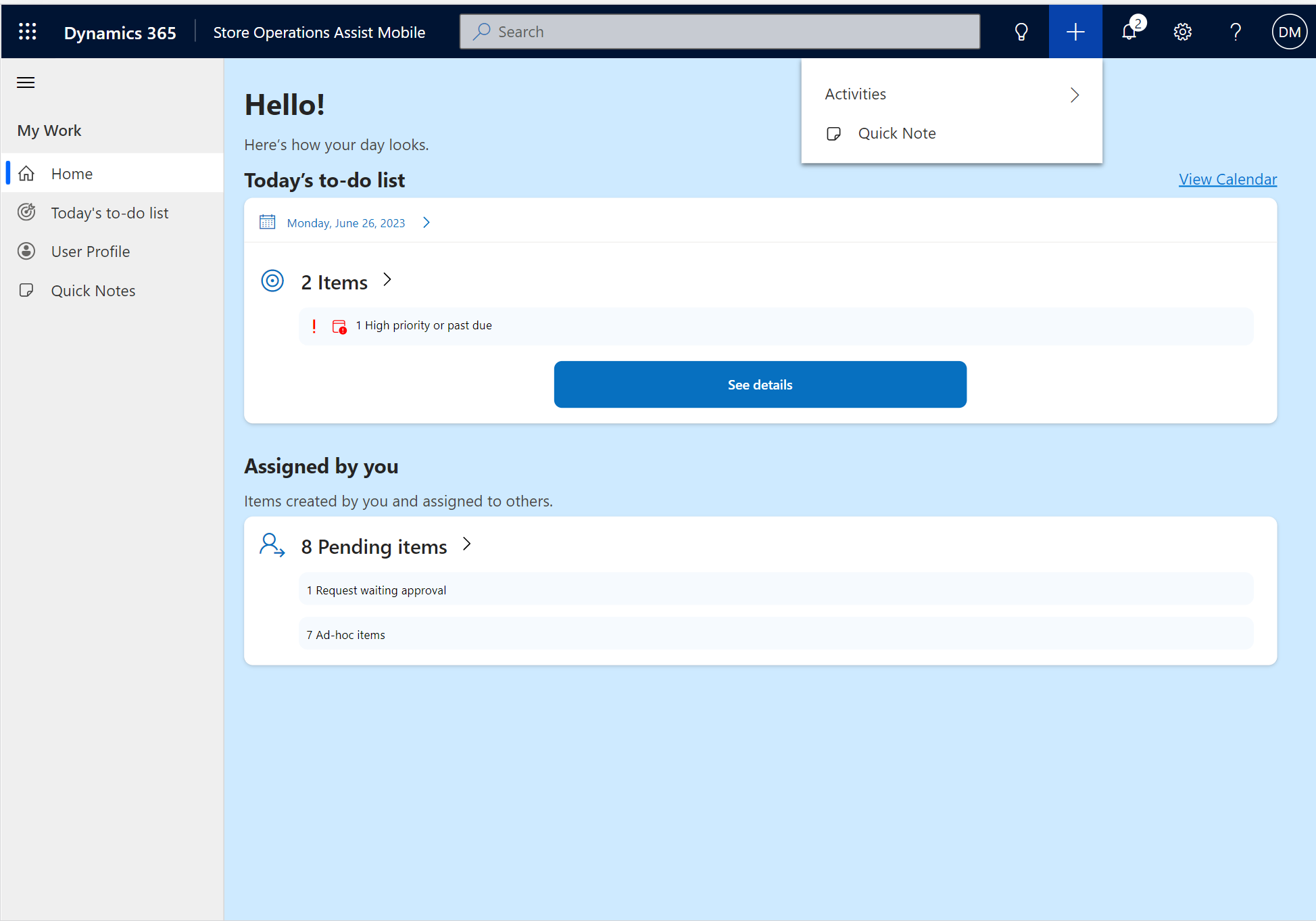
Utilizzare Visibilità inventario
È possibile visualizzare le informazioni sull'inventario di un prodotto cercando il nome del prodotto in Operazioni di punto vendita per dispositivi mobili.
Immetti il nome o l'ID prodotto del prodotto nella barra di ricerca nel riquadro di spostamento in alto.
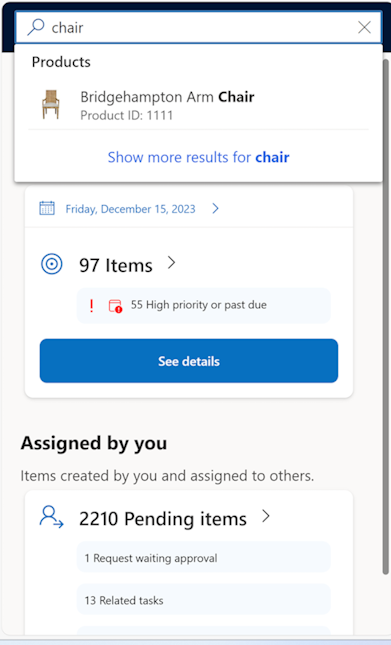
Seleziona il prodotto pertinente dal suggerimento mostrato nella barra di ricerca o seleziona INVIO per visualizzare l'elenco dei prodotti.
La pagina del prodotto viene caricata con i dettagli del prodotto e le informazioni sulle scorte recuperate dai sistemi ERP in base all'implementazione del plug-in.
| Parametri | Opzioni |
|---|---|
| Nome prodotto | |
| Immagini del prodotto | |
| Prezzo prodotto | |
| Nome marchio | |
| ID prodotto | |
| Dimensioni prodotto | È possibile visualizzare più dimensioni |
| Colore prodotto | È possibile visualizzare più colori |
| Conteggio scorte prodotto | |
| Conteggio scorte a livello di scaffale | |
| Data approvvigionamento | |
| Descrizione prodotto | |
| Categoria di prodotto | |
| Valutazioni sul prodotto |