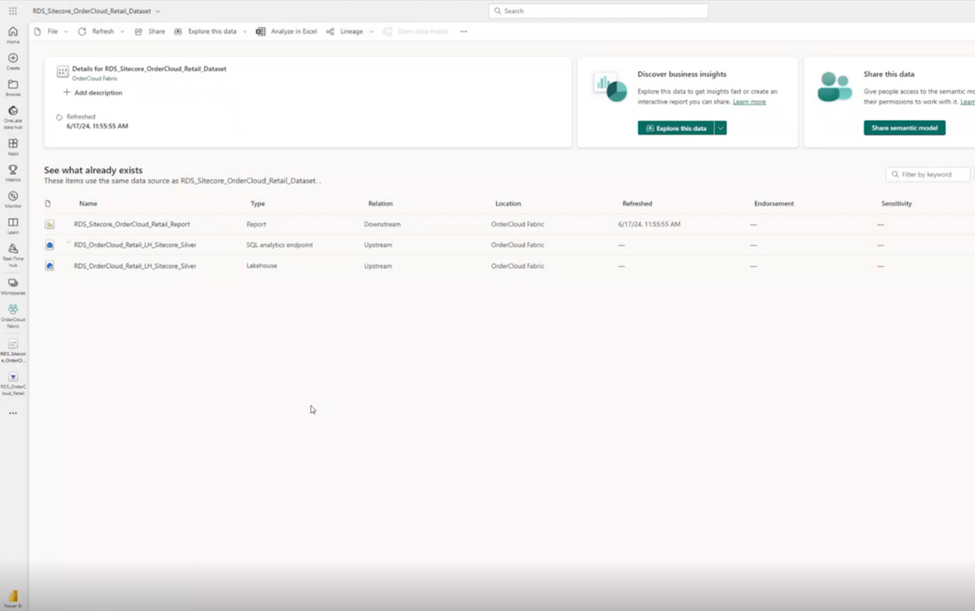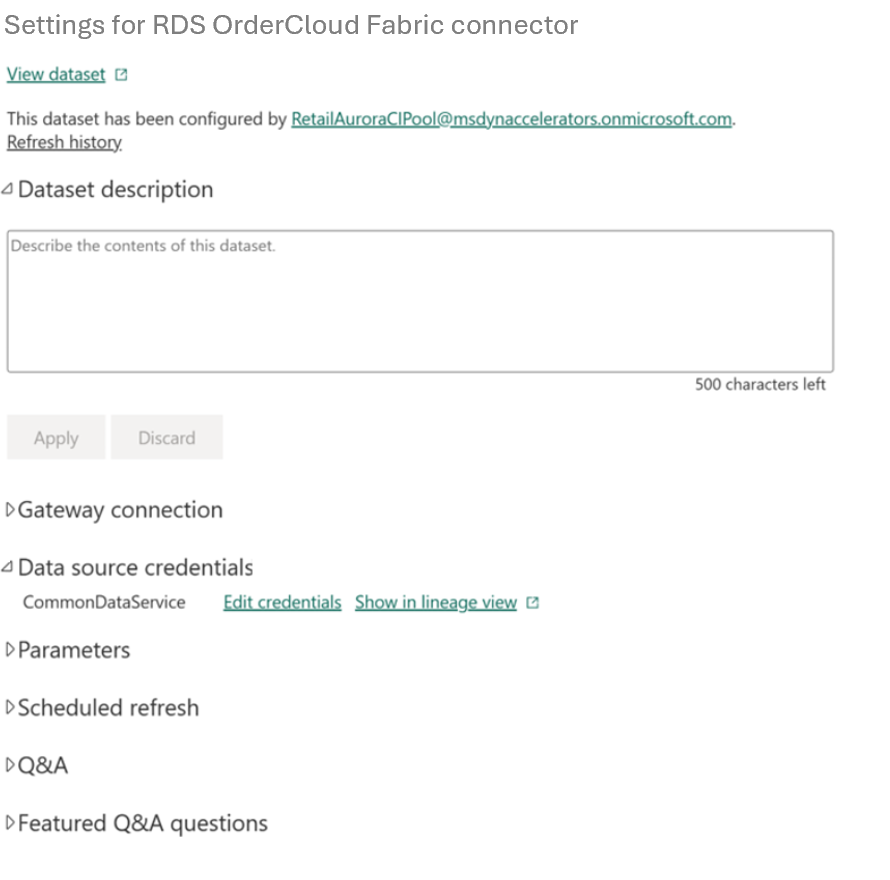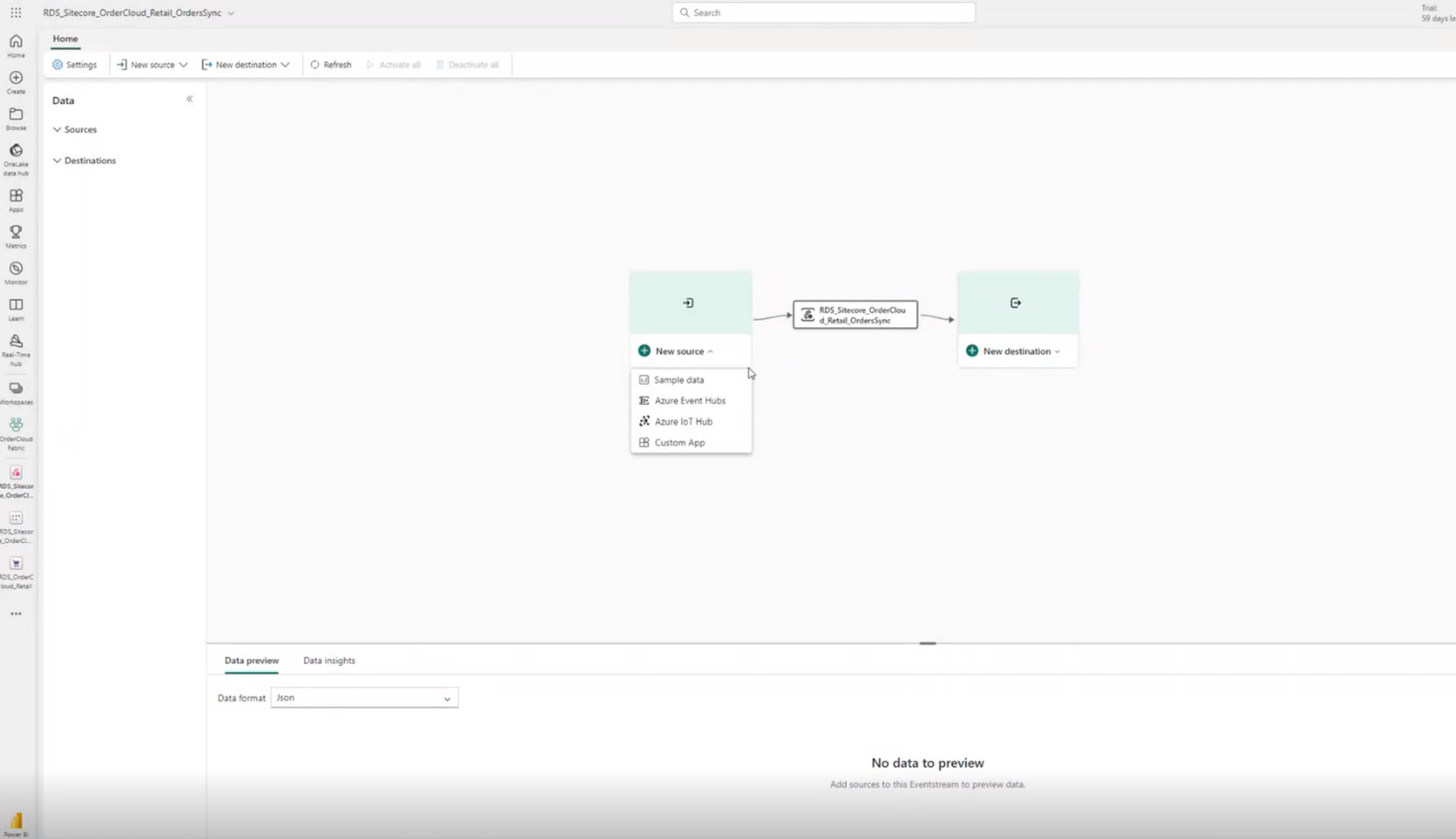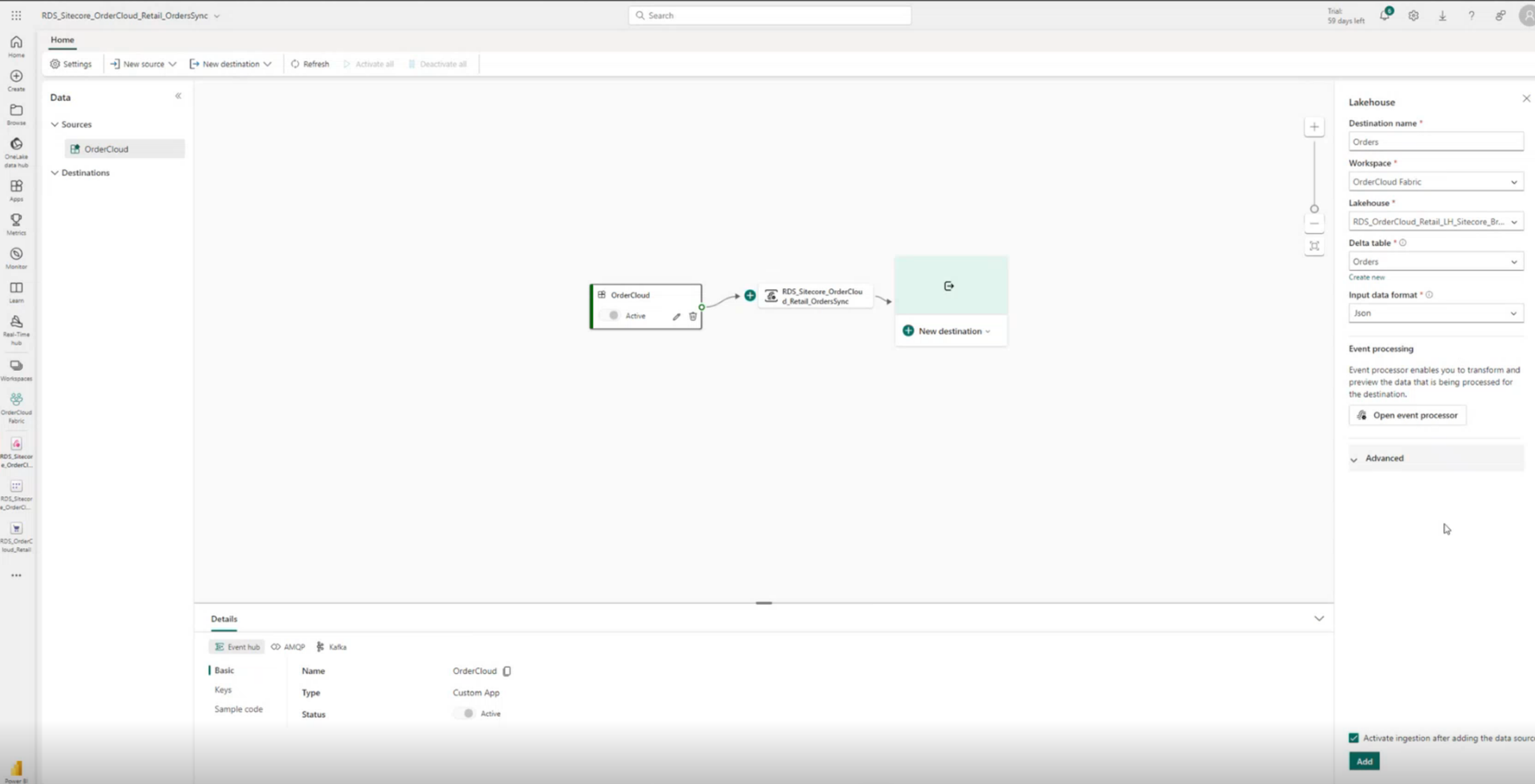Configurare Power BI ed Eventstream
Importante
Alcune o tutte queste funzionalità sono disponibili come parte di una versione di anteprima. Il contenuto e la funzionalità sono soggetti a modifiche.
Dopo aver distribuito senza errori Soluzioni di dati Retail e il connettore Sitecore OrderCloud, puoi configurare le varie funzionalità disponibili nella funzionalità della soluzione.
Configurare l'autenticazione per l'inserimento dati in Power BI
Devi configurare Power BI per garantire che i dati vengano aggiornati periodicamente nei report Power BI per la visualizzazione.
Apri la pagina degli artefatti distribuiti e seleziona l'artefatto Modello semantico del set di dati.
Si apre la pagina Set di dati e vengono elencati gli elementi utilizzati nell'artefatto Set di dati. Selezionare File > Impostazioni.
Si apre la pagina delle impostazioni per il connettore OrderCloud. In Credenziali origine dati seleziona Modifica credenziali. Immetti oAuth2 come metodo di autenticazione e seleziona Accedi. Questo passaggio aggiorna i dati per il tuo report Power BI. I dati di esempio sono visibili nel dashboard Power BI.
Configurare l'inserimento dati da OrderCloud a Fabric
Per configurare l'inserimento dati da OrderCloud a Fabric, esegui i passaggi nelle seguenti sezioni:
Configurare Eventstream
Per configurare manualmente Eventstream e impostare le entità Ordini, Prodotti e Webhook, procedi come segue:
Torna alla pagina degli artefatti distribuiti e seleziona OrderSync Eventstream. Seleziona Crea un nuovo artefatto Eventstream in Microsoft Fabric.
Crea una nuova origine OrderCloud nel tuo artefatto Eventstream e seleziona App personalizzata come tipo di origine.
Crea una nuova destinazione Lakehouse nel tuo artefatto Eventstream. Seleziona l'area di lavoro, Lakehouse e la tabella Delta che desideri come destinazione. Lascia il formato dei dati di input come Json.
Impostare la configurazione della consegna in OrderCloud
Seleziona l'origine OrderCloud nel tuo artefatto Eventstream, quindi seleziona Chiavi nella barra di spostamento.
Copia i valori Nome entità e Stringa di connessione-chiave primaria; questi valori sono necessari in un passaggio successivo.
Apri l'area di lavoro OrderCloud e vai alla console API.
Seleziona le opzioni Configurazioni consegna nella barra di spostamento sinistra.
Modifica l'operazione in POST Crea una nuova configurazione di consegna per creare un nuovo elemento di configurazione di consegna.
Immetti i valori per le seguenti proprietà:
- ID (facoltativo; se questo campo è vuoto, viene automaticamente generato un GUID)
- Nome
- Controlla la casella di controllo Abilitato
- Destinazioni di consegna
- Nome dell'hub eventi (questo valore è il valore Nome entità dell'origine Eventstream)
- Stringa di connessione (questo valore è il valore Stringa di connessione-chiave primaria dell'origine Eventstream)
Copia l'ID DeliveryConfig poiché questo valore ti servirà in un passaggio successivo. A questo punto devi impostare una sincronizzazione dell'evento e la sincronizzazione del webhook. I passaggi per ogni sincronizzazione sono descritti nelle sezioni seguenti.
Configurare la sincronizzazione dell'evento in OrderCloud
Nota
Questo passaggio è applicabile solo alle entità Ordini e Prodotti provenienti da OrderCloud. Altre entità richiederanno passaggi differenti per la configurazione e l'impostazione.
Nella console API di OrderCloud, seleziona l'opzione Sincronizzazione ordine nella barra di spostamento sinistra. Modifica l'operazione in PUT Crea o aggiorna una sincronizzazione dell'ordine per creare un nuovo elemento di sincronizzazione dell'ordine.
Inserisci l'ID configurazione di consegna creato in un passaggio precedente.
Nella console API di OrderCloud, seleziona l'opzione Sincronizzazione prodotto nella barra di spostamento sinistra. Modifica l'operazione in PUT Crea o aggiorna una sincronizzazione del prodotto per creare un nuovo elemento di sincronizzazione del prodotto.
Seleziona le caselle di controllo Prodotto sincronizzato modificato e Prodotto sincronizzato eliminato.
Inserisci l'ID configurazione di consegna creato in un passaggio precedente. Seleziona Sincronizzazione per il caricamento una tantum dei dati esistenti.
Importante
Per un supporto personalizzato, contatta il team Microsoft Cloud for Retail all'indirizzo mcfrcommunity@microsoft.com.