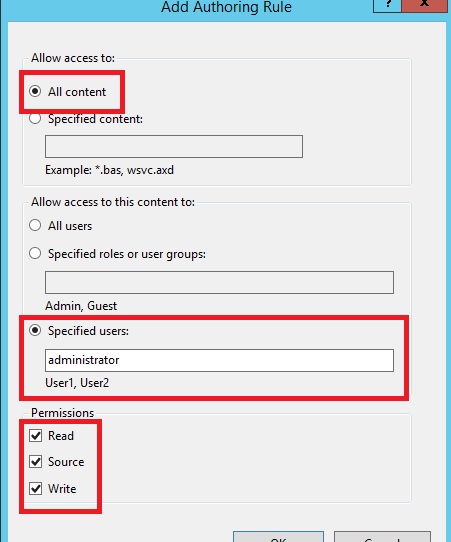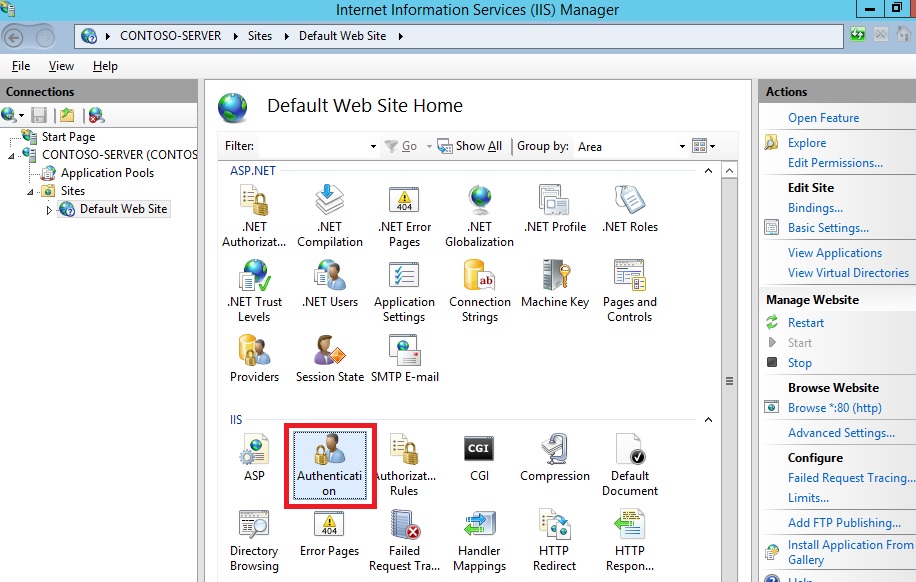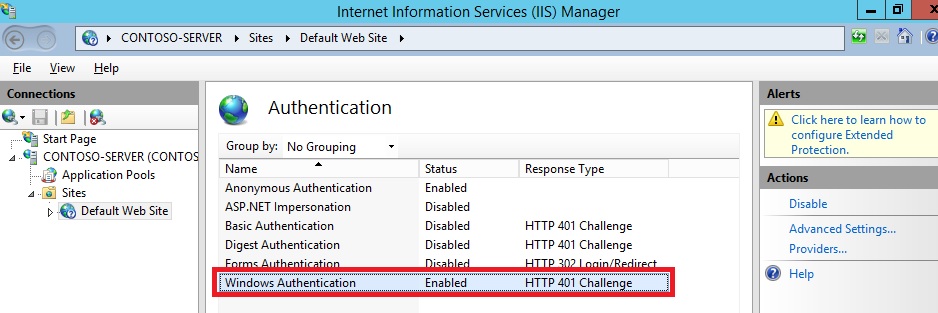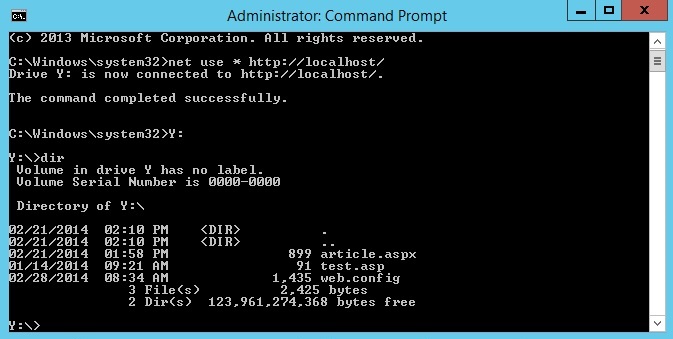Installazione e configurazione di WebDAV in IIS 7 e versioni successive
Introduzione
Per Internet Information Services (IIS) 7.0 in Windows Server® 2008, Microsoft ha rilasciato un modulo di estensione WebDAV separato scaricato che è stato completamente riscritto. Questo nuovo modulo di estensione WebDAV incorpora molte nuove funzionalità che consentono agli autori Web di pubblicare contenuto meglio di prima e offre più opzioni di sicurezza e configurazione agli amministratori Web. Con la versione di IIS 7.5, il supporto per un modulo WebDAV più recente è stato predefinito per Microsoft IIS e Microsoft ha rilasciato una versione aggiornata del modulo scaricabile rilasciato per IIS 7.0. Questa versione più recente del modulo WebDAV offre il supporto di blocchi condivisi ed esclusivi per evitare aggiornamenti persi a causa delle sovrascrizioni.
Questo documento illustra come aggiungere la pubblicazione WebDAV a un sito Web esistente usando la nuova interfaccia utente WebDAV e modificando direttamente i file di configurazione IIS.
Nota
Questa procedura dettagliata contiene una serie di passaggi in cui si accede al sito Web usando l'indirizzo di loopback locale e l'account amministratore locale. Quando si usa un account amministratore, questi passaggi devono essere seguiti solo nel server stesso usando l'indirizzo di loopback o tramite SSL da un server remoto. Se si preferisce usare un account utente separato anziché l'account amministratore, è necessario creare le cartelle appropriate e impostare le autorizzazioni corrette per l'account utente quando necessario.
Nota
Questo argomento illustra l'uso del reindirizzamento WebDAV per connettersi al sito Web. Per altre informazioni, vedere l'argomento Uso del reindirizzamento WebDAV ; specificamente la sezione "Risoluzione dei problemi relativi al reindirizzamento WebDAV" se si verificano problemi con il reindirizzamento WebDAV.
Prerequisiti per l'installazione e la configurazione di WebDAV in IIS
Gli elementi seguenti sono necessari per completare le procedure in questo articolo:
IIS 7.0 o versione successiva deve essere installato nel server e è necessario configurare quanto segue:
Il sito Web predefinito creato dall'installazione di IIS 7.0 deve comunque esistere.
Internet Information Services Manager deve essere installato.
È necessario installare almeno un metodo di autenticazione.
Nota
Se si sceglie di usare l'autenticazione di base con il reindirizzamento WebDAV, è necessario connettersi al server usando HTTPS.
Il reindirizzamento WebDAV deve essere installato per Windows Server 2008, Windows Server 2008 R2 o Windows Server 2012. Il reindirizzamento WebDAV è già installato in Windows Vista, Windows 7 e Windows 8. Per installare webDAV Redirector, usare Server Manager per installare la funzionalità Esperienza desktop.
Installazione di WebDAV in IIS 7.0
Download della versione corretta per il server
Esistono due pacchetti scaricabili separati per il nuovo modulo di estensione WebDAV; è necessario scaricare il pacchetto appropriato per la versione di Windows Server 2008:
Pacchetto di installazione a 32 bit:
- WebDAV 7.5 per IIS 7.0 (x86)
Pacchetto di installazione a 64 bit:
- WebDAV 7.5 per IIS 7.0 (x64)
Avvio del pacchetto di installazione
È necessario eseguire il pacchetto di installazione come amministratore. Questa operazione può essere eseguita da uno dei metodi seguenti:
Accedere al server usando l'account effettivo denominato "Amministratore", quindi passare alle pagine di download elencate in precedenza o facendo doppio clic sul pacchetto di download se è stato salvato nel server.
Accedere con un account con privilegi di amministratore e aprire un prompt dei comandi facendo clic con il pulsante destro del mouse sulla voce di menu Prompt dei comandi che si trova nel menu Accessori per programmi Windows e selezionando Esegui come amministratore, quindi digitando il comando appropriato elencato di seguito per l'esecuzione dell'installazione di Windows:
Versioni di Windows a 32 bit:
- msiexec /i webdav_x86_75.msi
Versioni di Windows a 64 bit:
- msiexec /i webdav_x64_75.msi
Procedura dettagliata del processo di installazione
- Quando viene aperto il pacchetto di installazione, viene visualizzata la schermata seguente. Se si accettano le condizioni di licenza, selezionare la casella "I accept", quindi fare clic su Installa.
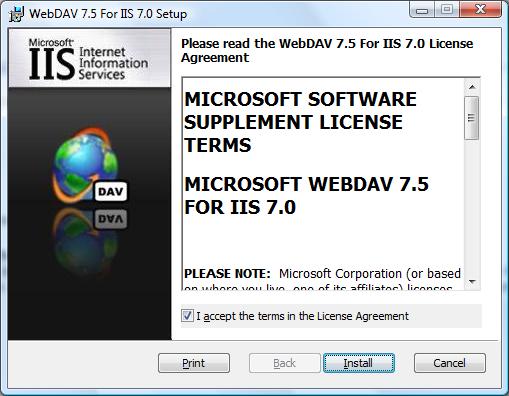
- L'indicatore di stato rifletterà lo stato dell'installazione man mano che procede.
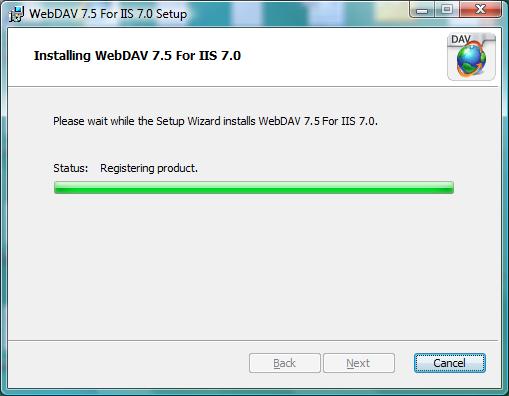
- Al termine dell'installazione, fare clic su Fine.
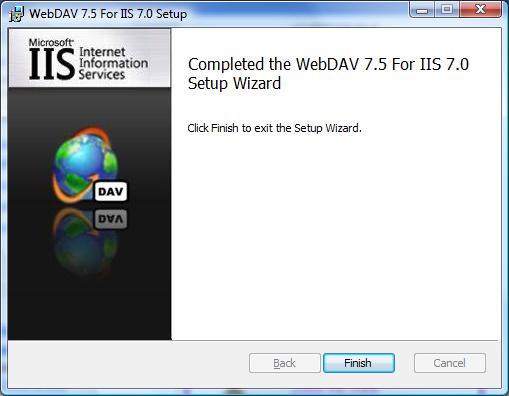
- Il modulo di estensione WebDAV è ora installato.
Installazione di WebDAV in IIS 7.5
IIS 7.5 per Windows Server 2008 R2
Nella barra delle applicazioni fare clic su Start, scegliere Strumenti di amministrazione e quindi fare clic su Server Manager.
Nel riquadro della gerarchia di Server Manager espandere Ruoli e quindi fare clic su Server Web (IIS).
Nel riquadro Server Web (IIS) scorrere fino alla sezione Servizi ruolo e quindi fare clic su Aggiungi servizi ruolo.
Nella pagina Seleziona servizi ruolo della Procedura guidata Aggiungi servizi ruolo espandere Funzionalità HTTP comuni, selezionare Pubblicazione WebDAV e quindi fare clic su Avanti.
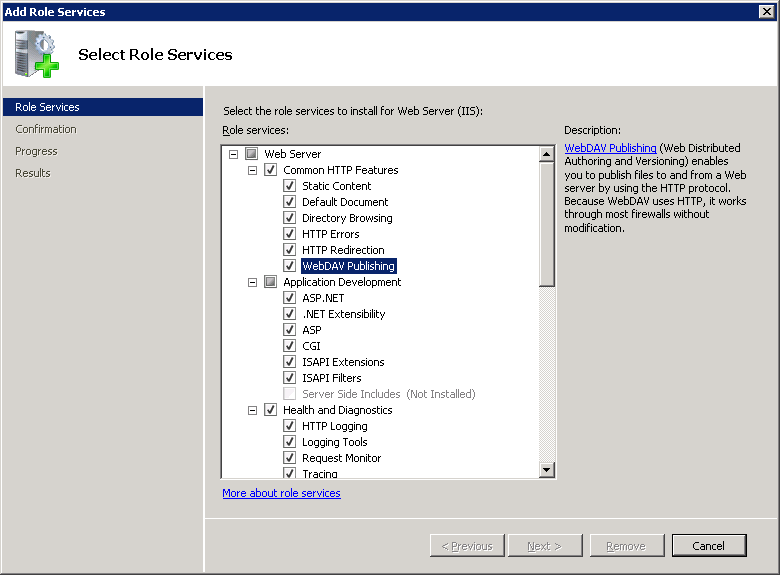
Nella pagina Conferma selezioni per l'installazione fare clic su Installa.
Nella pagina Risultati fare clic su Chiudi.
IIS 7.5 per Windows 7
Nella barra delle applicazioni fare clic su Start e quindi fare clic su Pannello di controllo.
In Pannello di controllo fare clic su Programmi e funzionalità e quindi su Attiva o disattiva funzionalità di Windows.
Espandere Internet Information Services, quindi Servizi Web a livello mondiale, quindi Funzionalità HTTP comuni.
Selezionare Pubblicazione WebDAV e quindi fare clic su OK.
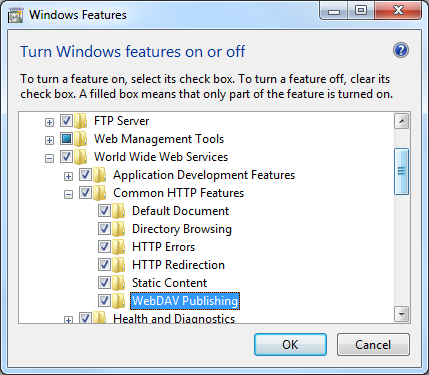
Installazione di WebDAV in IIS 8.0 e IIS 8.5
IIS 8.0 in Windows Server 2012 e IIS 8.5 in Windows Server 2012 R2
Fare clic sull'icona Server Manager sul desktop.
Nella finestra Server Manager fare clic sul menu Gestisci e quindi su Aggiungi ruoli e funzionalità.
Nella pagina Prima di iniziare fare clic su Avanti.
Selezionare il tipo di installazione e quindi fare clic su Avanti.
Selezionare il server di destinazione e quindi fare clic su Avanti.
Nella pagina Seleziona servizi ruolo espandere Server Web (IIS) espandere Server Web, espandere Server Web, espandere Funzionalità HTTP comuni e quindi WebDAV Publishing. Fare clic su Avanti.
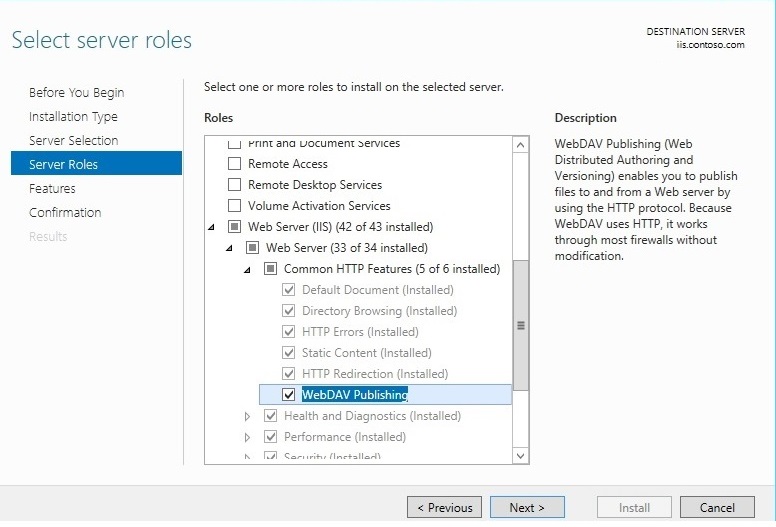
Nella pagina Selezione funzionalità fare clic su Avanti.
Confermare la selezione dell'installazione e quindi fare clic su Installa.
Nella pagina Risultati verificare che l'installazione abbia esito positivo e quindi fare clic su Chiudi.
Nella pagina Conferma selezioni per l'installazione fare clic su Installa.
Nella pagina Risultati fare clic su Chiudi.
IIS 8.0 per Windows 8 e IIS 8.5 per Windows 8.1
Sulla barra delle applicazioni tenere premuto il tasto Windows e quindi premere il tasto X . Fare clic su Pannello di controllo.
Nella Pannello di controllo fare clic su Programmi e funzionalità e quindi su Attiva o disattiva funzionalità di Windows.
Espandere Internet Information Services, quindi Servizi Web a livello mondiale, quindi Funzionalità HTTP comuni.
Selezionare Pubblicazione WebDAV e quindi fare clic su OK.
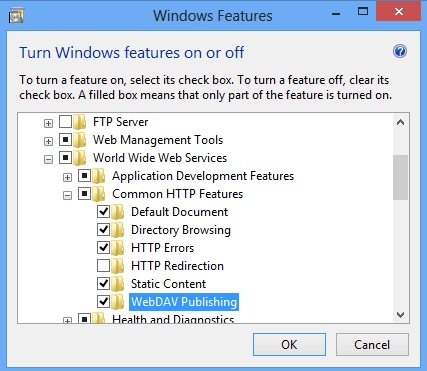
Abilitazione della pubblicazione WebDAV tramite Gestione IIS
Il modulo di estensione WebDAV semplifica l'aggiunta della pubblicazione WebDAV ai siti esistenti fornendo una procedura guidata che illustra tutti i passaggi necessari.
Nota
La procedura seguente viene eseguita usando IIS 8.5 in Windows Server 2012 R2
Passaggio 1: Abilitazione di WebDAV e aggiunta di una regola di creazione
In questo primo passaggio si aggiunge la pubblicazione WebDAV al sito Web predefinito e si aggiungono le impostazioni necessarie per consentire all'account amministratore locale di modificare il contenuto.
In Gestione IIS, nel riquadro Connessioni espandere il nodo Siti nell'albero e quindi fare clic sul sito Web predefinito.
Come illustrato nell'immagine seguente, fare doppio clic sulla funzionalità Regole di creazione WebDAV .
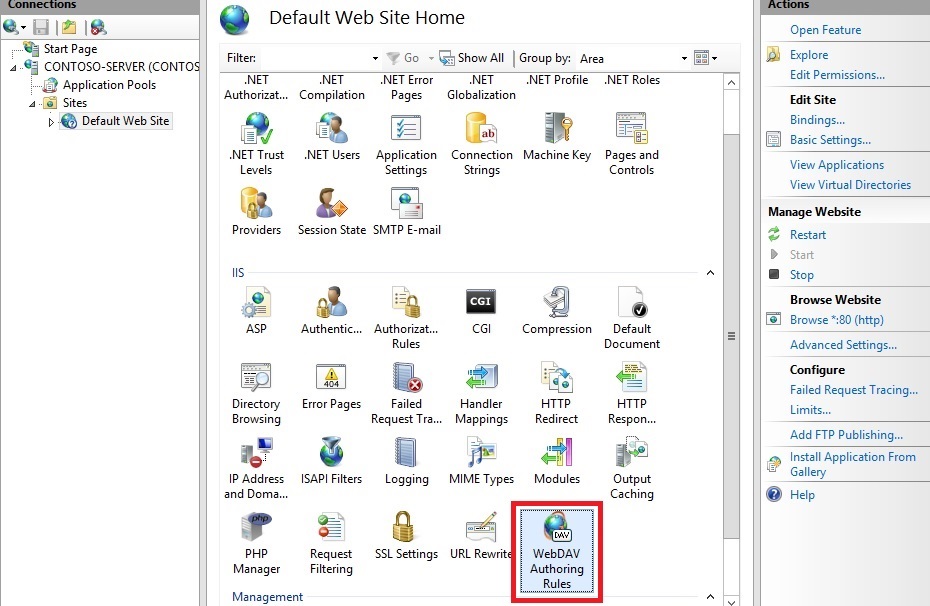
Quando viene visualizzata la pagina Regole di creazione WebDAV , fare clic sull'attività Abilita WebDAV nella pagina Azioni .
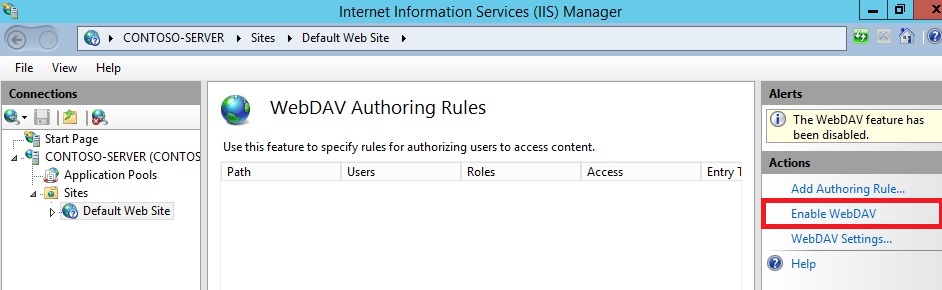
Dopo aver abilitato WebDAV, fare clic sull'attività Aggiungi regola di creazione nel riquadro Azioni .
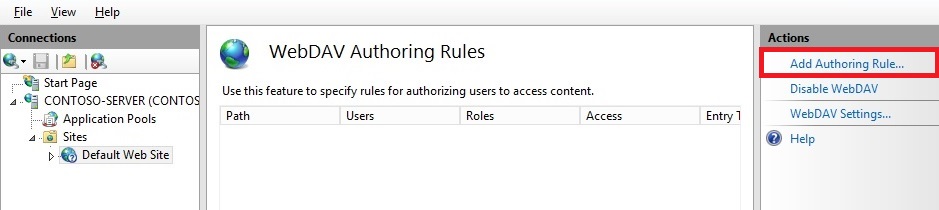
Quando viene visualizzata la finestra di dialogo Aggiungi regola di creazione :
Riepilogo per abilitare la creazione di WebDAV e l'aggiunta di una regola di creazione
Attività completata. È stata abilitata la creazione webDAV in un sito Web esistente.
Per riepilogare gli elementi completati in questo passaggio, è stata aggiunta la pubblicazione WebDAV al sito Web predefinito per:
- Abilitazione di WebDAV per il sito Web.
- Aggiunta di una regola di creazione per l'account amministratore locale per l'accesso in lettura, origine e scrittura.
Nota
Come accennato in precedenza, le impostazioni di filtro delle richieste predefinite potrebbero bloccare diversi tipi di file dalla creazione di WebDAV. Se non si modificano le impostazioni di filtro delle richieste, è possibile che vengano visualizzati vari errori quando si tenta di pubblicare file bloccati. Ad esempio, se si tenta di caricare o scaricare un file web.config si noteranno errori nel client WebDAV. Per altre informazioni sulla configurazione delle impostazioni di filtro delle richieste, vedere procedura dettagliata Come configurare WebDAV con filtro delle richieste.
Passaggio 2: Accedere al sito WebDAV
Nel passaggio 1 precedente è stata abilitata la pubblicazione WebDAV per il sito Web predefinito e è stata aggiunta una regola di creazione per l'account amministratore locale per l'accesso in lettura, origine e scrittura al contenuto del sito Web. In questo passaggio si accede usando l'account amministratore.
Verificare che sia configurata l'autorizzazione e l'autenticazione
In Gestione IIS, nel riquadro Connessioni espandere il nodo Siti nell'albero e quindi fare clic sul sito Web predefinito.
Quando viene visualizzata la funzionalità Autenticazione, assicurarsi che l'autenticazione di Windows sia abilitata. Se non è abilitato, selezionare Autenticazione di Windows e fare clic su Abilita nel menu Azione .
In Gestione IIS fare clic sul sito Web predefinito nel nodo Siti nell'albero.
Fare doppio clic sulla funzionalità Regole di autorizzazione .
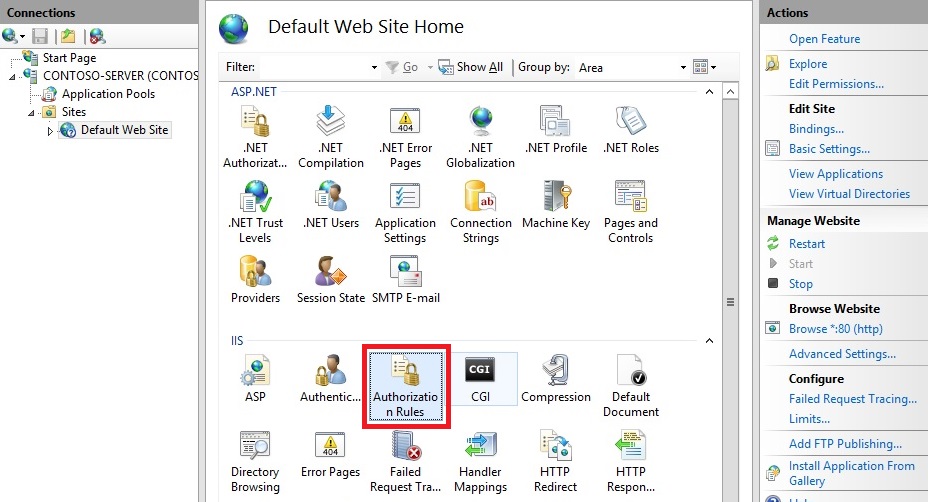
Quando si apre la funzionalità Autorizzazione , assicurarsi che sia definita una regola Allow che includa l'account amministratore. Ad esempio, la regola predefinita per IIS che consente l'accesso a Tutti gli utenti includerà l'account amministratore.
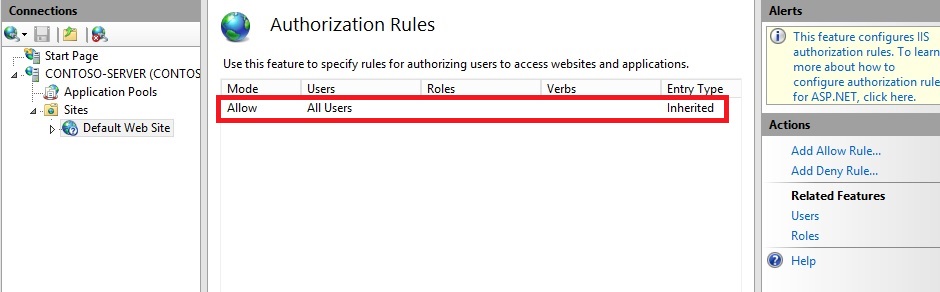
Accedere al sito WebDAV usando l'account amministratore
L'accesso al sito WebDAV richiede il reindirizzamento WebDAV. Il reindirizzamento WebDAV viene usato per pubblicare il contenuto in un sito Web esistente con il modulo WebDAV installato. È necessario usare Server Manager per installare la funzionalità Esperienza desktop prima di poter usare il reindirizzamento WebDAV. Per altre informazioni, vedere Uso del reindirizzamento WebDAV.
Nel server WebDAV aprire una sessione del prompt dei comandi.
Digitare il comando seguente per connettersi al server WebDAV:
net use \* http://localhost/
È ora disponibile un'unità mappata al sito Web abilitato per WebDAV usando l'account amministratore locale e in base alla regola di autorizzazione aggiunta nel passaggio 1, è disponibile l'accesso Read, Write e Source alla cartella del contenuto.
Riepilogo per l'accesso al sito WebDAV
Per riepilogare gli elementi completati in questo passaggio:
- È stato verificato che il sito Web disponeva di impostazioni di autenticazione e autorizzazione sufficienti.
- È stato eseguito l'accesso al sito WebDAV come amministratore locale.
Abilitazione della pubblicazione WebDAV modificando i file di configurazione IIS
È anche possibile aggiungere la pubblicazione WebDAV a un sito Web esistente modificando i file di configurazione IIS.
Nota
La modifica del file applicationHost.config richiede autorizzazioni amministrative complete. A tale scopo, utilizzare uno dei due metodi seguenti:
- Accedere al computer usando l'account "amministratore" locale.
- Se si esegue l'accesso usando un account con autorizzazioni amministrative che non sono l'account "amministratore" locale, aprire Blocco note usando l'opzione "Esegui come amministratore".
Nota
I passaggi precedenti sono necessari perché il componente di sicurezza controllo account utente in Windows Server 2008 e versioni successive impedirà l'accesso al file di applicationHost.config. Per altre informazioni sull'interfaccia utente, vedere Controllo account utente.
I passaggi seguenti illustrano tutte le impostazioni necessarie per aggiungere la pubblicazione WebDAV per il sito Web predefinito.
Usando un editor di testo, ad esempio Il blocco note di Windows, aprire il file di applicationHost.config, che si trova nella
%SystemRoot%\System32\inetsrv\configcartella per impostazione predefinita.Scorrere fino alla fine del file applicationHost.config e individuare la
<location>sezione per il sito Web predefinito che contiene le impostazioni di autenticazione. Se questa sezione non esiste, è necessario aggiungerla. Questo dovrebbe essere simile all'esempio seguente:<location path="Default Web Site"> <system.webServer> <security> <authentication> <anonymousAuthentication enabled="true" /> <basicAuthentication enabled="false" /> <digestAuthentication enabled="false" /> <windowsAuthentication enabled="true" /> </authentication> </security> </system.webServer> </location>Assicurarsi di avere abilitato il metodo autenticazione di Windows.
Aggiungere una <sezione webdav> sotto il tag di chiusura </authentication> che conterrà le impostazioni WebDAV.
Aggiungere un <elemento enabled="true" /> all'elemento <webdav>
Aggiungere un <insieme authoringRules> con una singola voce per <aggiungere users="administrator" path="*" access="Read, Write, Source" />.
Le impostazioni del sito Web predefinito devono ora essere simili all'esempio seguente:
<location path="Default Web Site"> <system.webServer> <security> <authentication> <windowsAuthentication enabled="true" /> <anonymousAuthentication enabled="false" /> <digestAuthentication enabled="false" /> <basicAuthentication enabled="false" /> </authentication> </security> <webdav> <authoring enabled="true" /> <authoringRules> <add users="administrator" path="*" access="Read, Write, Source" /> </authoringRules> </webdav> </system.webServer> </location>Salvare il file applicationHost.config.
È ora possibile accedere al sito abilitato per WebDAV usando un client WebDAV usando l'account amministratore, ma non è necessario che altri utenti possano accedere al contenuto usando WebDAV.
Riepilogo per l'aggiunta della pubblicazione WebDAV modificando il file di configurazione IIS
In questa attività è stata aggiunta la pubblicazione WebDAV al sito Web predefinito modificando i file di configurazione IIS. Per riepilogare gli elementi completati in questa attività:
- È stata abilitata l'autenticazione di Windows per il sito Web predefinito.
- WebDAV è stato abilitato per il sito Web predefinito.
- È stata aggiunta una regola di creazione WebDAV per l'account amministratore con accesso lettura, scrittura e origine al sito Web predefinito.