Traccia aree <di tracciaAreas>
Panoramica
La <traceAreas> raccolta può contenere una raccolta di <add> elementi. Ogni <add> elemento definisce il provider di traccia da usare per la traccia delle richieste non riuscite, le aree specifiche del provider da abilitare e il livello dettagliato di eventi da includere nella traccia.
Compatibilità
| Versione | Note |
|---|---|
| IIS 10.0 | L'elemento <traceAreas> non è stato modificato in IIS 10.0. |
| IIS 8,5 | L'elemento <traceAreas> non è stato modificato in IIS 8.5. |
| IIS 8,0 | L'elemento <traceAreas> non è stato modificato in IIS 8.0. |
| IIS 7,5 | L'elemento <traceAreas> non è stato modificato in IIS 7.5. |
| IIS 7.0 | L'elemento <traceAreas> è stato introdotto in IIS 7.0. |
| IIS 6.0 | N/D |
Installazione
Dopo aver completato l'installazione predefinita di IIS 7 e versioni successive, è necessario installare il servizio ruolo di traccia per usare la traccia delle richieste non riuscite. Dopo aver installato il servizio ruolo, è comunque necessario abilitare la traccia della richiesta non riuscita a livello di sito, a livello di applicazione o a livello di directory.
Windows Server 2012 o Windows Server 2012 R2
- Sulla barra delle applicazioni fare clic su Server Manager.
- In Server Manager fare clic sul menu Gestisci e quindi su Aggiungi ruoli e funzionalità.
- Nella procedura guidata Aggiungi ruoli e funzionalità fare clic su Avanti. Selezionare il tipo di installazione e fare clic su Avanti. Selezionare il server di destinazione e fare clic su Avanti.
- Nella pagina Ruoliserver espandere Server Web (IIS) espandere Server Web, espandere Server Web, espandere Integrità e diagnostica e quindi selezionare Traccia. Fare clic su Avanti.
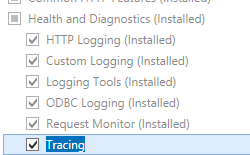 .
. - Nella pagina Selezione funzionalità fare clic su Avanti.
- Nella pagina Conferma selezioni per l'installazione fare clic su Installa.
- Nella pagina Risultati fare clic su Chiudi.
Windows 8 o Windows 8.1
- Nella schermata Start spostare il puntatore nell'angolo inferiore sinistro, fare clic con il pulsante destro del mouse sul pulsante Start e quindi fare clic su Pannello di controllo.
- In Pannello di controllo fare clic su Programmi e funzionalità e quindi su Attiva o disattiva le funzionalità di Windows.
- Espandere Internet Information Services, espandere Servizi Web a livello mondiale, espandere Integrità e diagnostica e quindi selezionare Traccia.
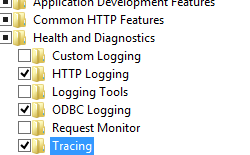 - Fare clic su OK.
- Fare clic su OK. - Fare clic su Close.
Windows Server 2008 o Windows Server 2008 R2
- Nella barra delle applicazioni fare clic su Start, scegliere Strumenti di amministrazione e quindi fare clic su Server Manager.
- Nel riquadro della gerarchia di Server Manager espandere Ruoli e quindi fare clic su Server Web (IIS).
- Nel riquadro Server Web (IIS) scorrere fino alla sezione Servizi ruolo e quindi fare clic su Aggiungi servizi ruolo.
- Nella pagina Seleziona servizi ruolo della Procedura guidata Aggiungi servizi ruolo selezionare Traccia e quindi fare clic su Avanti.
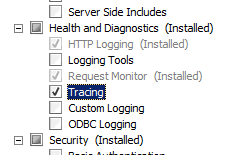
- Nella pagina Conferma selezioni per l'installazione fare clic su Installa.
- Nella pagina Risultati fare clic su Chiudi.
Windows Vista o Windows 7
- Nella barra delle applicazioni fare clic su Start e quindi fare clic su Pannello di controllo.
- In Pannello di controllo fare clic su Programmi e funzionalità e quindi su Attiva o disattiva funzionalità di Windows.
- Espandere Internet Information Services, quindi Servizi Web a livello mondiale, quindi Integrità e diagnostica.
- Selezionare Traccia e quindi fare clic su OK.
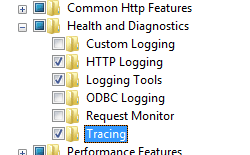
Procedure
Come abilitare la traccia
Aprire Gestione Internet Information Services (IIS):
Se si usa Windows Server 2012 o Windows Server 2012 R2:
- Nella barra delle applicazioni fare clic su Server Manager, scegliere Strumenti e quindi fare clic su Gestione Internet Information Services (IIS).
Se si usa Windows 8 o Windows 8.1:
- Tenere premuto il tasto Windows, premere la lettera X e quindi fare clic su Pannello di controllo.
- Fare clic su Strumenti di amministrazione e quindi fare doppio clic su Gestione Internet Information Services (IIS).
Se si usa Windows Server 2008 o Windows Server 2008 R2:
- Nella barra delle applicazioni fare clic su Start, scegliere Strumenti di amministrazione e quindi fare clic su Gestione Internet Information Services (IIS).
Se si usa Windows Vista o Windows 7:
- Nella barra delle applicazioni fare clic su Start e quindi fare clic su Pannello di controllo.
- Fare doppio clic su Strumenti di amministrazione e quindi fare doppio clic su Gestione Internet Information Services (IIS).
Nel riquadro Connessioni selezionare la connessione server, il sito, l'applicazione o la directory per cui si desidera configurare la traccia delle richieste non riuscite.
Nel riquadro Azioni fare clic su Traccia richiesta non riuscita...
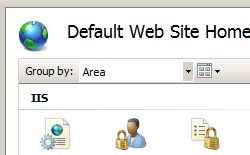
Nella finestra di dialogo Modifica impostazioni richiesta non riuscita sito Web selezionare la casella di controllo Abilita per abilitare la traccia, lasciare il valore predefinito o digitare una nuova directory in cui si desidera archiviare i file di log delle richieste non riusciti nella casella Directory , digitare il numero di file di traccia non riusciti da archiviare nella casella Numero massimo di file di traccia , quindi fare clic su OK.
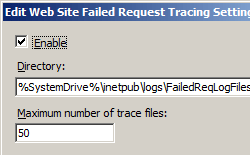
Come configurare le definizioni degli errori
Aprire Gestione Internet Information Services (IIS):
Se si usa Windows Server 2012 o Windows Server 2012 R2:
- Nella barra delle applicazioni fare clic su Server Manager, scegliere Strumenti e quindi fare clic su Gestione Internet Information Services (IIS).
Se si usa Windows 8 o Windows 8.1:
- Tenere premuto il tasto Windows, premere la lettera X e quindi fare clic su Pannello di controllo.
- Fare clic su Strumenti di amministrazione e quindi fare doppio clic su Gestione Internet Information Services (IIS).
Se si usa Windows Server 2008 o Windows Server 2008 R2:
- Nella barra delle applicazioni fare clic su Start, scegliere Strumenti di amministrazione e quindi fare clic su Gestione Internet Information Services (IIS).
Se si usa Windows Vista o Windows 7:
- Nella barra delle applicazioni fare clic su Start e quindi fare clic su Pannello di controllo.
- Fare doppio clic su Strumenti di amministrazione e quindi fare doppio clic su Gestione Internet Information Services (IIS).
Nel riquadro Connessioni passare alla connessione, al sito, all'applicazione o alla directory per cui si desidera configurare la traccia della richiesta non riuscita.
Nel riquadro Home fare doppio clic su Regole di traccia richiesta non riuscite.
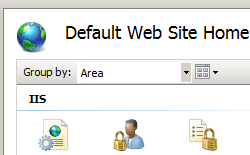
Nel riquadro Azioni fare clic su Aggiungi...
Nella pagina Specifica contenuto per tracciare la procedura guidata Aggiungi regola di traccia richiesta non riuscita selezionare il tipo di contenuto da tracciare e quindi fare clic su Avanti.
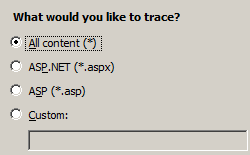
Nella pagina Definisci condizioni di traccia selezionare le condizioni da tracciare e quindi fare clic su Avanti. Le condizioni di traccia possono includere qualsiasi combinazione di codici di stato, un limite di tempo che deve essere usata da una richiesta o la gravità dell'evento. Se si specificano tutte le condizioni, la prima condizione soddisfatta genera il file di log di traccia della richiesta non riuscito.
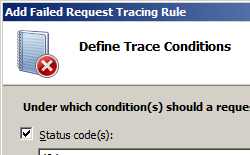
Nella pagina Seleziona provider di traccia selezionare uno o più provider di traccia in Provider.
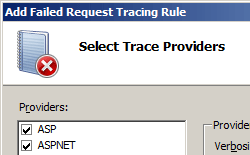
Nella pagina Seleziona provider di traccia selezionare uno o più livelli di verbosità in Verbosity.
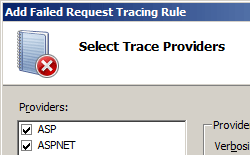
Se è stato selezionato il provider di traccia ASPNET o WWW Server nel passaggio 8, selezionare una o più aree funzionali per il provider da tracciare in Aree della pagina Seleziona provider di traccia .
Fare clic su Fine.
Configurazione
Attributi
Nessuno.
Elementi figlio
| Elemento | Descrizione |
|---|---|
add |
Elemento facoltativo. Aggiunge un'area di traccia alla raccolta di aree di traccia. |
clear |
Elemento facoltativo. Rimuove un riferimento a un'area di traccia dalla raccolta di aree di traccia. |
remove |
Elemento facoltativo. Rimuove tutti i riferimenti alle aree di traccia dalla raccolta di aree di traccia. |
Esempio di configurazione
Nell'esempio di configurazione seguente viene configurata la traccia a livello di server nel file ApplicationHost.config. Imposta la traccia per tutti i file aspx, usa l'elemento <traceAreas> per impostare il provider ASPNET e la traccia su tutte le aree ASP.NET, ovvero Infrastruttura, Modulo, Pagina e AppServices. L'esempio usa anche l'attributo verbosity per impostare la quantità di informazioni restituite al file di traccia su warning. Infine, l'esempio usa l'elemento <failureDefinitions> per tracciare solo le richieste che generano un codice di stato HTTP 404.
<tracing>
<traceFailedRequests>
<add path="*.aspx">
<traceAreas>
<add provider="ASPNET" areas="Infrastructure,Module,Page,AppServices" verbosity="Warning" />
</traceAreas>
<failureDefinitions statusCodes="404" />
</add>
</traceFailedRequests>
</tracing>
Codice di esempio
Gli esempi seguenti abilitano la traccia dettagliata delle richieste non riuscite per gli errori HTTP 500 in ASP.NET contenuto in tutte le richieste alle pagine *.aspx.
AppCmd.exe
appcmd.exe set config "Contoso" -section:system.webServer/tracing/traceFailedRequests /+"[path='*.aspx']"
appcmd.exe set config "Contoso" -section:system.webServer/tracing/traceFailedRequests /+"[path='*.aspx'].traceAreas.[provider='ASPNET',areas='Infrastructure,Module,Page,AppServices',verbosity='Verbose']"
appcmd.exe set config "Contoso" -section:system.webServer/tracing/traceFailedRequests /[path='*.aspx'].failureDefinitions.statusCodes:"500"
C#
using System;
using System.Text;
using Microsoft.Web.Administration;
internal static class Sample
{
private static void Main()
{
using (ServerManager serverManager = new ServerManager())
{
Configuration config = serverManager.GetWebConfiguration("Contoso");
ConfigurationSection traceFailedRequestsSection = config.GetSection("system.webServer/tracing/traceFailedRequests");
ConfigurationElementCollection traceFailedRequestsCollection = traceFailedRequestsSection.GetCollection();
ConfigurationElement addElement = traceFailedRequestsCollection.CreateElement("add");
addElement["path"] = @"*.aspx";
ConfigurationElementCollection traceAreasCollection = addElement.GetCollection("traceAreas");
ConfigurationElement addElement1 = traceAreasCollection.CreateElement("add");
addElement1["provider"] = @"ASPNET";
addElement1["areas"] = @"Infrastructure,Module,Page,AppServices";
addElement1["verbosity"] = @"Verbose";
traceAreasCollection.Add(addElement1);
ConfigurationElement failureDefinitionsElement = addElement.GetChildElement("failureDefinitions");
failureDefinitionsElement["statusCodes"] = @"500";
traceFailedRequestsCollection.Add(addElement);
serverManager.CommitChanges();
}
}
}
VB.NET
Imports System
Imports System.Text
Imports Microsoft.Web.Administration
Module Sample
Sub Main()
Dim serverManager As ServerManager = New ServerManager
Dim config As Configuration = serverManager.GetWebConfiguration("Contoso")
Dim traceFailedRequestsSection As ConfigurationSection = config.GetSection("system.webServer/tracing/traceFailedRequests")
Dim traceFailedRequestsCollection As ConfigurationElementCollection = traceFailedRequestsSection.GetCollection
Dim addElement As ConfigurationElement = traceFailedRequestsCollection.CreateElement("add")
addElement("path") = "*.aspx"
Dim traceAreasCollection As ConfigurationElementCollection = addElement.GetCollection("traceAreas")
Dim addElement1 As ConfigurationElement = traceAreasCollection.CreateElement("add")
addElement1("provider") = "ASPNET"
addElement1("areas") = "Infrastructure,Module,Page,AppServices"
addElement1("verbosity") = "Verbose"
traceAreasCollection.Add(addElement1)
Dim failureDefinitionsElement As ConfigurationElement = addElement.GetChildElement("failureDefinitions")
failureDefinitionsElement("statusCodes") = "500"
traceFailedRequestsCollection.Add(addElement)
serverManager.CommitChanges()
End Sub
End Module
JavaScript
var adminManager = new ActiveXObject('Microsoft.ApplicationHost.WritableAdminManager');
adminManager.CommitPath = "MACHINE/WEBROOT/APPHOST/Contoso";
var traceFailedRequestsSection = adminManager.GetAdminSection("system.webServer/tracing/traceFailedRequests", "MACHINE/WEBROOT/APPHOST/Contoso");
var traceFailedRequestsCollection = traceFailedRequestsSection.Collection;
var addElement = traceFailedRequestsCollection.CreateNewElement("add");
addElement.Properties.Item("path").Value = "*.aspx";
var traceAreasCollection = addElement.ChildElements.Item("traceAreas").Collection;
var addElement1 = traceAreasCollection.CreateNewElement("add");
addElement1.Properties.Item("provider").Value = "ASPNET";
addElement1.Properties.Item("areas").Value = "Infrastructure,Module,Page,AppServices";
addElement1.Properties.Item("verbosity").Value = "Verbose";
traceAreasCollection.AddElement(addElement1);
var failureDefinitionsElement = addElement.ChildElements.Item("failureDefinitions");
failureDefinitionsElement.Properties.Item("statusCodes").Value = "500";
traceFailedRequestsCollection.AddElement(addElement);
adminManager.CommitChanges();
VBScript
Set adminManager = createObject("Microsoft.ApplicationHost.WritableAdminManager")
adminManager.CommitPath = "MACHINE/WEBROOT/APPHOST/Contoso"
Set traceFailedRequestsSection = adminManager.GetAdminSection("system.webServer/tracing/traceFailedRequests", "MACHINE/WEBROOT/APPHOST/Contoso")
Set traceFailedRequestsCollection = traceFailedRequestsSection.Collection
Set addElement = traceFailedRequestsCollection.CreateNewElement("add")
addElement.Properties.Item("path").Value = "*.aspx"
Set traceAreasCollection = addElement.ChildElements.Item("traceAreas").Collection
Set addElement1 = traceAreasCollection.CreateNewElement("add")
addElement1.Properties.Item("provider").Value = "ASPNET"
addElement1.Properties.Item("areas").Value = "Infrastructure,Module,Page,AppServices"
addElement1.Properties.Item("verbosity").Value = "Verbose"
traceAreasCollection.AddElement addElement1
Set failureDefinitionsElement = addElement.ChildElements.Item("failureDefinitions")
failureDefinitionsElement.Properties.Item("statusCodes").Value = "500"
traceFailedRequestsCollection.AddElement addElement
adminManager.CommitChanges()