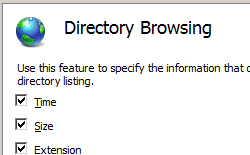Directory Browse <directoryBrowse>
Panoramica
L'elemento <directoryBrowse> controlla le informazioni visualizzate in un elenco di directory quando si abilita l'esplorazione della directory per il sito Web o l'applicazione.
L'elemento <directoryBrowse> può contenere due attributi. L'attributo abilitato determina se l'esplorazione della directory è abilitata per il sito, l'applicazione o la directory. L'attributo showFlags definisce le informazioni su ogni file nella directory visualizzata da Internet Information Services (IIS). IIS può visualizzare la data e l'ora dell'ultima modifica, la data estesa per la data dell'ultima modifica, le dimensioni del file e l'estensione del nome file. È possibile scegliere quale di queste, se presenti, verrà visualizzato IIS.
Compatibilità
| Versione | Note |
|---|---|
| IIS 10.0 | L'elemento <directoryBrowse> non è stato modificato in IIS 10.0. |
| IIS 8,5 | L'elemento <directoryBrowse> non è stato modificato in IIS 8.5. |
| IIS 8,0 | L'elemento <directoryBrowse> non è stato modificato in IIS 8.0. |
| IIS 7,5 | L'elemento <directoryBrowse> non è stato modificato in IIS 7.5. |
| IIS 7.0 | L'elemento <directoryBrowse> è stato introdotto in IIS 7.0. |
| IIS 6.0 | L'elemento <directoryBrowse> sostituisce la proprietà metabase di IIS 6.0 DirBrowseFlags . |
Installazione
L'elemento <directoryBrowse> è incluso nell'installazione predefinita di IIS 7 e versioni successive.
Se l'esplorazione della directory è stata disinstallata, è possibile reinstallarla seguendo questa procedura.
Windows Server 2012 o Windows Server 2012 R2
- Sulla barra delle applicazioni fare clic su Server Manager.
- In Server Manager fare clic sul menu Gestisci e quindi su Aggiungi ruoli e funzionalità.
- Nella procedura guidata Aggiungi ruoli e funzionalità fare clic su Avanti. Selezionare il tipo di installazione e fare clic su Avanti. Selezionare il server di destinazione e fare clic su Avanti.
- Nella pagina Ruoli server espandere Server Web (IIS), server Web, espandere Server Web, espandere Funzionalità HTTP comuni e quindi selezionare Esplorazione directory. Fare clic su Avanti.
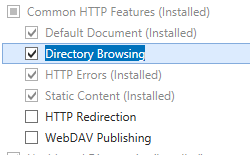 .
. - Nella pagina Selezione funzionalità fare clic su Avanti.
- Nella pagina Conferma selezioni per l'installazione fare clic su Installa.
- Nella pagina Risultati fare clic su Chiudi.
Windows 8 o Windows 8.1
- Nella schermata Start spostare il puntatore fino all'angolo inferiore sinistro, fare clic con il pulsante destro del mouse sul pulsante Start e quindi scegliere Pannello di controllo.
- In Pannello di controllo fare clic su Programmi e funzionalità e quindi su Attiva o disattiva funzionalità di Windows.
- Espandere Internet Information Services, servizi Web a livello mondiale, funzionalità HTTP comuni, quindi selezionare Esplorazione directory.
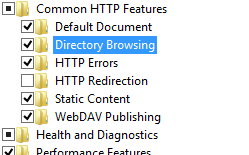
- Fare clic su OK.
- Fare clic su Close.
Windows Server 2008 o Windows Server 2008 R2
- Sulla barra delle applicazioni fare clic su Start, scegliere Strumenti di amministrazione, quindi fare clic su Server Manager.
- Nel riquadro della gerarchia Server Manager espandere Ruoli, quindi fare clic su Server Web (IIS).
- Nel riquadro Server Web (IIS) scorrere fino alla sezione Servizi ruolo e quindi fare clic su Aggiungi servizi ruolo.
- Nella pagina Selezione servizi ruolo della Procedura guidata Aggiungi servizi ruolo selezionare Esplorazione directory e quindi fare clic su Avanti.
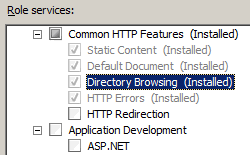
- Nella pagina Conferma selezioni per l'installazione fare clic su Installa.
- Nella pagina Risultati fare clic su Chiudi.
Windows Vista o Windows 7
- Sulla barra delle applicazioni fare clic su Start e quindi su Pannello di controllo.
- In Pannello di controllo fare clic su Programmi e funzionalità e quindi su Attiva o disattiva funzionalità di Windows.
- Espandere Internet Information Services, servizi Web a livello mondiale, quindi espandere Funzionalità HTTP comuni.
- Selezionare Esplorazione directory e quindi fare clic su OK.
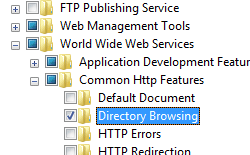
Procedure
Come abilitare l'esplorazione della directory
Aprire Gestione Internet Information Services (IIS):
Se si usa Windows Server 2012 o Windows Server 2012 R2:
- Sulla barra delle applicazioni fare clic su Server Manager, scegliere Strumenti, quindi fare clic su Gestione Internet Information Services (IIS).
Se si usa Windows 8 o Windows 8.1:
- Tenere premuto il tasto Windows, premere la lettera X e quindi fare clic su Pannello di controllo.
- Fare clic su Strumenti di amministrazione, quindi fare doppio clic su Gestione Internet Information Services (IIS).
Se si usa Windows Server 2008 o Windows Server 2008 R2:
- Sulla barra delle applicazioni fare clic su Start, scegliere Strumenti di amministrazione, quindi fare clic su Gestione Internet Information Services (IIS).
Se si usa Windows Vista o Windows 7:
- Sulla barra delle applicazioni fare clic su Start e quindi su Pannello di controllo.
- Fare doppio clic su Strumenti di amministrazione, quindi fare doppio clic su Gestione Internet Information Services (IIS).
Nel riquadro Connessioni espandere il nome del server e quindi passare al sito, all'applicazione o alla directory in cui si vuole abilitare l'esplorazione della directory.
Nel riquadro Home fare doppio clic su Esplorazione directory.
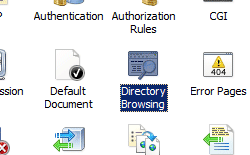
Nel riquadro Esplorazione directory selezionare le opzioni corrispondenti alle informazioni che si desidera visualizzare per ogni elemento nella directory e quindi fare clic su Applica.
Configurazione
L'elemento <directoryBrowse> è configurabile a livello di sito, a livello di applicazione o di directory nel file di Web.config appropriato.
Attributi
| Attributo | Descrizione | ||||||||||||||
|---|---|---|---|---|---|---|---|---|---|---|---|---|---|---|---|
enabled |
Attributo booleano facoltativo. Specifica se l'esplorazione della directory è abilitata (true) o disabilitata (false) nel server Web. Il valore predefinito è false. |
||||||||||||||
showFlags |
Attributo flag facoltativo. L'attributo showFlags può avere uno o più dei valori possibili seguenti. Se si specificano più valori, separare i valori con una virgola (,). I valori predefiniti sono Date, Time, Size, Extension.
|
Elementi figlio
Nessuno.
Esempio di configurazione
L'esempio seguente abilita l'esplorazione della directory e usa la proprietà showFlags per configurare IIS per visualizzare la data e l'ora modificata per ogni elemento della directory, insieme alle dimensioni e all'estensione del nome file di ogni elemento.
<configuration>
<system.webServer>
<directoryBrowse enabled="true" showFlags="Date,Time,Extension,Size" />
</system.webServer>
</configuration>
Codice di esempio
Gli esempi seguenti consentono l'esplorazione della directory per un sito denominato Contoso e usano la proprietà showFlags per configurare IIS per visualizzare la data e l'ora modificata per ogni elemento nella directory, insieme alle dimensioni e all'estensione del nome file di ogni elemento.
AppCmd.exe
appcmd.exe set config "Contoso" -section:system.webServer/directoryBrowse /enabled:"True" /showFlags:"Date, Time, Size, Extension"
C#
using System;
using System.Text;
using Microsoft.Web.Administration;
internal static class Sample {
private static void Main() {
using(ServerManager serverManager = new ServerManager()) {
Configuration config = serverManager.GetWebConfiguration("Contoso");
ConfigurationSection directoryBrowseSection = config.GetSection("system.webServer/directoryBrowse");
directoryBrowseSection["enabled"] = true;
directoryBrowseSection["showFlags"] = @"Date, Time, Size, Extension";
serverManager.CommitChanges();
}
}
}
VB.NET
Imports System
Imports System.Text
Imports Microsoft.Web.Administration
Module Sample
Sub Main()
Dim serverManager As ServerManager = New ServerManager
Dim config As Configuration = serverManager.GetWebConfiguration("Contoso")
Dim directoryBrowseSection As ConfigurationSection = config.GetSection("system.webServer/directoryBrowse")
directoryBrowseSection("enabled") = True
directoryBrowseSection("showFlags") = "Date, Time, Size, Extension"
serverManager.CommitChanges()
End Sub
End Module
JavaScript
var adminManager = new ActiveXObject('Microsoft.ApplicationHost.WritableAdminManager');
adminManager.CommitPath = "MACHINE/WEBROOT/APPHOST/Contoso";
var directoryBrowseSection = adminManager.GetAdminSection("system.webServer/directoryBrowse",
"MACHINE/WEBROOT/APPHOST/Contoso");
directoryBrowseSection.Properties.Item("enabled").Value = true;
directoryBrowseSection.Properties.Item("showFlags").Value = "Date, Time, Size, Extension";
adminManager.CommitChanges();
VBScript
Set adminManager = createObject("Microsoft.ApplicationHost.WritableAdminManager")
adminManager.CommitPath = "MACHINE/WEBROOT/APPHOST/Contoso"
Set directoryBrowseSection = adminManager.GetAdminSection("system.webServer/directoryBrowse", "MACHINE/WEBROOT/APPHOST/Contoso")
directoryBrowseSection.Properties.Item("enabled").Value = True
directoryBrowseSection.Properties.Item("showFlags").Value = "Date, Time, Size, Extension"
adminManager.CommitChanges()